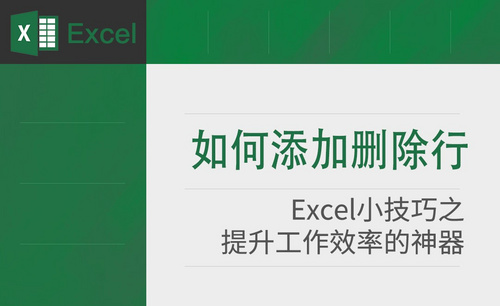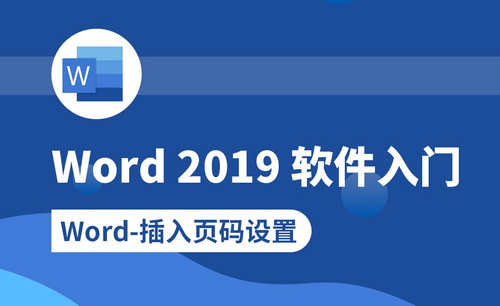Word如何自动生成连续页码?
发布时间:2021年03月05日 17:37
有小伙伴提问,在我们写论文过程中,往往前几页都是论文标题、摘要、目录等,正文部分都是在几页之后,这样在直接添加页码后正文部分的页码就不是"1"了,但是论文格式要求添加页码第一页必须从正文部分开始,标题、摘要等页不需要添加页码。这个问题就是在WORD中如何自动生成连续页码。那么今天就让小编给大家讲解一下WORD如何自动生成连续页码的具体步骤。
第一步:打开一个空白的WORD文档。点击工具栏的“插入”,切换到插入选项卡。
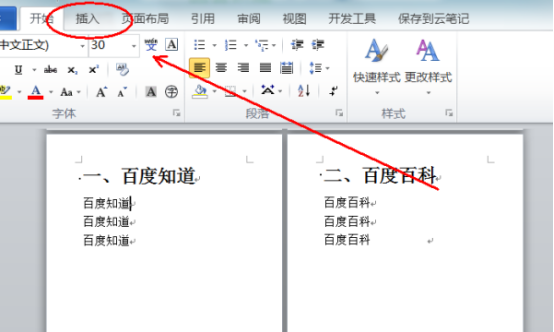
第二步:如图所示,找到并点击“页码”。
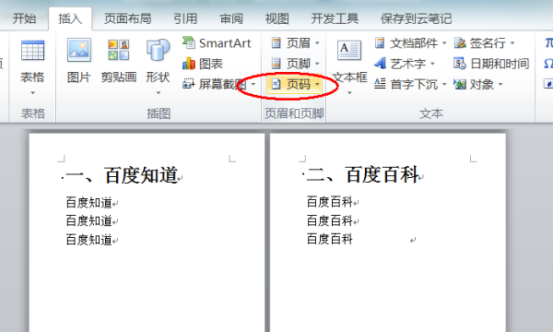
第三步:如图所示,有很多不同的页码样式,也就是页码所在的位置。可以选择在页面底端,页面顶端,选择一个喜欢的页码样式插入即可。
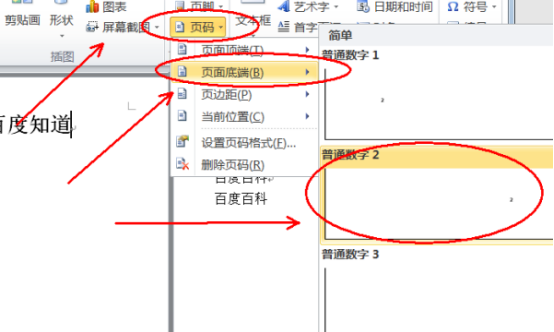
第四步:设置是否从起始页开始。
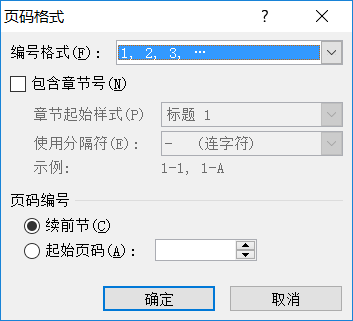
第五步:返回主文档,Word文档自动生成连续页码操作完成。
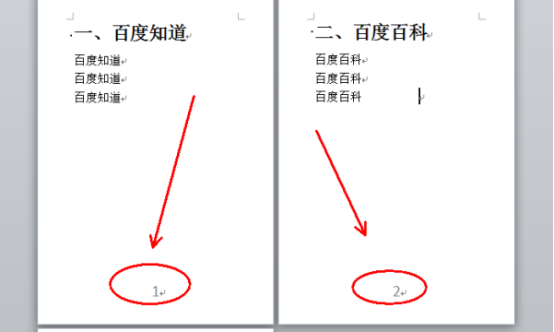
上面介绍的就是WORD自动生成连续页码的操作过程,可以解决需要连续页码的问题。小伙伴们这个计算机技能是不是挺容易且在生活中很实用,我们在进行一些文档的页码设置时就可以运用到。相信大家一定可以学的很扎实,并且运用在工作生活中,解决更多的计算机操作问题。
本篇文章使用以下硬件型号:联想小新Air15;系统版本:win10;软件版本:WORD 2016。