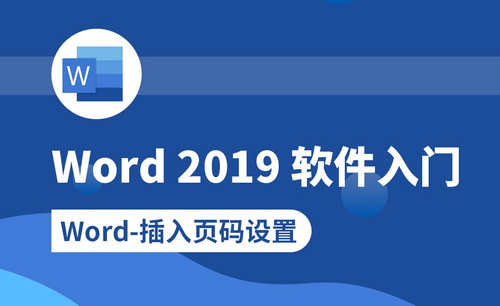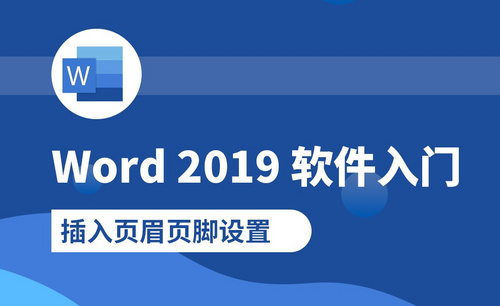Word插入分页符如何操作?
发布时间:2021年02月01日 16:46
Word是我们经常用到的办公软件,不得不说它的存在为我们的工作提供了很多的便利。Word主要用于文字的处理,很多小伙伴在刚开始使用Word时,总会遇到不太熟悉的功能,例如Word插入分页符如何操作,那今天小编就来说说这个问题。
首先我们在桌面上打开一篇Word文档,在桌面上找到Word的图标,双击Word图标,之后打开即可。打开之后显示如下界面,这时打开的是开始功能组,在这里我们可以进行字体字号大小的设置,字体颜色,段落间距等一系列设置,接着我们准备进行下一步操作。
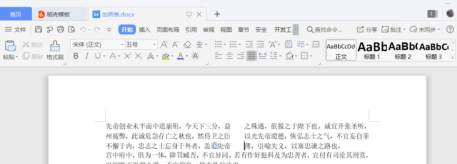
我们在此界面上点击页面布局功能组,在页面布局,我们可以对整个页面进行设置以及修改完善,点击之后,我们准备进行下一步操作。

点击页面布局之后,我们将鼠标光标放到想要插入分页符的位置,不要动,注意这里一动可能会导致插入分页符的地方发生变更,之后我们准备进行下一步操作,我们在此界面上点击分隔符。
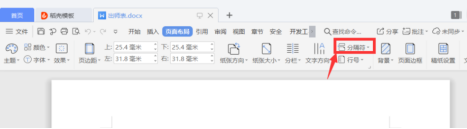
点击分隔符之后显示如下界面,我们可以看到在此界面上有多种的分页符供我们进行选择,我们点击分页符,点击之后我们就可以看到插入分页符的效果了。
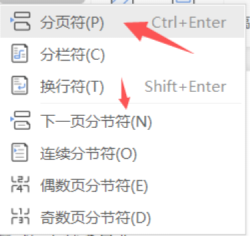
我们可以看到,如下界面所示,这时在文档里已经插入了分页符,我们也可以插入其他类型的分页符,在丰富Word的排版,大家快去试试吧。
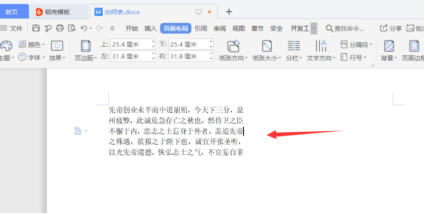
那么以上就是Word插入分页符的操作步骤了,小伙伴们是否学会了呢?如果还有不明白的问题可以随时来咨询哦!同时也希望大家都能够认真学习关于办公软件的知识,因为熟练掌握办公软件不仅能够提高工作效率,还能增加求职成功的机会。
本篇文章使用以下硬件型号:联想小新Air15;系统版本:win10;软件版本:Word 2019。