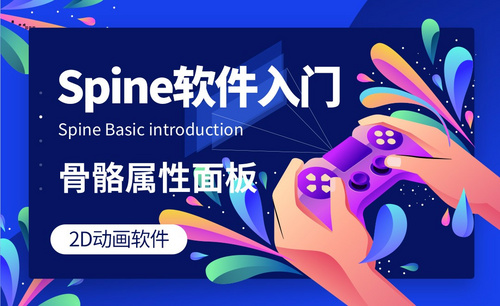ps图层面板怎么调出来
发布时间:2021年02月01日 15:10
我们在使用ps来制作图片或者是抠图的时候,右下角都是有图层面板的,为了方便选中图层,给图层进行处理,但是有的时候你会遇到没有图层面板的情况,也就是ps图层面板怎么调出来,因为近期小伙伴们问这个问题问的最多,下面我就来给大家分享一下具体的操作步骤,就在下方,小伙伴们快来认真的看一看吧!
1.首先,我们在打开ps,新建一个图层,发现图层的面板不见了,(如下图所示)。
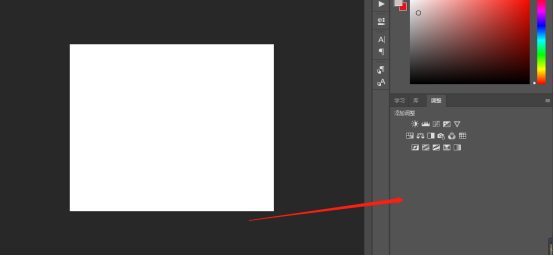
2.这个时候我们就要把图层面板调出来了,点击菜单栏上边的【窗口】选项,(如下图红色圈出部分所示)。
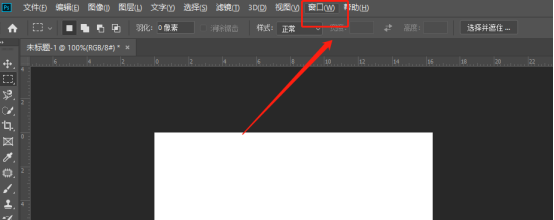
3.接下来,在窗口选项卡的下拉菜单中找到【图层】选项按钮点击进入,或者使用图层【快捷键F7】,(如下图红色圈出部分所示)。
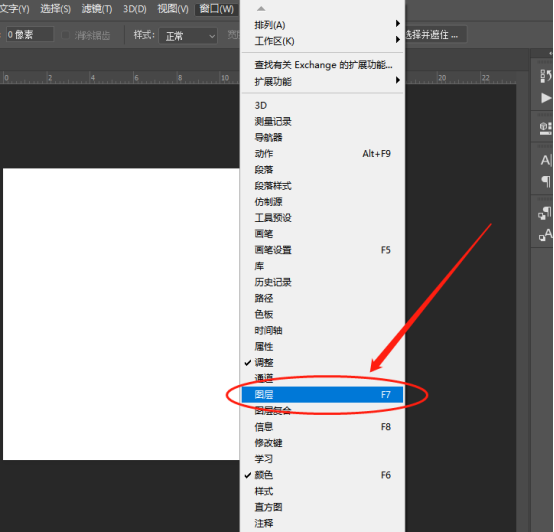
4.最后,在右侧的工具栏中随即弹出图层面板,点击使用图层面板即可,这样就完成操作了。
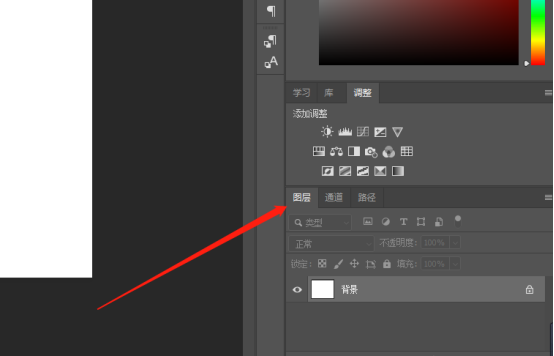
以上的4步就是ps图层面板怎么调出来的具体操作步骤,已经详细的给大家罗列出来了,小伙伴们按照以上的操作步骤就可以调出图层面板了,当你身边的小伙们遇到同样的问题你也可以帮助他们解决,希望以上的操作步骤对你有所帮助!
本篇文章使用以下硬件型号:联想小新Air15;系统版本:win10;软件版本:Photoshop CC 2019。