Excel表格锁定方法介绍
发布时间:2021年02月02日 14:41
我们有时在编辑Excel表格的时候,为了让自己的数据不随意被别人修改和使用,想对表格中的某些单元格保护起来,我们就要把相应的表格锁定起来,,我们今天就教大家Excel表格锁定的方法。大家一起来学习吧!
1、打开电脑,找到我们想要锁定的Excel表格文件,双击文件名或者单击鼠标右键后点击打开,进入表格内容。
2、进入表格内容中,点击表格上方工具栏中的“审阅”,工具栏下方就出现了审阅工具对应的功能选项。
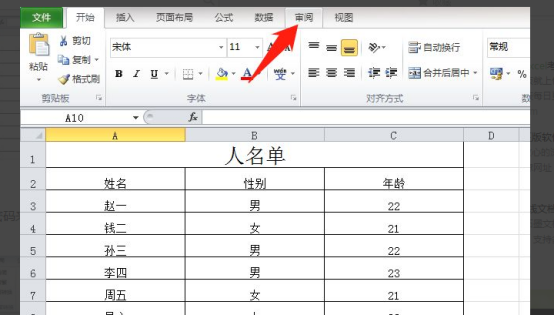
3、在审阅下方的功能选项中,点击“保护工作表”,页面弹出保护工作表对话框。

4、锁定工作表需要密码来保护,在保护工作表对话框内输入我们设定的密码,点击下方的确定。
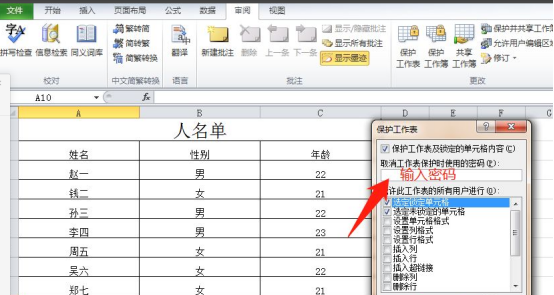

5、点击确定后,页面弹出“确认密码”对话框,这里需要我们再次输入我们设定的密码,要确保两次密码一致,确认无误后,点击“确定”,这样Excel表格的锁定就设置完成了。
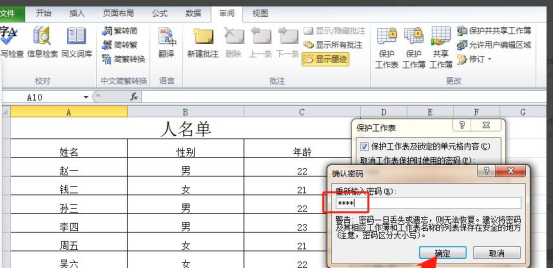
6、锁定了的Excel表格,在没有撤销工作表保护时,当我们点击表格中的任意位置都会提示我们工作表格受到保护,这样就不用担心表格中的内容会被修改了。
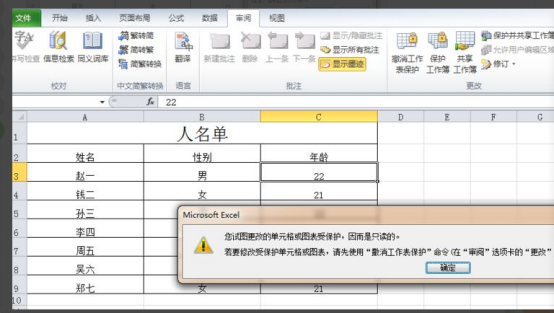
Excel表格锁定方法就教给大家了,学会了这个方法就能够保护自己辛苦整理出的数据,珍惜自己的劳动成果。Excel的功能强大多样,我们会陆续的把各种操作带给大家一起来学习。
本篇文章使用以下硬件型号:联想小新Air15;系统版本:win10;软件版本:WPS 2019。






