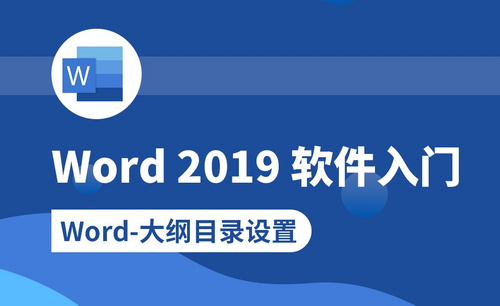Word设置行间距的操作步骤!
发布时间:2021年02月02日 14:41
Word是我们办公中不可缺少的一个软件,今天我来跟小伙伴们分享Word设置行间距的具体操作步骤,大家快来认真的学一学吧!
1.首先,为了看出调整word行间距的效果,我们先把开头的一段话复制到word文档中,然后再对行间距进行调整,(如下图所示)。
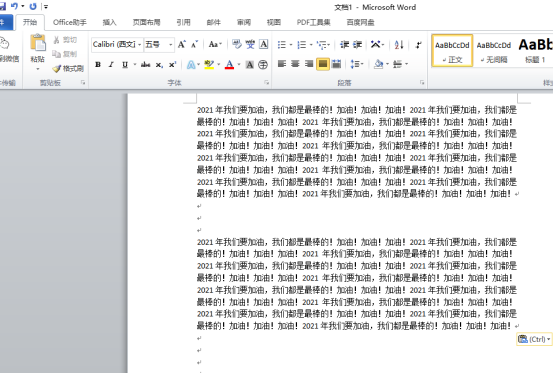
2.然后,我们选择要调整行间距的段落,如果是要全部调整的话,就按键盘【ctrl+a】选中全部文档内容,如果是一段内容的话就选择要调整的这一段内容,(如下图红色圈出部分所示)。
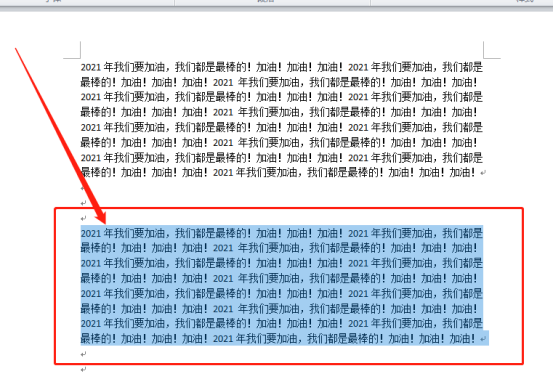
3.接下来,选择好之后,点击【鼠标右键】,然后在右键菜单中点击打开设【置段落属性】,(如下图红色圈出部分所示)。
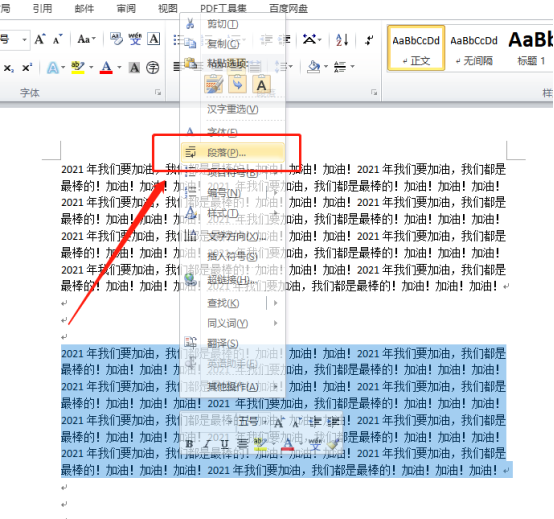
4.在打开的【段落属性设置】默认窗口中,我们就能看到段落的默认行间距是单【倍行距】了,那么我们就可以选择其他行距或者数值就可以了,(如下图所示)。
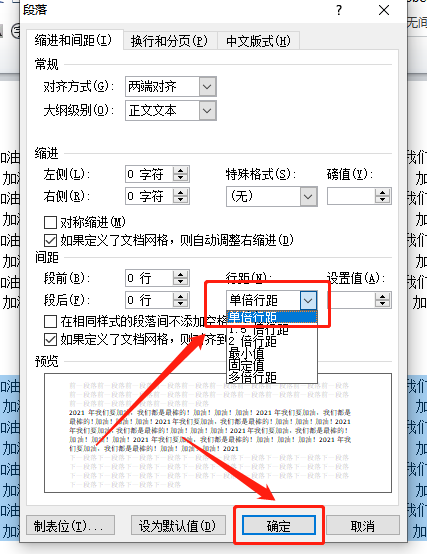
5.最后,确定保存生效,我们就可以看到word文档选中的段落行间距被调整了,(如下图所示)。
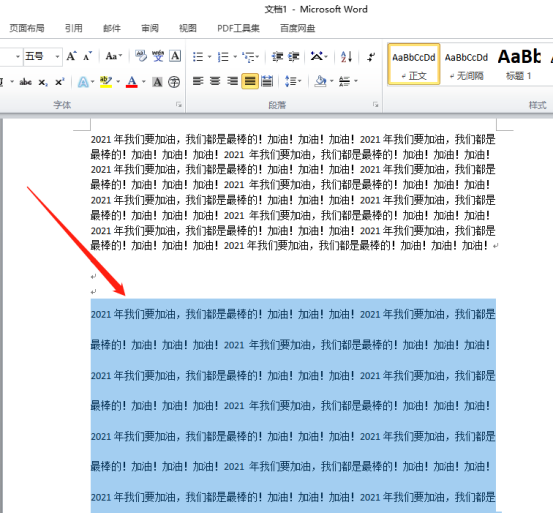
以上的5步操作步骤就是Word设置行间距的具体操作步骤,小伙伴们按照以上的操作步骤就可以完成操作了。如果想熟练的掌握这个功能还是需要大家在课下多多练习,这样才可以掌握的更牢固,希望以上的操作步骤对你有所帮助!
本篇文章使用以下硬件型号:联想小新Air15;系统版本:win10;软件版本:Microsoft Word 2010。