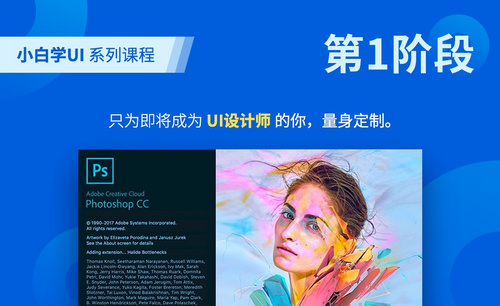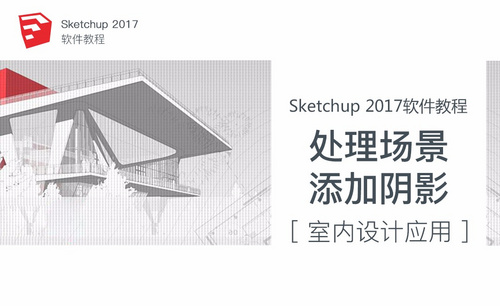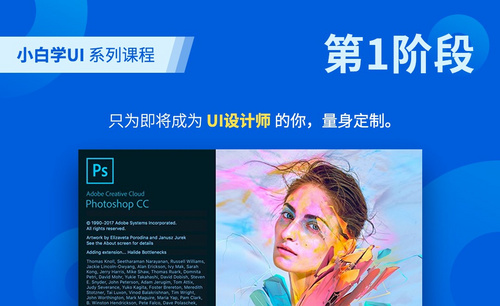PS怎么弄阴影?
发布时间:2021年02月03日 11:21
当今社会是注重能力和技术的社会,在高学历普及的今天,技术性强的优秀人才往往更能占得市场先机,PS是一门视觉艺术,它用智慧创造人类最直观的感受,它将自己的闪耀思维神奇地融入自己的作品,并体现商业意志。因此拥有优秀的PS能力的人才受到社会和职场的尊重和崇拜。
既然学习PS是这么棒的事情,就让我们一起好好学习吧!今天小编为大家带来的是PS怎么弄阴影,想要学习此技能的朋友可以来了解一下哦!
1.打开软件PS,绘制圆形,双击图层,调整【内阴影】参数进行观察。
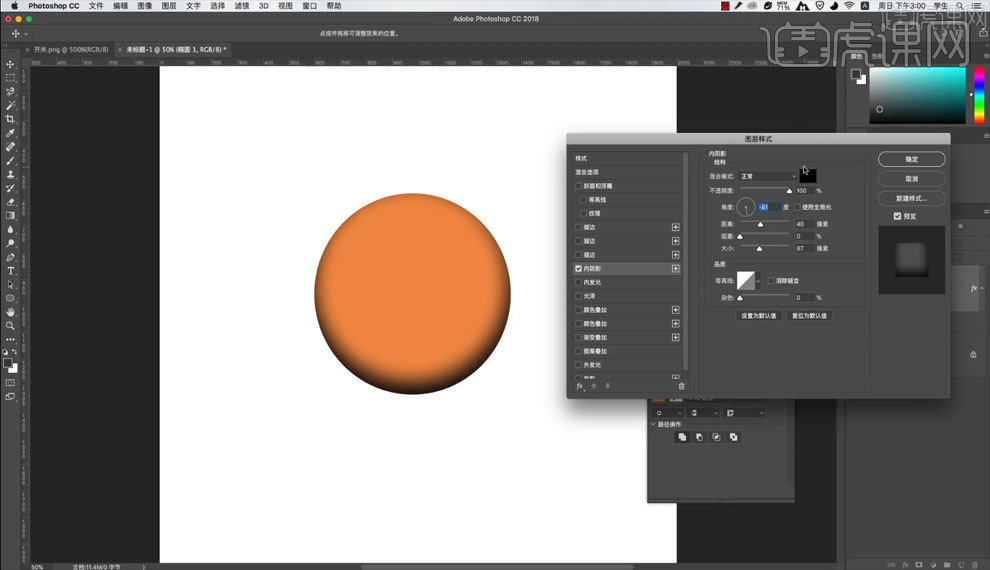
2.绘制圆角矩形,使用吸管工具调整【填充色】,添加图层样式【投影】,参数如图所示。
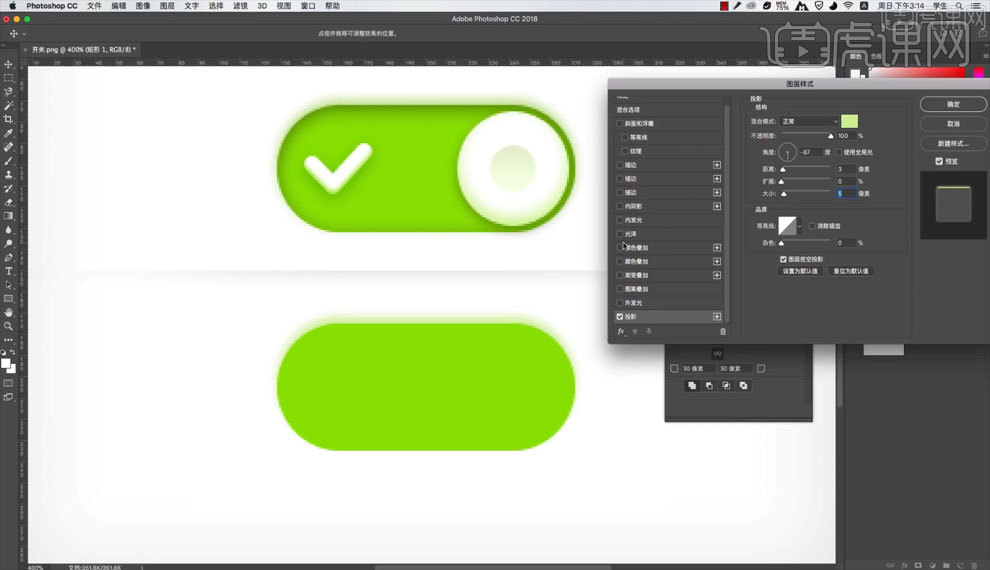
3.添加圆角矩形图层样式【内阴影】,参数如图所示。
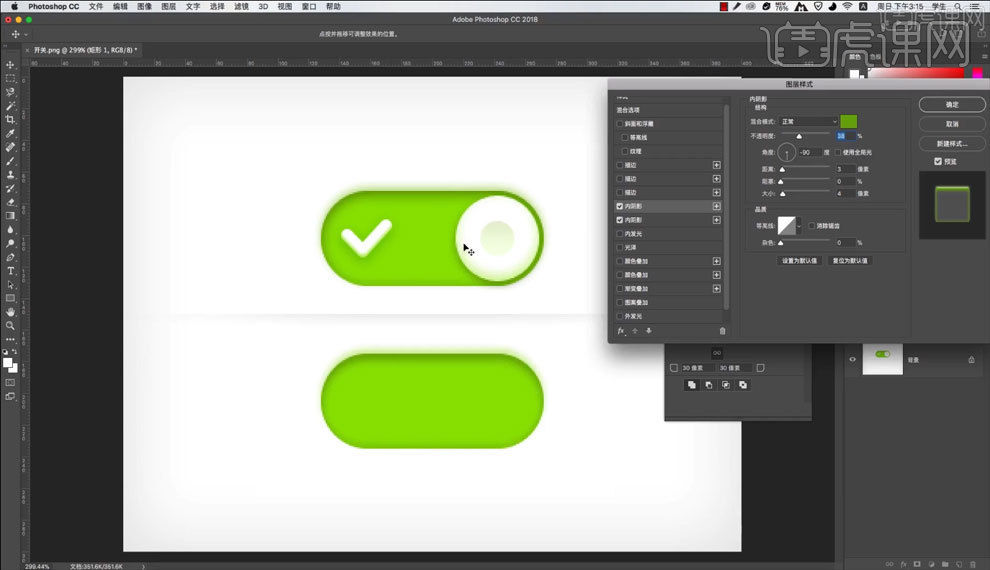
4.在图形中绘制圆形,使用吸管工具调整【填充色】,添加图层样式【投影】,参数如图所示。
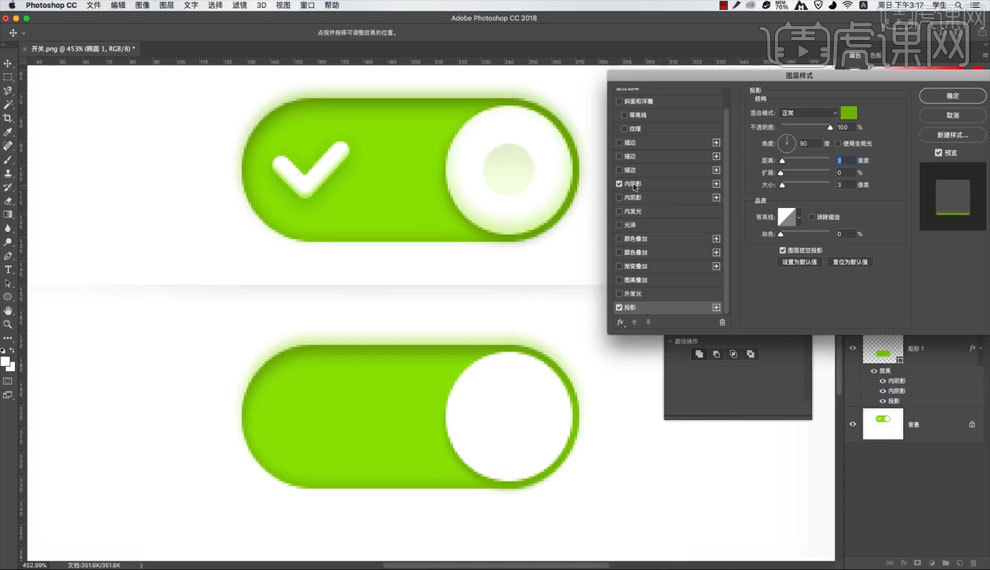
5.添加圆形图层样式【内阴影】,参数如图所示。
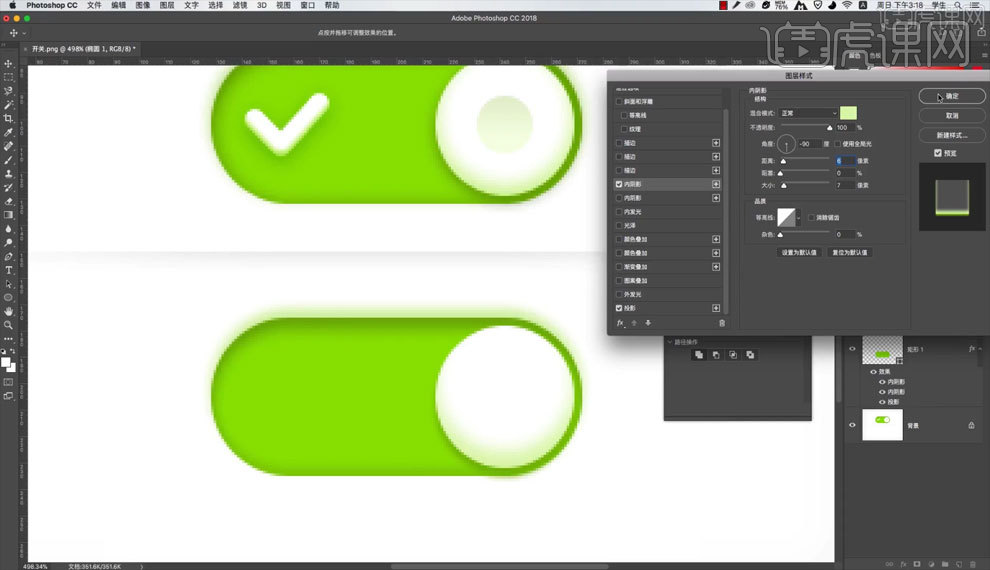
6.【Ctrl+J】复制圆形,【Ctrl+T】自由变换缩放圆形,选择图层右键【清除图层样式】,添加图层样式【渐变叠加】,参数如图所示。
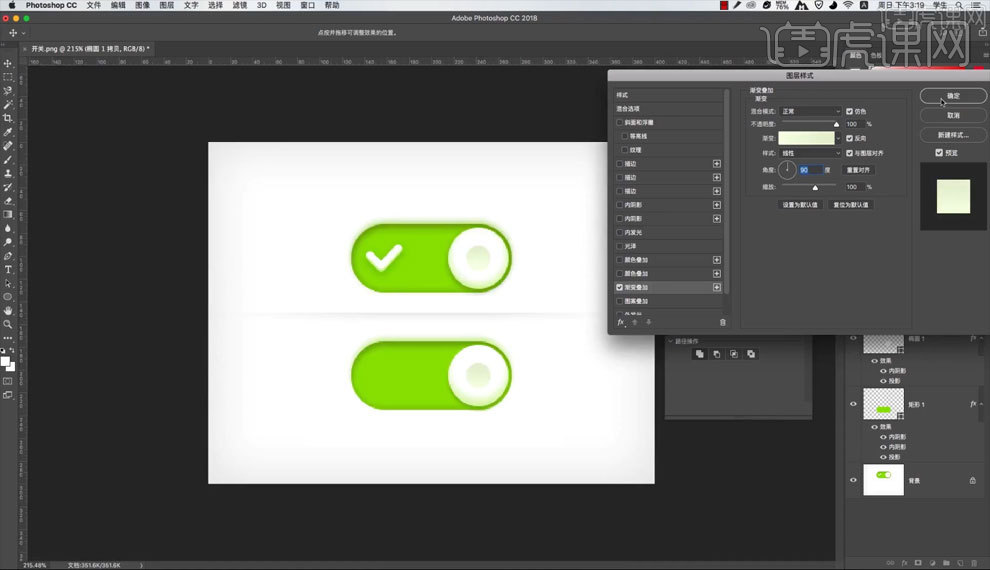
7.使用两个矩形绘制对号,【Ctrl+T】自由变换调整方向,【Ctrl+E】合并图层,调整位置,添加图层样式【阴影】,参数如图所示。
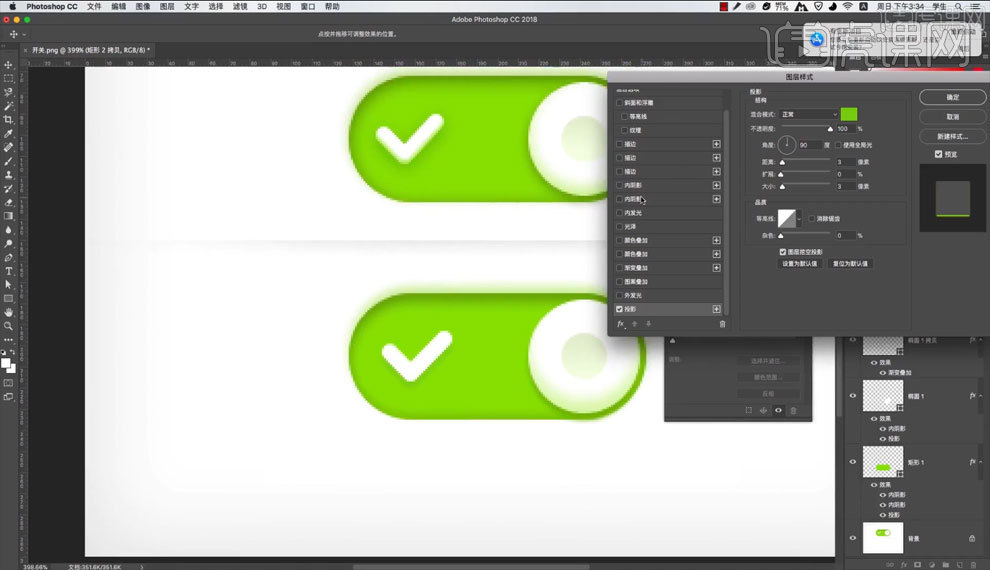
8.添加对号图层样式【内阴影】,参数如图所示,调整画面细节,最终效果如图所示。
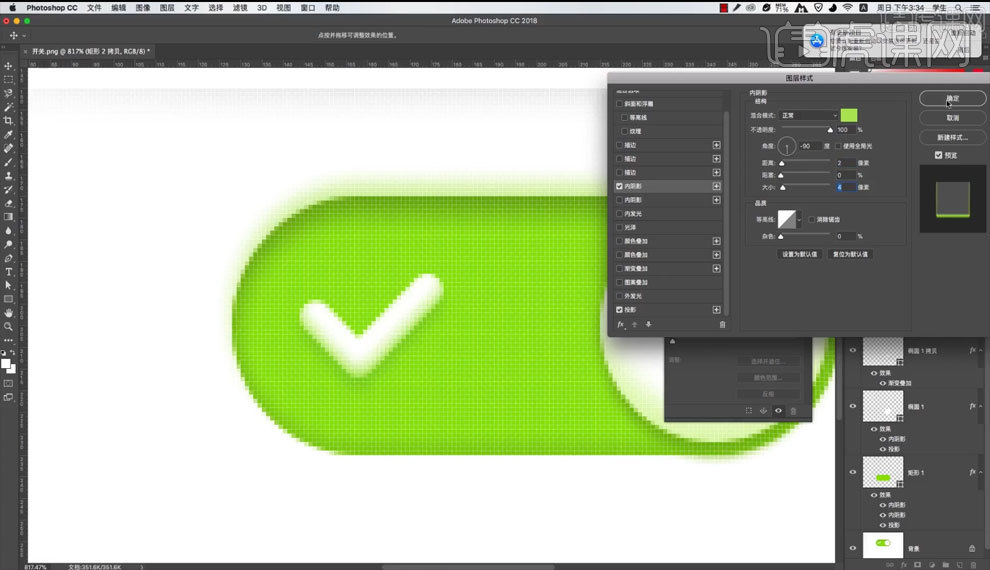
9.根据案例讲解,了解本课【归纳总结】,具体如图所示。
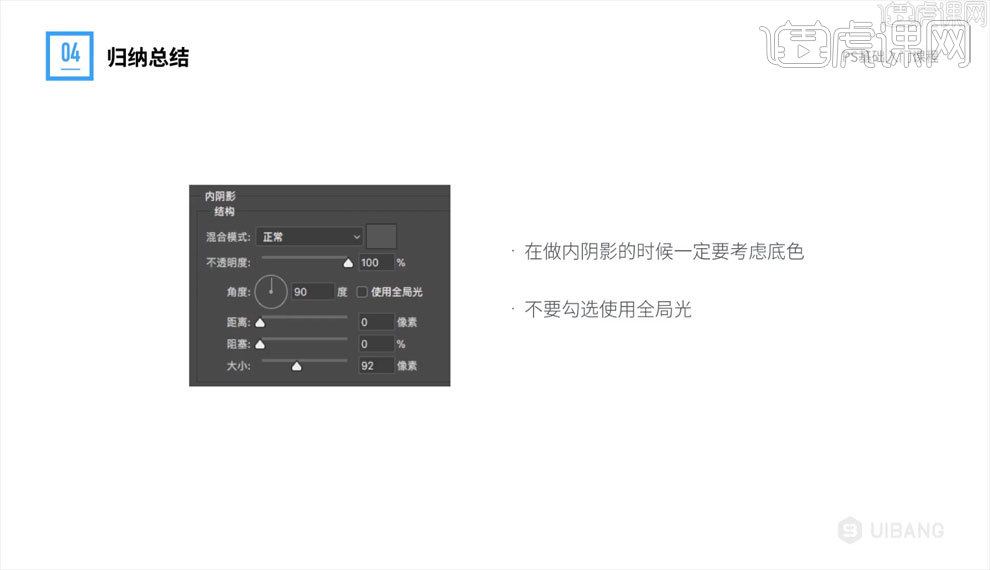
那么以上就是PS怎么弄阴影的图文教程了,小伙伴们是否学会了呢?当然,只用眼睛去看是不行的,还要动手练习,这样才能有效提高学习的效率哦!
本篇文章使用以下硬件型号:联想小新Air15;系统版本:win10;软件版本:ps(cc2018)。