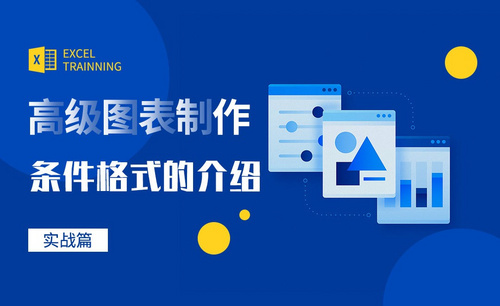Excel怎么替换格式
发布时间:2021年02月05日 14:39
在excel中大家可能都会查找替换数据,但许多朋友却不知道还能对单元格格式进行替换,这里所说的单元格格式是颜色、字体大小、粗细这些格式,其实就比替换功能多增加一项高级功能而已,下面小编就给大家讲解下excel替换格式的操作方法。
1、打开一个我们需要更改替换的数据文档。按【Ctrl+H】打开“查找和替换”对话框,在“替换”选项卡的“查找内容”和“替换为”的文本框里输入同样的内容,然后单击“选项”按钮,如图:
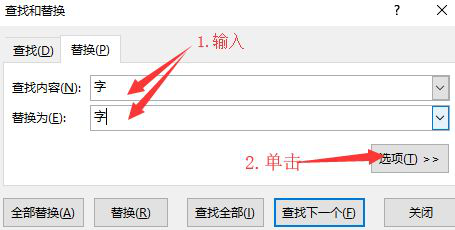
2、这时对话框显示出更多的内容,现在单击“替换为”文本框对应的“格式”按钮,如图:
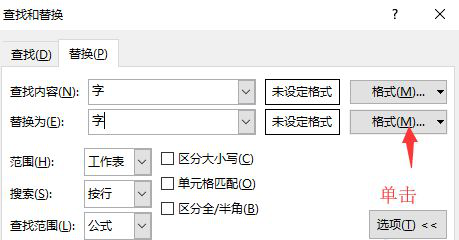
3、弹出“替换格式”对话框,切换到“字体”选项卡,单击“字形”组中的“加粗”选项,以及“字号”列表框中的“11”选项,如图:
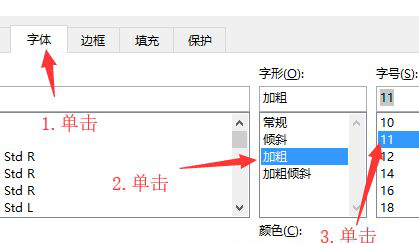
4、单击“颜色”下拉列表框右侧的三角按钮,在展开的下拉列表中单击白色图标,最后单击“确定”按钮,如图:
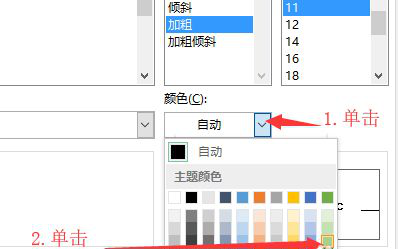
5、返回“查找和替换”对话框,单击“全部替换”按钮如图:
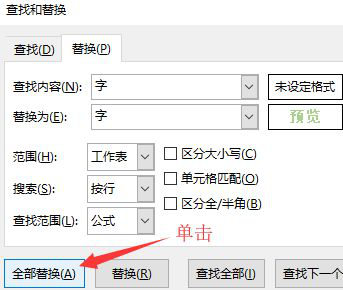
6、程序将目标内容替换完毕后,弹出“Microsoft Excel”提示框,提示用户已完成搜索并进行替换的数量,单击提示框的“确定”按钮,关闭“查找和替换”对话框,如图:
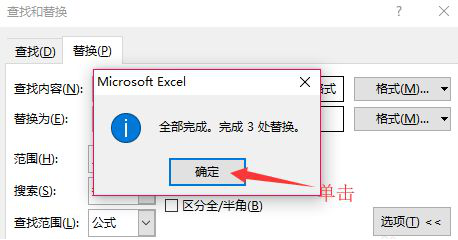
7、经过上面的操作,表格中所有需要替换的文本所在单元格中的全部内容,被替换为了设置好的格式了。
以上就是excel替换格式的方法,看了步骤后是不是觉得也不算麻烦,对于批量数据操作,在更改起内容来查找替换功能非常的好用,大家可以多试试这些高级选项功能的练习。
本篇文章使用以下硬件型号:联想小新Air15;系统版本:win10;软件版本:excel2016。