PS制作51劳动最光荣促销海报
发布时间:暂无
1、【打开】PS软件 ,【新建】任意大小的画布,【拖入】准备好的纹理素材,并调整至合适的大小和位置。具体效果如图示。
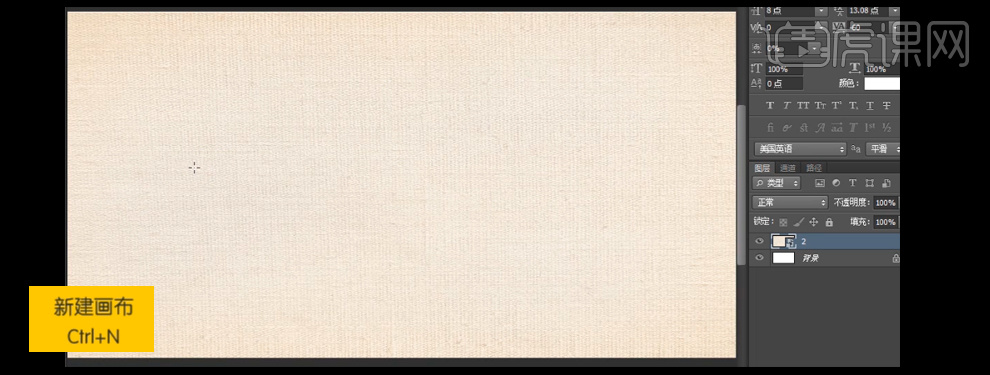
2、【新建】图层,按【Alt+Delete】填充前景色R1G62B106,【图层模式】线性光。具体效果如图示。
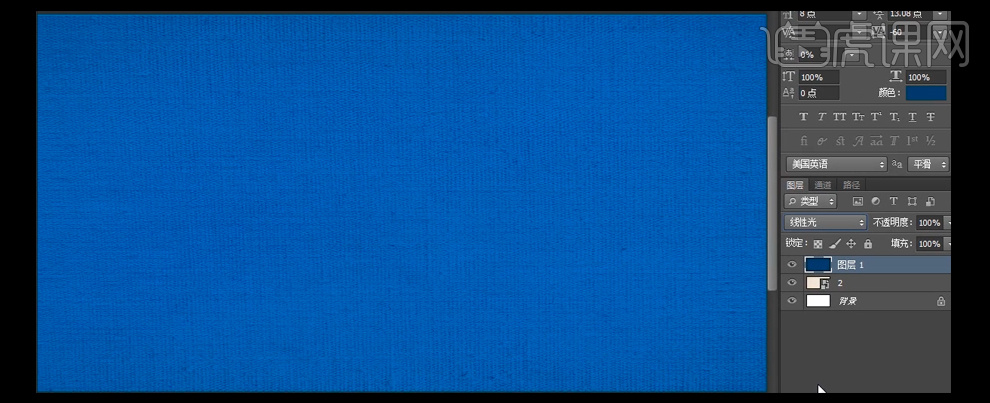
3、【新建】图层,选择【椭圆选区工具】,绘制合适大小的椭圆选区,单击【选择】-【修改】-【羽化】,具体参数如图示。按【Alt+Delete】填充前景色R76G184B202,按【Ctrl+D】取消选区,按【Ctrl+T】自由变换至合适的大小。具体效果如图示。
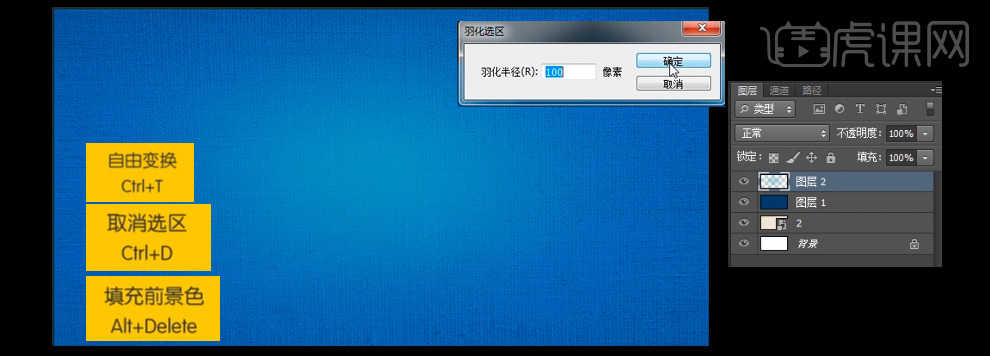
4、【新建】图层,选择【文字工具】,【字体】华康海报体,【颜色】白色,依次输入文字。按【Ctrl+T】自由变换每个文字至合适的角度及大小。具体效果如图示。

5、【选择】劳字图层,【双击】打开【图层样式】,添加【投影效果】,【投影颜色】吸取画布的深蓝色R0G93B159,其他参数如图示。具体效果如图示。
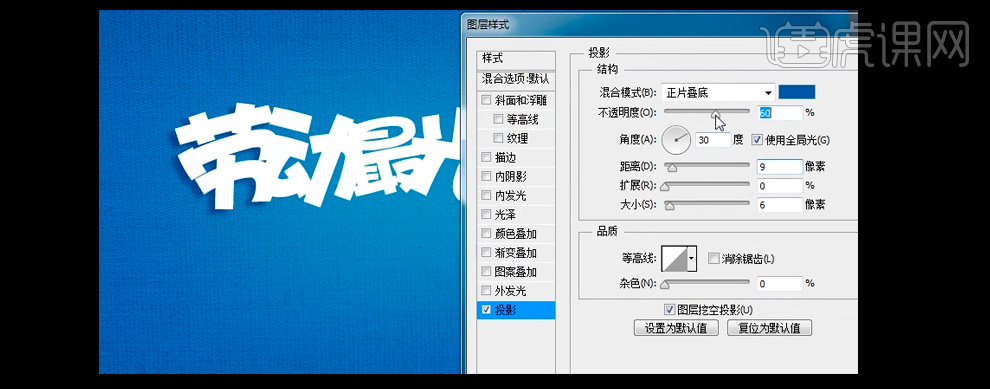
6、【选择】劳字图层,【右击】拷贝图层样式,【选择】动字图层,【右击】粘贴图层样式,按【Alt+Delete】填充前景色黄色,并移动图层位置至合适的位置。具体效果如图示。

7、使用相同的方法给其他的文字作出相同的调整,并移动至画布合适的位置。具体效果如图示。

8、按V选择【选择工具】,调整文字的细节。【选中】所有的文字图层,点击【编组】,并【重命名】主题。【拖入】英文素材,调整大小并放置画布合适的位置。具体效果如图示。

9、【双击】英文素材图层,打开【图层样式】,添加【投影】,【投影颜色】吸取素材颜色R155G86B7,其他参数如图示。具体效果如图示。
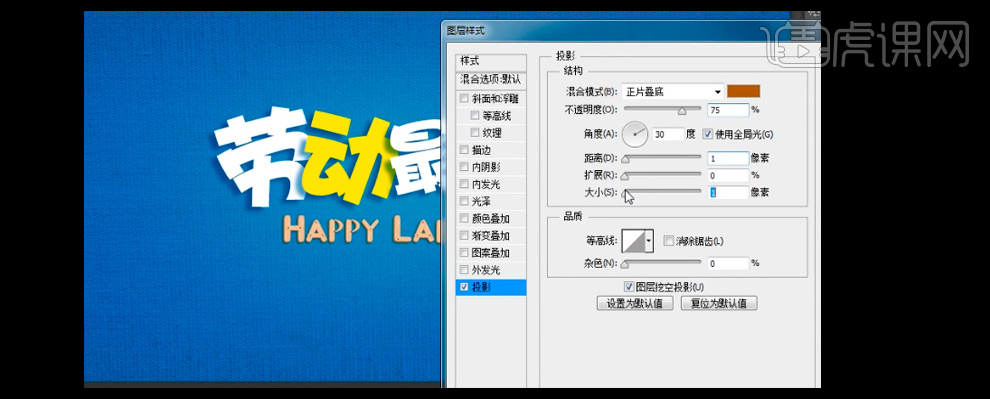
10、【拖入】扫把素材,并放置画布合适的位置。调整图层至主题下方。【添加】投影效果,【投影颜色】吸取背景蓝R0G93B159,其他参数如图示。具体效果如图示。
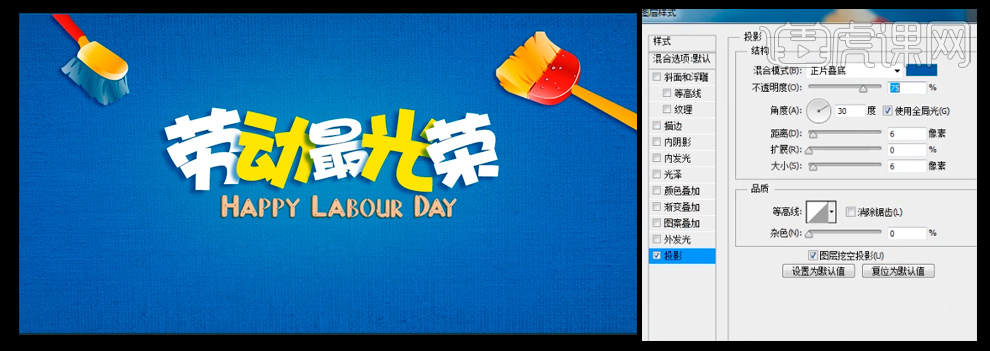
11、【拖入】花和花瓣素材,并放置画布合适的位置。【创建】编组,【选中】主题下的所有图层【拖入】编组,并【重命名】背景。具体效果如图示。

12、按【Ctrl+Shift+N】新建图层,按U键选择【圆角矩形工具】,绘制合适大小的矩形框,【颜色】深蓝色。并放置画布合适的位置。具体效果如图示。

13、按【Ctrl+Shift+N】新建图层,选择【文字工具】,【字体】微软雅黑粗体,输入副标题。并调整文字的大小及颜色至合适。具体效果如图示。

14、按【Ctrl+Shift+N】新建图层,选择【文字工具】,【字体】微软雅黑,输入辅助文字。并调整文字至合适大小,放置画布合适的位置。具体效果如图示。

15、【拖入】手套素材,调整图层至文字光的上一层,调整至合适的大小并放至文字合适的位置。具体效果如图示。

16、在文字光的下一层,【新建】图层,按I选择【吸管工具】,吸取阴影颜色,按B键选择【画笔工具】,在手套下方涂抹合适的大小。具体效果如图示。

17、最终效果如图示。




