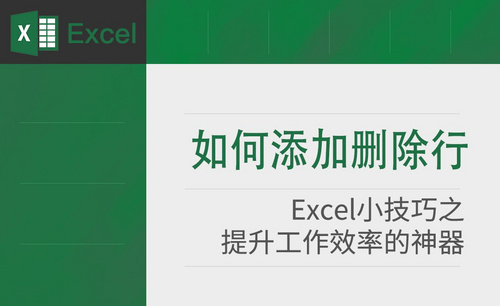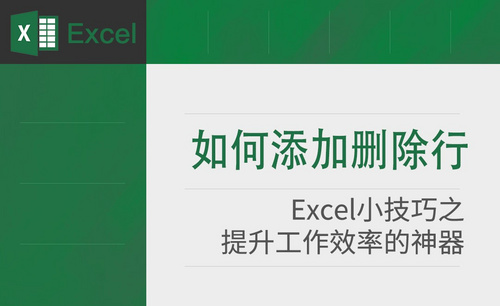excel下拉序号怎么增加?
发布时间:2021年02月07日 14:22
随着社会快速的发展,我们的工作节奏也变快了很多,为了能够适合这么快的工作节奏,我们就要通过电脑软件来提高我们的工作效率,尤其是excel软件已经成为我们必不可少的操作工具,它里面强大的编辑功能能够满足我们各种需求。我们有时在excel软件里编辑数据时,随着数据的增加我们需要增加前面的序号,那么excel表格里下拉序号怎么增加呢,小编今天就给大家介绍一个方法,操作如下所示。
1、首先在表格第一行和第二行输入1、2,如下图。
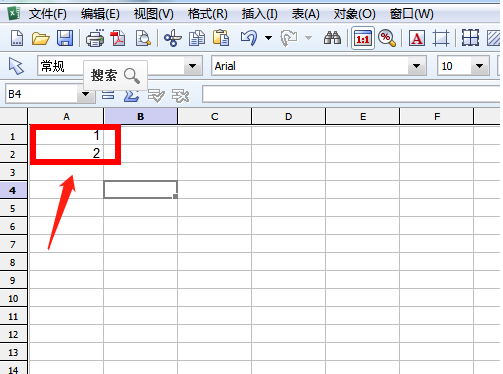
2、然后选中你输入数字的这两格表格,如下图所示。
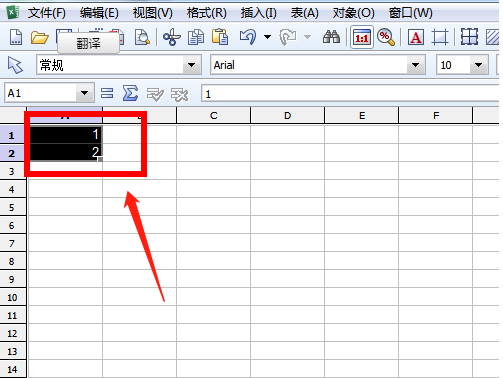
3、选中之后,把鼠标指针移到有2的表格右下角(记住不要点击鼠标,是把光标移到那里。)移到右下角之后,等到光标变成“十”型,然后再点击鼠标往下拉,往下拉之后就可以看到序号呈现递增模式了。
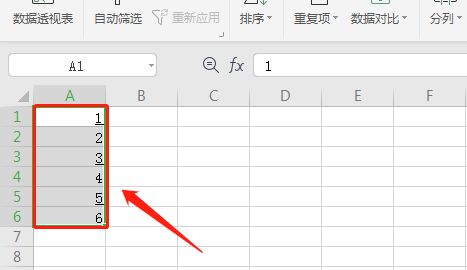
excel表格里下拉序号怎么增加的操作方法就给大家介绍完了,其实特别简单,三步就能完成下拉序号的增加了,操作的时候需要注意一下就是在鼠标往下拉的时候,在数字最后一行的右下角光标变成“十”字型,才能往下拉,要不然拉下来的数据是相同的不是递增的。
本篇文章使用以下硬件型号:联想小新Air15;系统版本:win10;软件版本:Excel 2019。