PS如何设计文具用品海报
发布时间:暂无
1、【打开】PS软件 ,【新建】任意大小的画布,按【Alt+Delete】填充前景色R101G117B169。具体效果如图示。
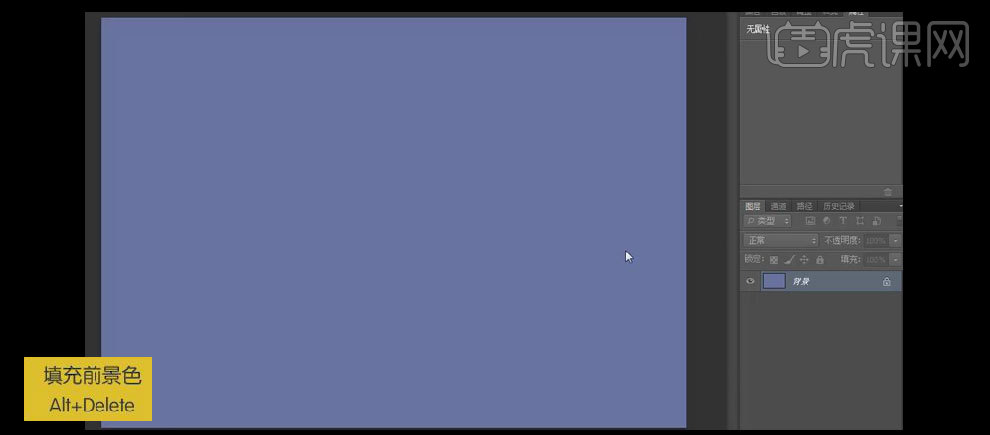
2、按【Ctrl+Shift+N】新建图层,选择【柔边缘画笔】,【颜色】白色,调整至合适的大小,在画布右上方单击,【图层模式】柔光。具体效果如图示。
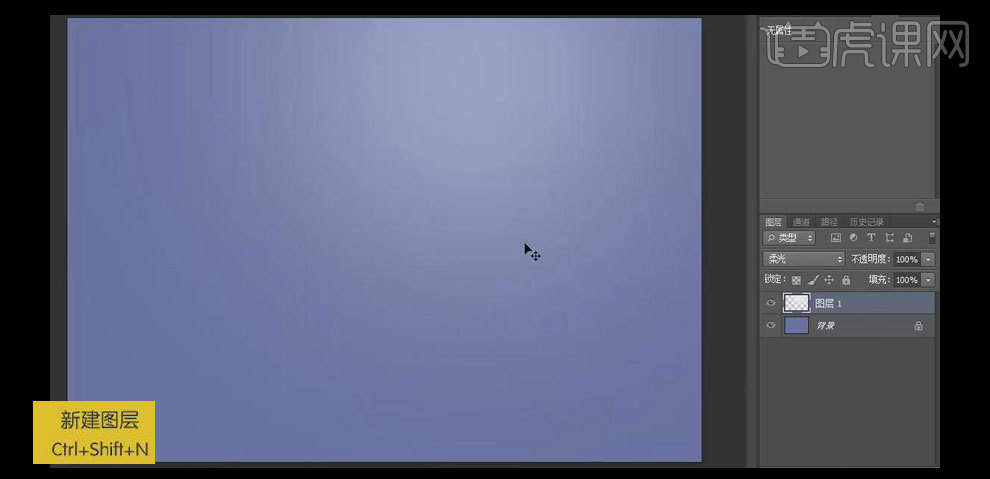
3、按【Ctrl+Shift+N】新建图层,【填充】白色,添加【蒙版效果】,选择【渐变工具】,【渐变颜色】黑白渐变,向下拉出合适的渐变效果。具体效果如图示。
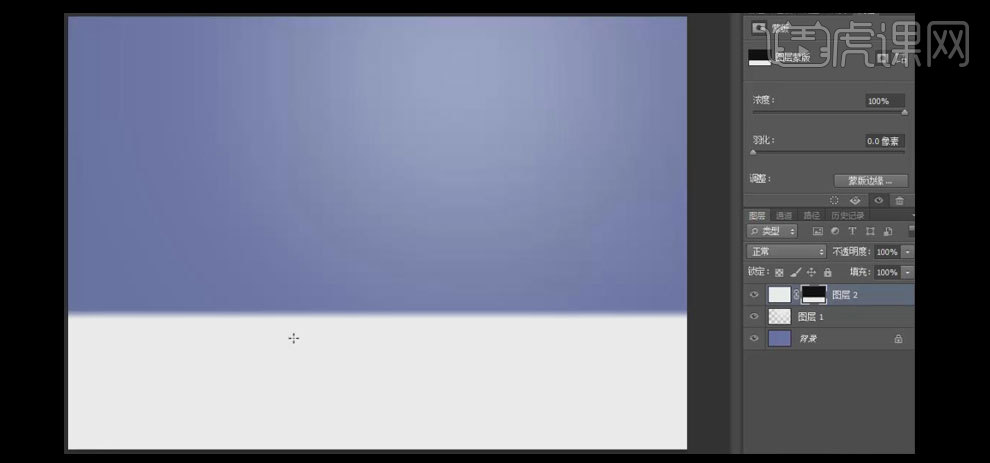
4、选择【文字工具】,【字体】青鸟华光简粗黑体,【颜色】白色,【大小】140点,输入文字,并放置合适的位置。具体效果如图示。
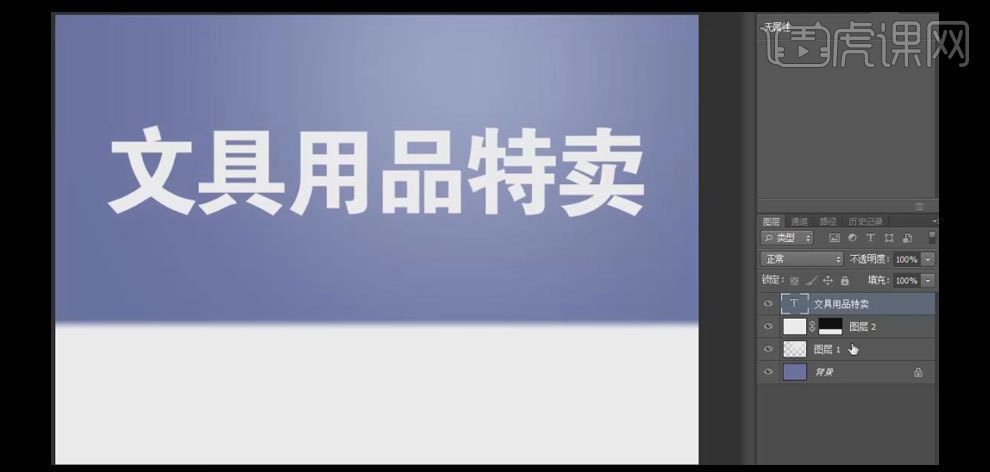
5、【选择】文字图层,右击-【混合选项】-【内阴影】,【内阴影颜色】白色,其他参数如图示。具体效果如图示。
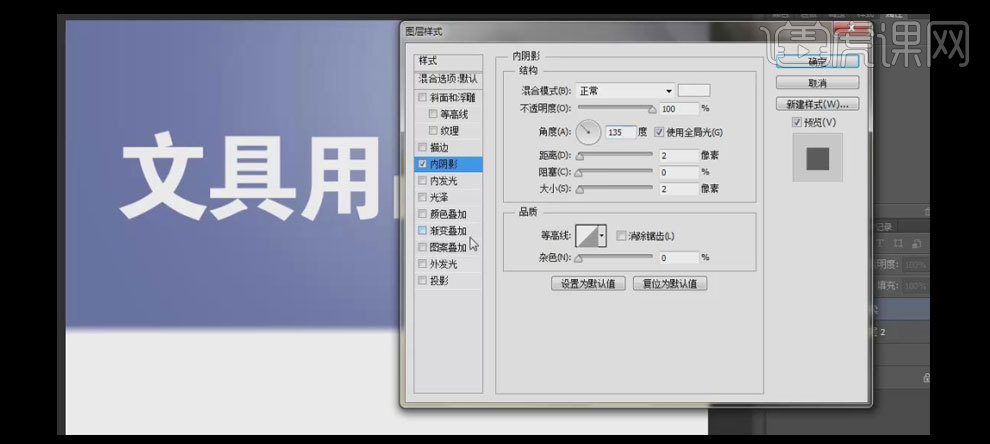
6、添加【渐变叠加】,【渐变颜色】黑白渐变,其他参数如图示。具体效果如图示。
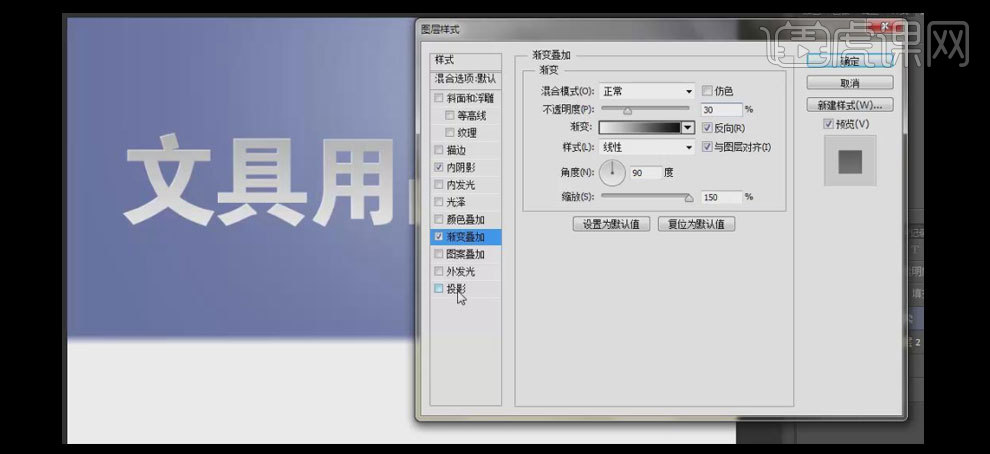
7、添加【投影】,具体参数如图示。具体效果如图示。
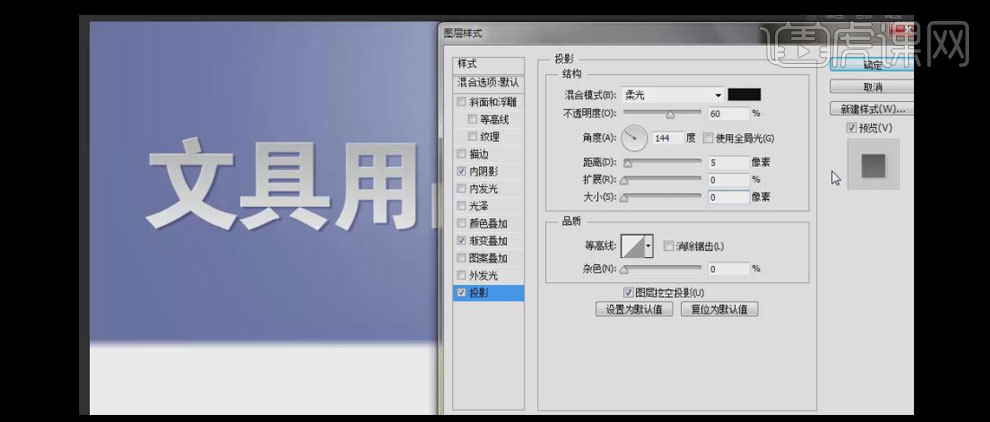
8、选择【文字工具】,【字体】青鸟华光简粗黑体,【颜色】白色,【大小】52点,放置画布合适的位置。具体效果如图示。
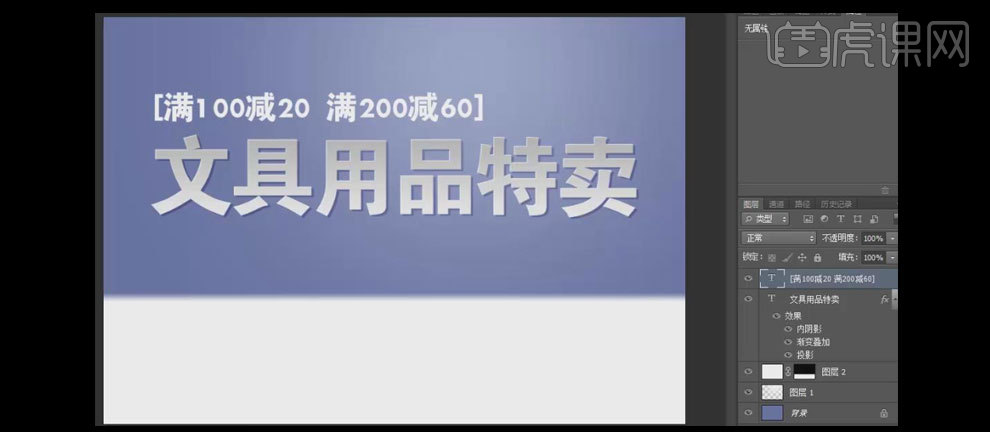
9、【右击】图层-【混合选项】-【渐变叠加】,【渐变颜色】从米黄色R254G219B1157至白色渐变,其他参数如图示。具体效果如图示。
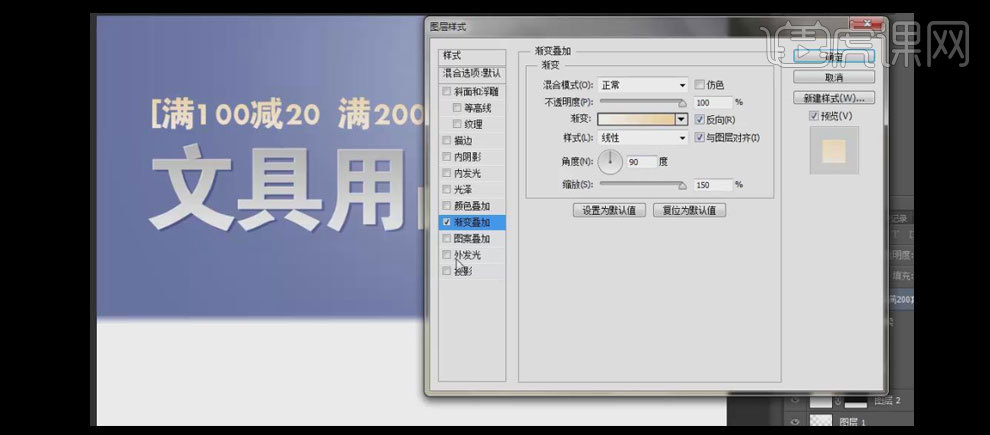
10、添加【投影效果】,具体参数如图示。具体效果如图示。
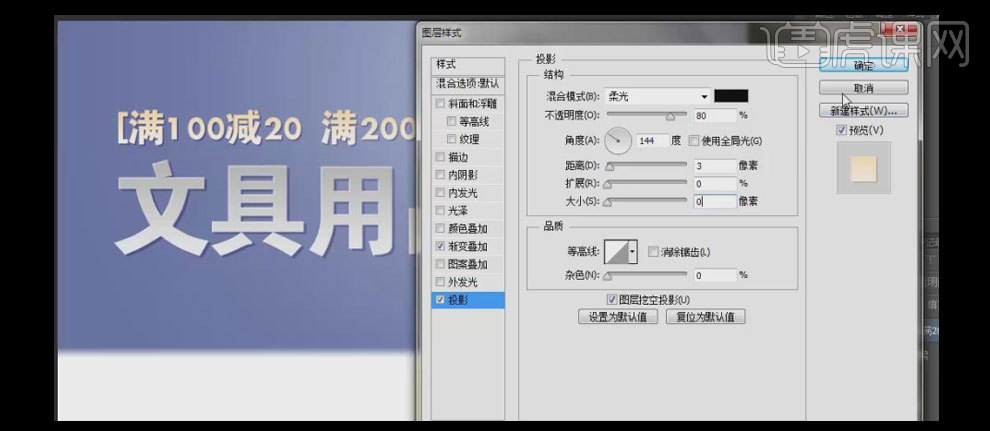
11、选择【文字工具】,【字体】青鸟华光简粗黑,【颜色】白色,【大小】26,输入活动时间,调整至合适的位置,并添加合适的投影效果。具体效果如图示。
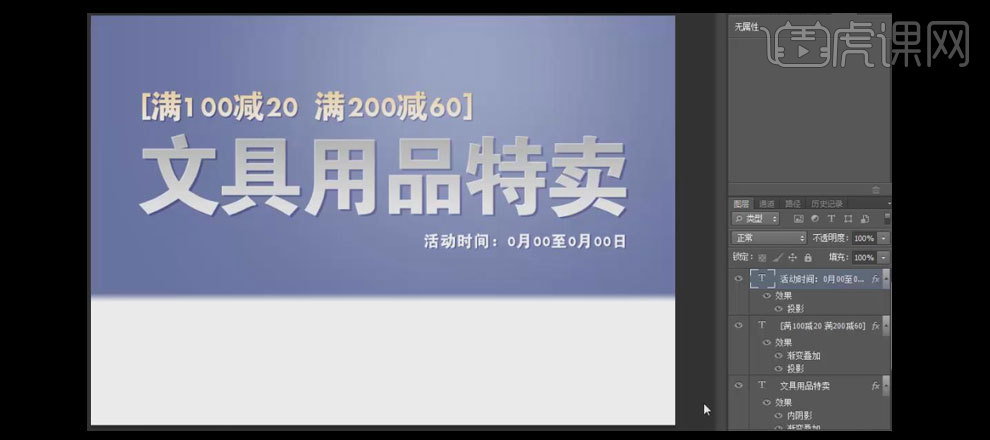
12、【拖入】准备好的素材,按【Ctrl+T】自由变换至合适的大小,并放置画布合适的位置。右击图层-【混合选项】-【投影】,具体参数如图示。具体效果如图示。
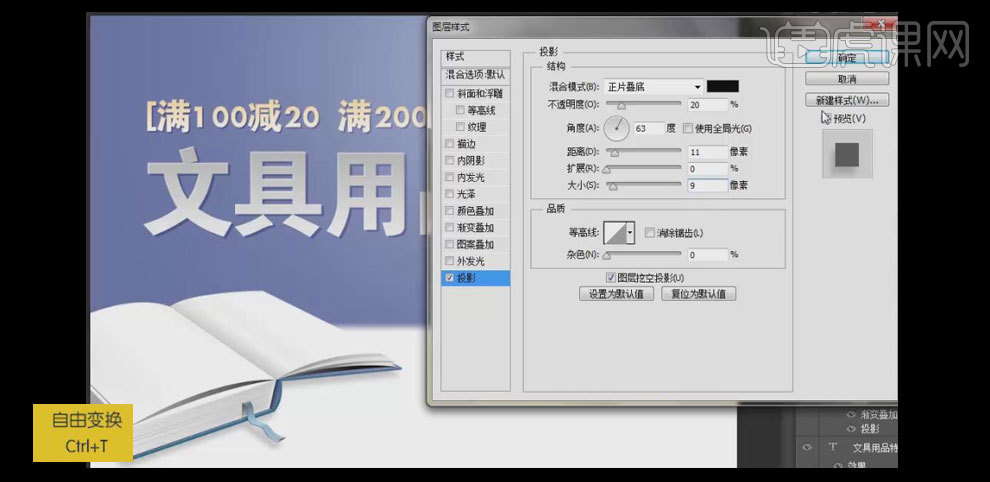
13、使用相同的方法,依次拖入准备好的素材,并添加合适的投影,放置画布合适的位置。具体效果如图示。

14、【拖入】台灯素材,放置画布合适的位置。选择【套索工具】,【套选】台灯的底座,按【Ctrl+J】复制选区,右击图层-【混合选项】-【投影】,具体参数如图示。具体效果如图示。
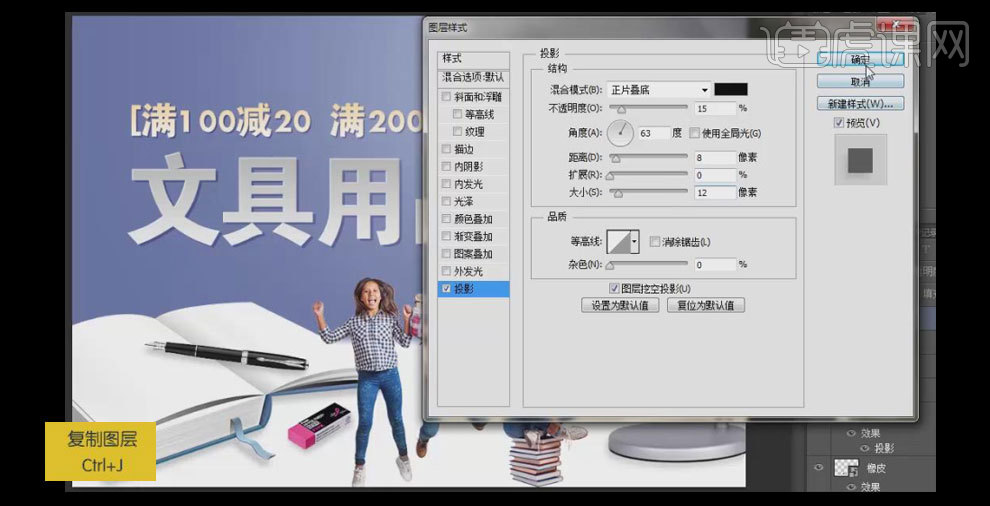
15、选择【套索工具】,【套选】台灯上方,按【Ctrl+J】复制选区,右击图层-【混合选项】-【颜色叠加】,【叠加颜色】灰色RGB118,具体参数如图示。具体效果如图示。

16、移动至合适的位置,单击【滤镜】-【模糊】-【高斯模糊】,具体参数如图示。具体效果如图示。

17、调整【图层模式】柔光,【不透明度】25%,并调整图层的顺序。具体效果如图示。

18、选择【椭圆形选区工具】,绘制合适大小的椭圆形,【填充】白色。单击【滤镜】-【模糊】-【高斯模糊】,具体如图示。【图层模式】柔光,选择【橡皮擦工具】,调整合适的大小,擦除多余的部分。具体效果如图示。

19、最终效果如图示。







