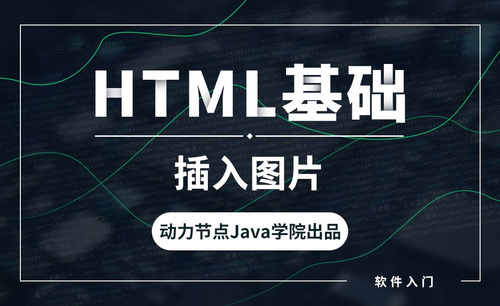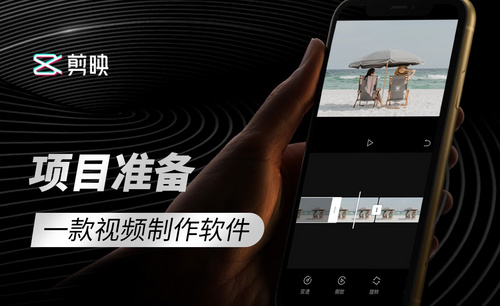PPT切换动画的操作步骤!
发布时间:2021年02月22日 12:12
我们在制作个人演讲或者活动介绍的时候经常要制作PPT,那么PPT制作的工程中经常会涉及到PPT切换动画,那么刚开始学习PPT的小伙伴们不知道怎么进行切换,下面我就来教给小伙伴们具体的操作步骤,已经详细的给小伙伴们罗列出来了,小伙伴们快来认真的看一看吧!
1.首先,我们打开PPT页面,在文件中有多个PPT页面,需要在每个页面中添加切换动画。
2.然后,点击第一张PPT页面,选择工具栏中的【动画】选项,并选择其中的一种样式,(如下图所示)。

3.然后,可以点击其右下角的下拉菜单图标,(如下图红色圈出部分所示)。
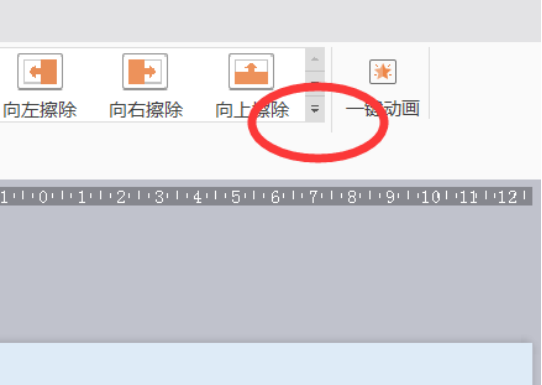
4.接下来,即可打开更多切换效果的选项,点击其中需要的样式,(如下图红色圈出部分所示)。
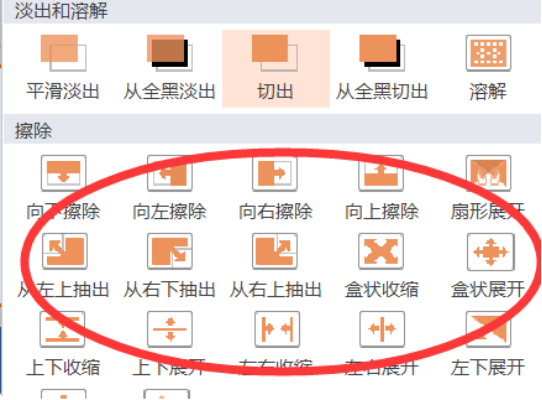
5.最后,再点击到下一张PPT页面中,用同样的方法添加动画切换效果,如果需要全部PPT页面可以点击【应用于所有幻灯片】选项即可,(如下图红色圈出部分所示)。
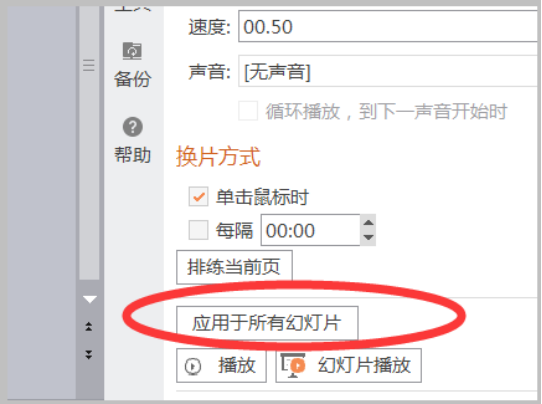
以上的5步操作步骤就是PPT切换动画的具体操作步骤已经详细的给小伙伴们具体的操作出来了,大家按照以上的操作步骤进行操作就可以设置成功了。当你以后在遇到这样的问题就可以解决了。最后,希望以上的操作步骤对你有所帮助!
本篇文章使用以下硬件型号:联想小新Air15;系统版本:win10;软件版本:Microsoft Power Point 2019。