怎么设置Word悬挂缩进
发布时间:2021年02月22日 12:01
我们在日常的办公中,经常会使用到Word来进行文档的编辑,那么你是否已经熟练的掌握了word的使用方法呢?就比如:word怎么删除页眉和页脚、word怎么让字体加颜色、Word悬挂缩进等等,前两个我已经在上一次分享给大家了,今天我就给小伙伴们分享Word悬挂缩进的具体操作步骤,就在下方,小伙伴们快来认真的看一看吧!
1.首先,我们打开Word文档,在功能区中切换至【开始】选项卡,在【段落】选项组单击【段落设置】按钮,(如下图红色圈出部分所示)。
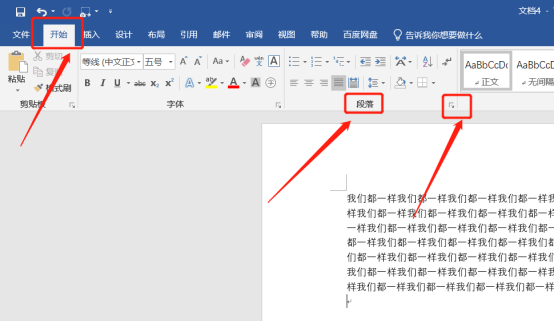
2. 打开【段落】对话框,在【缩进】右侧的【特殊格式】框中,选中【悬挂缩进】选项,设置完成后,单击【确定】按钮,(如下图红色圈出部分所示)。
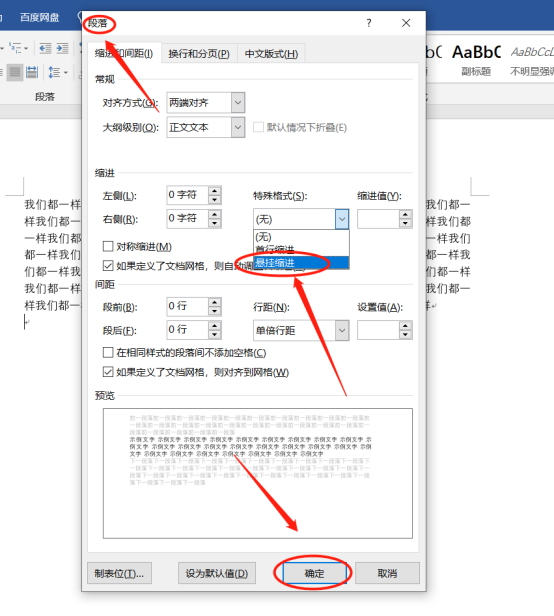
3.最后,我们就把段落设置成悬挂缩进的方式了。
以上的3步操作步骤就是怎么设置Word悬挂缩进的具体操作步骤,已经详细的给小伙伴们罗列出来了,大家按照以上的操作步骤进行操作就可以设置成功了。但是想熟练的掌握这个步骤的小伙伴们可以尝试在课下多操作几次,这样才可以掌握的更牢固。以后在遇到这种问题就可以轻松的解决了。最后,希望以上的操作步骤对你有所帮助!
本篇文章使用以下硬件型号:联想小新Air15;系统版本:win10;软件版本:Microsoft Word 2019。





