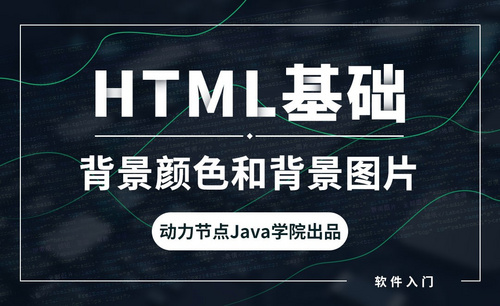Word图片格式如何修改?
发布时间:2021年02月22日 11:44
Word是我们经常使用的文字处理办公软件,由于功能强大以及非常便捷,深受大众欢迎,很多文章在成稿的初期都要用到Word。
当我们在使用Word的时候,其中插入图片为了让文字更加生动,可是图片格式不对也不好看啊,那么,怎么修改Word图片格式呢,一起来看看吧!
打开Word,找到Word中所要设置格式的图片,并选中。
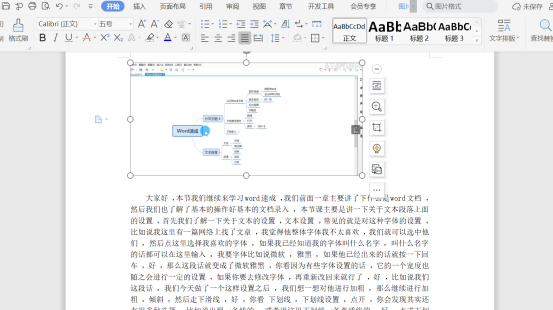
会看到菜单栏会多一个菜单“图片工具”,这下面的命令就是设置图片格式的。
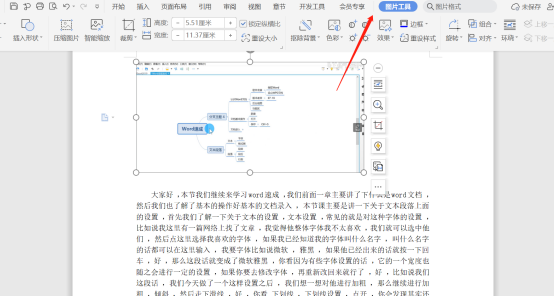
在图片工具菜单下找到“裁剪”,并单击。
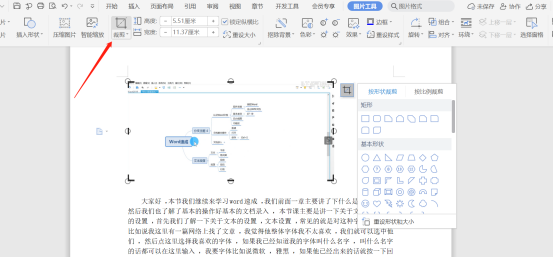
图片周边出现裁剪标志,只要拖拽即可。在图片工具菜单下还可以找到“色彩”、“效果”等命令按钮,可以单击进行尝试调整图片格式。
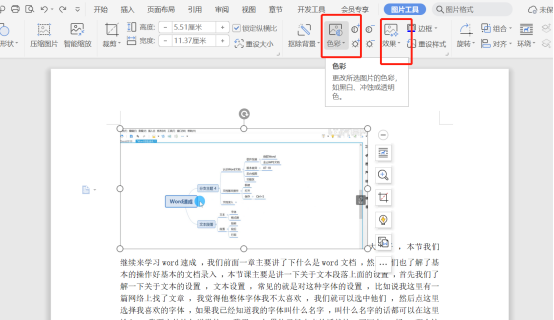
在图片工具菜单下找到“环绕方式”,并单击。
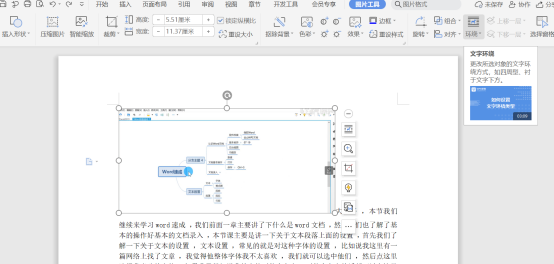
找到“浮于文字上方”,并单击。
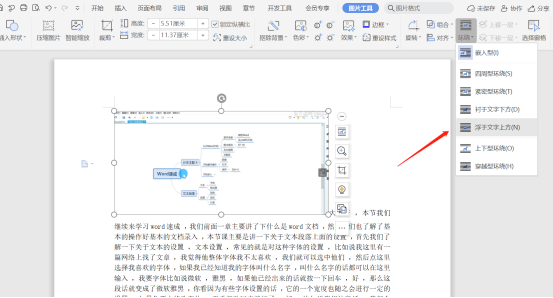
看到图片浮在文字上方,图片可以随意移动,很适合排版。
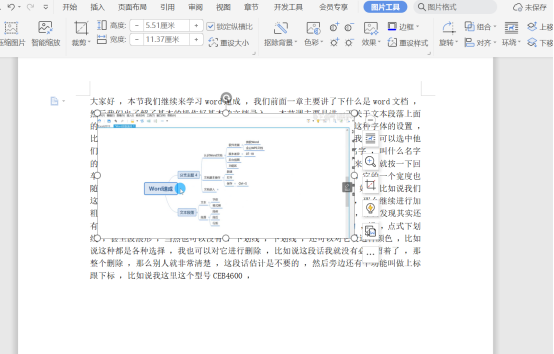
当然还可以设置紧密型环绕,效果就是下面图片中显示的样子了。
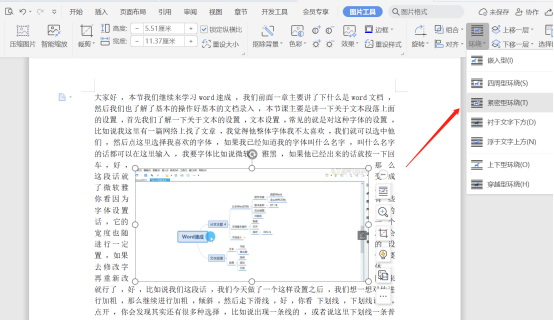
那么,以上就是小编想要分享给大家的有关Word图片格式如何修改的方法了。Word作为办公软件中不可或缺的一员,对于文字以及图片处理是很便利的,Word图片格式如何修改的方法,小编已经在文中介绍了详细的方法步骤,希望能够为有需要的小伙伴带来帮助。
本篇文章使用以下硬件型号:联想小新Air15;系统版本:win10;软件版本:Word 2019。