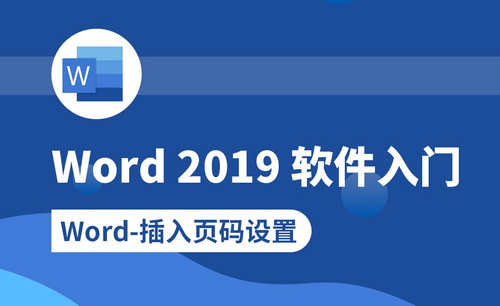word怎么从第三页设置页码为1?
发布时间:2021年02月23日 14:13
在我们使用Word工具来进行文字、图片、表格等一些排版工作。当我们在对word文档设置的页码的时候,word软件默认的是从第一页开始,但如果我们不想从第一页开始,而是从第三页开始,把第三页设置页码为1,该如何进行设置呢?下面就由小编为大家分享具体的操作方法,计算机前的朋友一定记得保存收藏!
1、选择文档第二页,在工具栏找到“布局”,在工具栏布局下,选择“分隔符-分节符-下一页”,如图所示。

2、在第三页内,选择工具栏“插入”,所图所示。
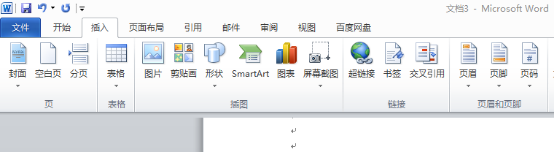
3、再依次选择“页码-页面底端-普通数字2”,如图所示:
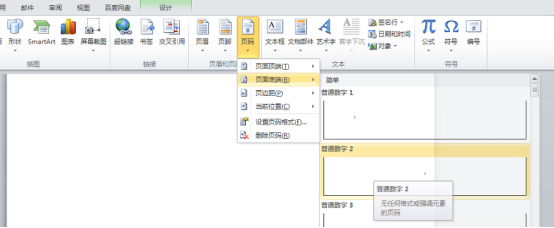
4、在设计状态下选择“页码”—“页码—设置页码格式”,如图所示。

5、在“页码格式”中选择“页码编号-起始页码改为1”,点击“确定”。
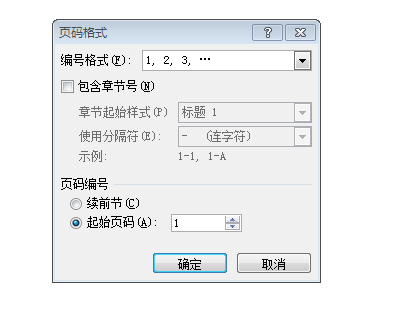
6、这样就从第三页开始页码为1了,如图所示。

这就是小编为大家带来的word怎么从第三页设置页码为1的操作方法,是不是非常容易,但是在实际的学习工作中,却是非常实用的,电脑前的朋友,你掌握了嘛?课后电脑前的朋友如果遇到任何问题,都可以找小编一起进行讨论,让我们一起来努力学习Word吧!
本篇文章使用以下硬件型号:联想小新Air15;系统版本:win10;软件版本:Word 2010。