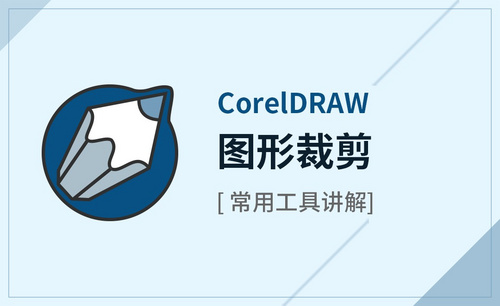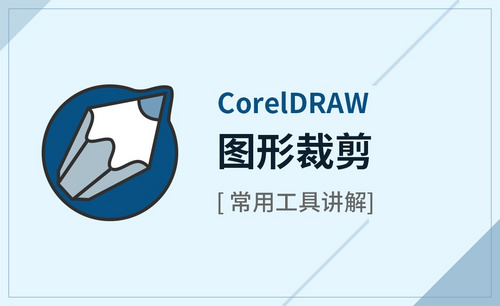PPT图形裁剪怎么操作?
发布时间:2021年02月24日 11:48
PPT作为很多岗位的工作人员常用的办公软件,它给我们带来的不仅是机会,同样也是表达我们职业态度的一种工具。我们在制作PPT的过程有可能需要画各种形状的图形,可PPT2010默认只提供了几种有限的图形,这些图形根本无法满足我们的需要。
那么,今天小编就给大家讲讲如何轻松地完成PPT图形裁剪,并且裁剪出你需要的图形。就像在CAD中一样,可以对图形进行任意裁剪,如:焊接、裁剪、相交等操作。
PPT2010默认情况下是没有加载形状剪切功能的,需要我们自定义加载。现在我们来加载形状剪切功能。在工具栏空白处右击,在右键菜单中选择“自定义功能区”。
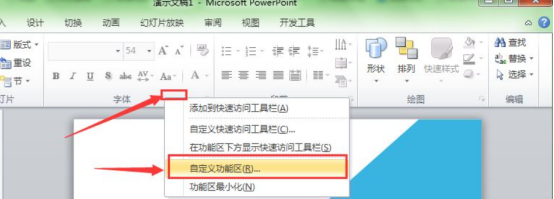
此时会弹出powerpoint选项对话框,在“从下列位置选择命令”的下拉菜单中选择“不在功能区中的命令”。
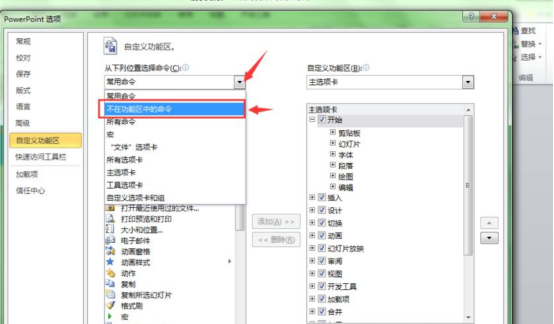
拖动垂直滚动条,找到“形状剪除、形状交点、形状联合和形状组合“的内容。
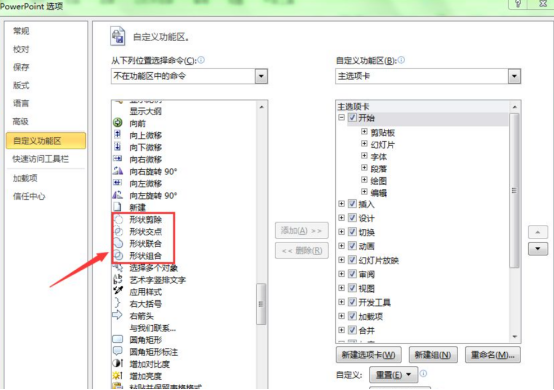
要想把这些功能添加进工具栏,我们还得新建一个组。现在打算把这个功能添加到设计菜单中,所以选择设计菜单,再点击下方的”新建组“。
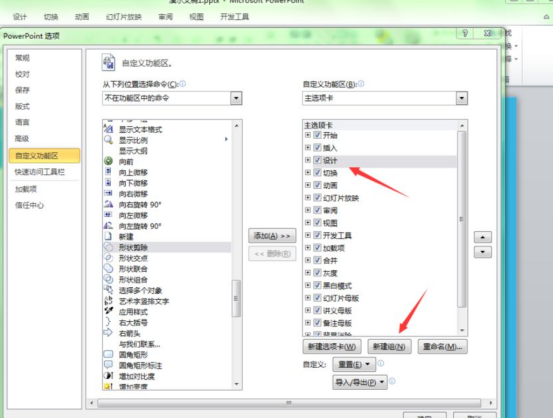
现在选择”形状剪除“,再点击”添加“按钮,将”形状剪除“添加到设计菜单中。利用两样的方法将形状交点、形状联合和形状组合添加到设计菜单中。
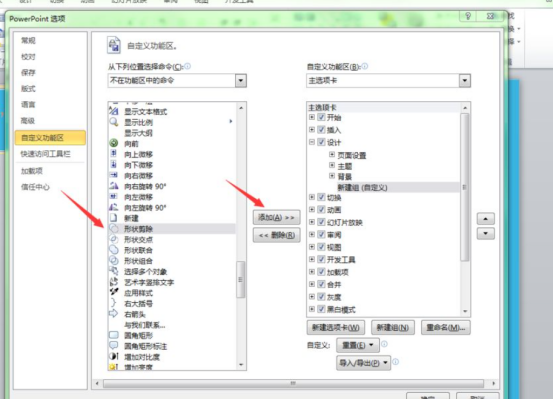
现在回到设计菜单,在工具栏中的右侧就已成功添加上了以上功能。
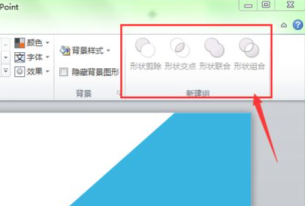
现在我们来试下形状剪除功能,在工作区画一个正方形和一个正圆,将圆和正方形重叠一部分。如下图。
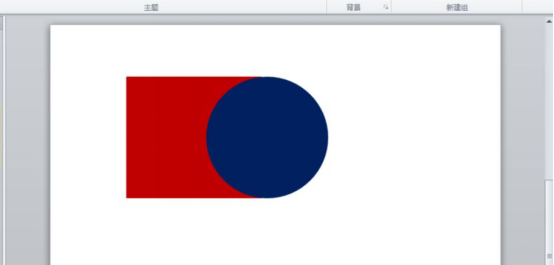
先选中正方形,按下shift键不放,再选择圆。然后点击“形状剪除”。
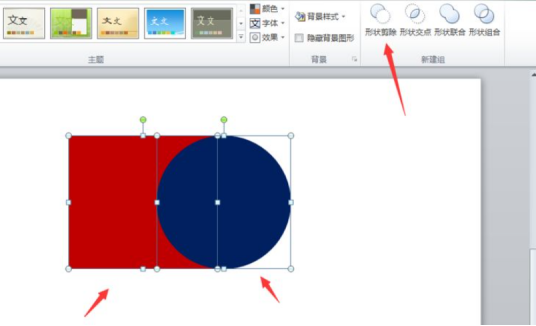
下图就是剪除后的效果图。这样就可以剪切出我们想要的图形了。
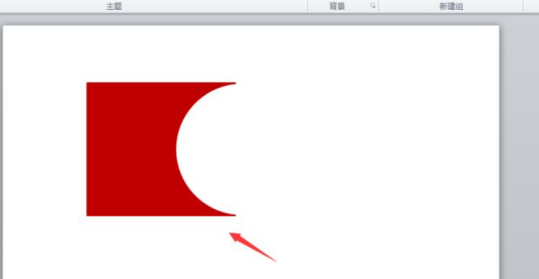
看了以上内容,小伙伴们是否发现关于PPT图形裁剪的方法并不难呢!其实在我们常用的办公软件中,有着很多隐藏的功能,只要能找到合适的方法,就可以进行合理的利用了。
本篇文章使用以下硬件型号:联想小新Air15;系统版本:win10;软件版本:PPT2010。