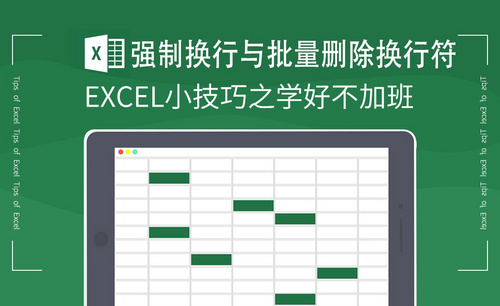ps自由变换怎么取消等比例?
发布时间:2021年02月25日 12:19
我们在日常制作图片的时候经常会使用到PS,并且使用PS制作图片的效率也非常高,但是近期小伙伴们都在问我ps自由变换怎么取消等比例的问题,针对于这个问题今天我就来跟小伙伴们分享具体的操作步骤,步骤已经写的非常详细了,就在下方,小伙伴们快来认真的看一看吧,相信对你有所帮助!
1.首先,我们在电脑上打开PS,导入一张图片,(如下图所示)。
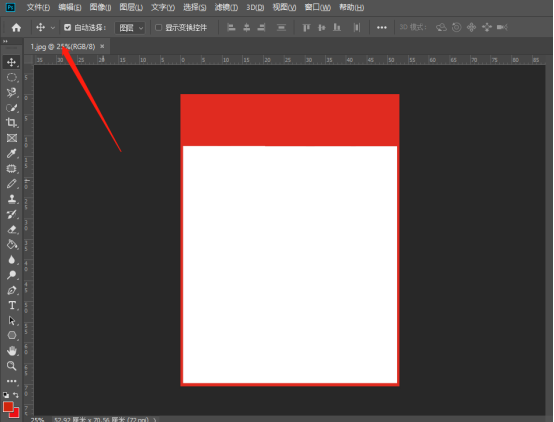
2.然后,我们打开菜单栏上边的【编辑】选项,(如下图红色圈出部分所示)。
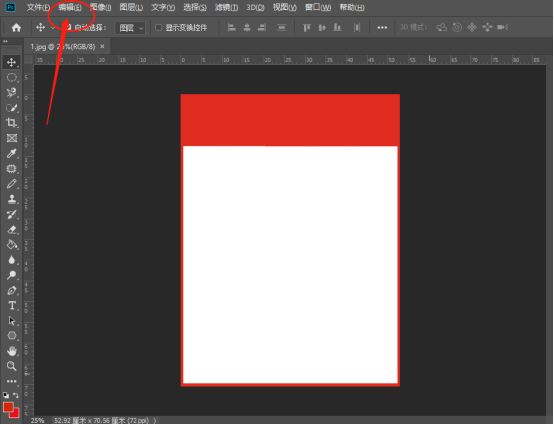
3.接下来,我们在菜单里选择【自由变换】功能,(如下图红色圈出部分所示)。
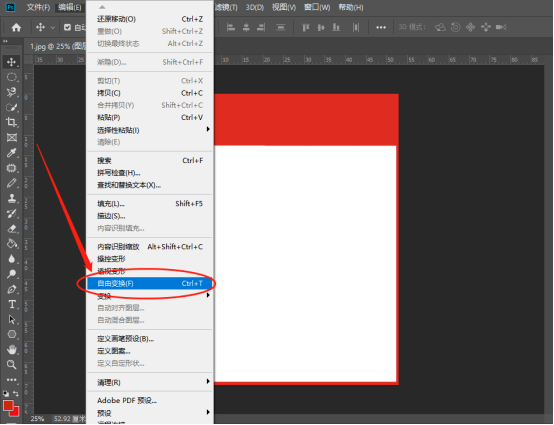
4.最后,我们在按键盘【ctrl键】不松手,就可以对图片随意变换,(如下图箭头指向所示)。
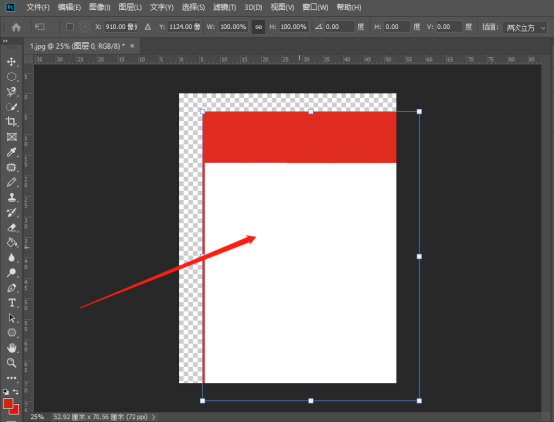
以上的4步操作步骤就是ps自由变换怎么取消等比例的具体操作步骤,已经详细的给小伙伴们罗列出来了,大家按照以上的操作步骤按步就班的的进行操作就可以完成了。如果想熟练的掌握这个操作步骤可以在课下尝试多操作几次。以后在工作中在遇到这样的问题就可以轻松的解决了,也可以帮助身边的朋友解决同样的问题了。最后,希望以上的操作步骤对你有所帮助!
本篇文章使用以下硬件型号:联想小新Air15;系统版本:win10;软件版本:Photoshop CC 2019。