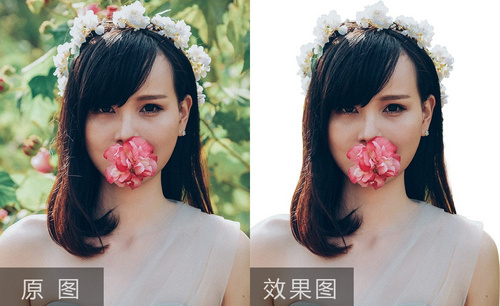ps作品及详细制作过程分享
发布时间:2021年02月25日 12:19
ps是一个功能强大的p图绘画软件,它可以制作出很多精彩的效果,今天来跟大家分享ps作品及详细制作过程,就在下方,小伙伴们快来认真的看一看吧!
1、【打开】PS软件,【新建】画布大小1280×720像素,【分辨率】72ppi。
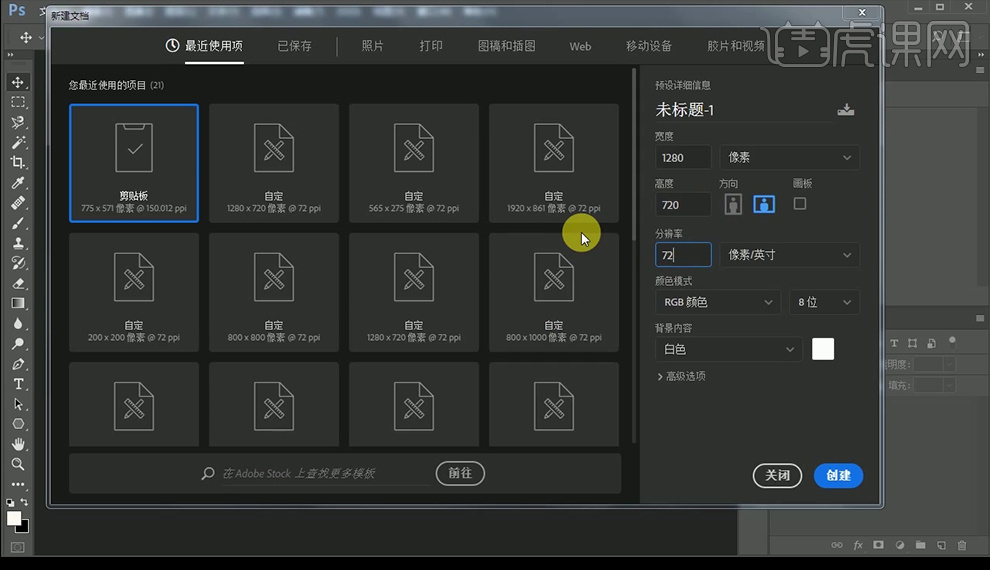
2、 按【Alt+Delete】填充前景色,【拖入】纹理素材,按【Ctrl+G】图层编组命名。
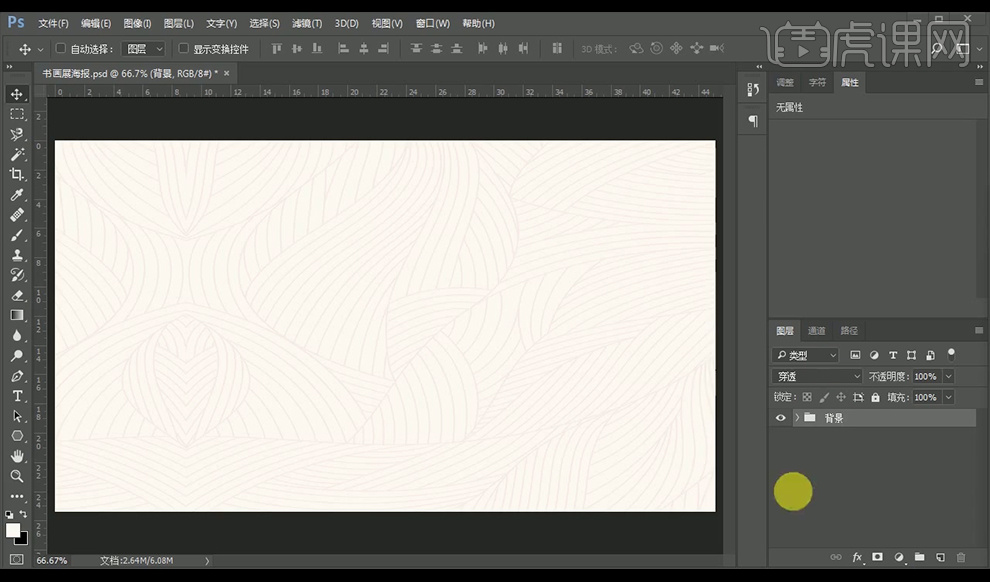
3、【拖入】画轴素材,【新建】图层,【Ctrl】选中选区后【Alt+Delete】填充前景色,【套索工具】绘制阴影。【滤镜】-【模糊】-【高斯模糊】,参数如下。
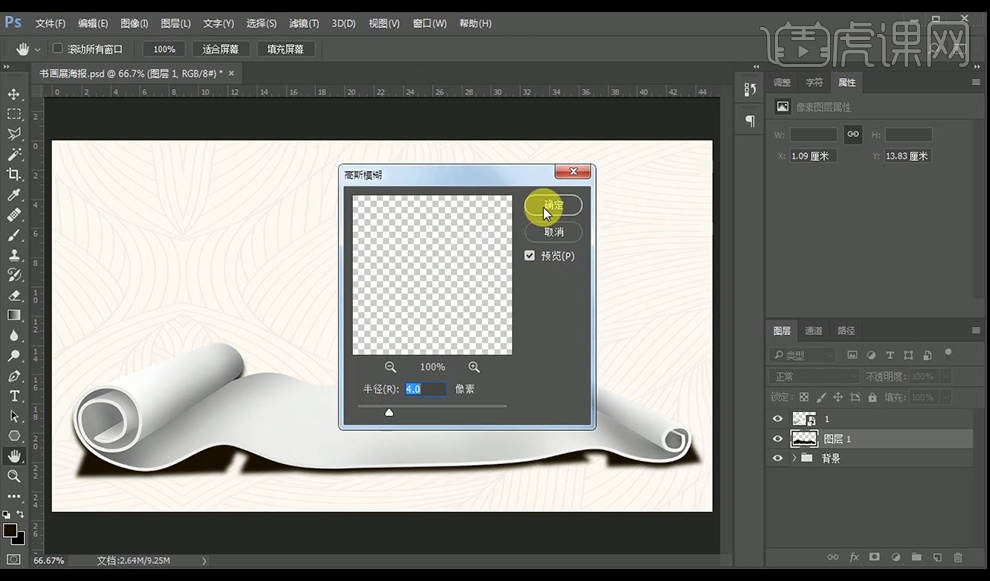
4、【新建】图层蒙版,【画笔工具】涂抹,调整阴影效果。【拖入】水墨画素材,【新建】图层蒙版,【画笔工具】涂抹掉不需要的部分。
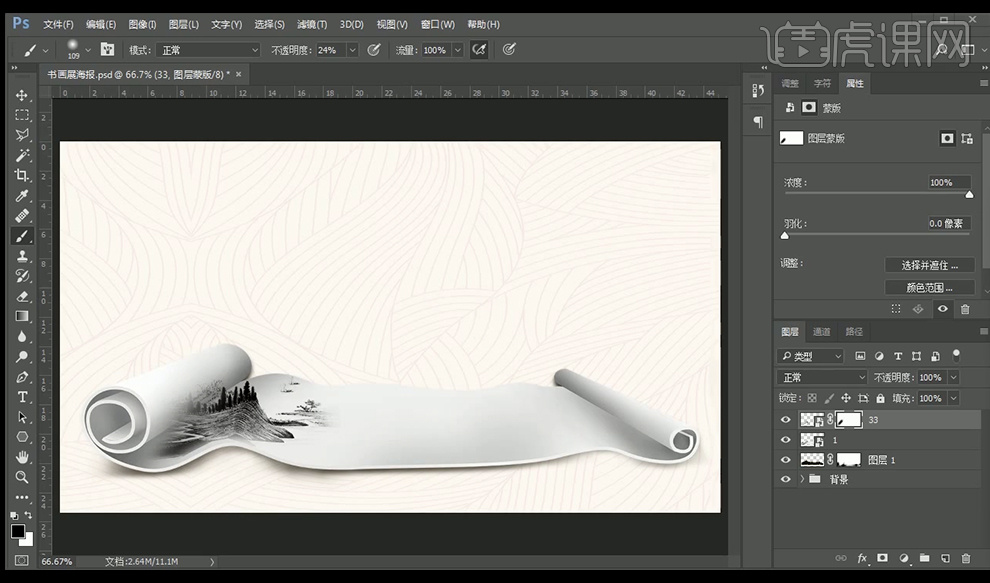
5、继续【拖入】素材,按上一步的方法调整图层。
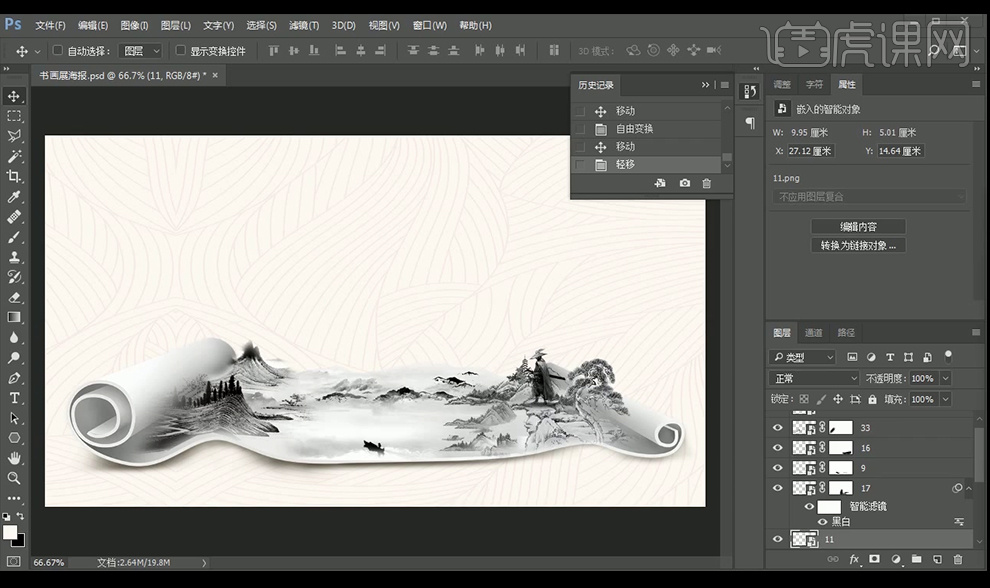
6、【拖入】云朵素材,【转换为智能对象】,调整图层位置。用【蒙版】【画笔工具】调整。按【Ctrl+G】图层编组命名。
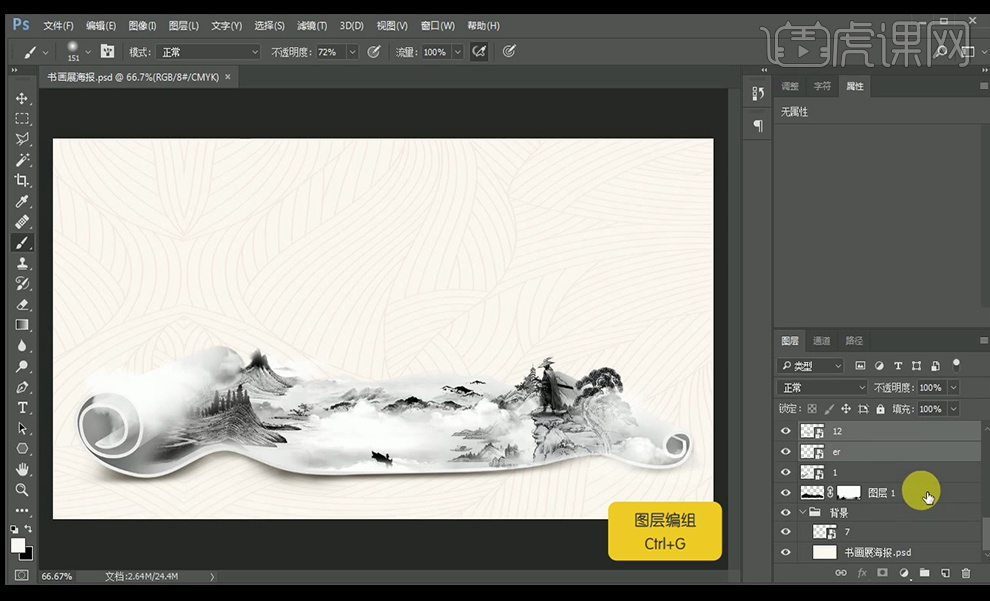
7、选择【文字工具】,【字体】禹卫书法行书简体、文悦新青年体和思源黑体。 调整【字间距】和【大小】。
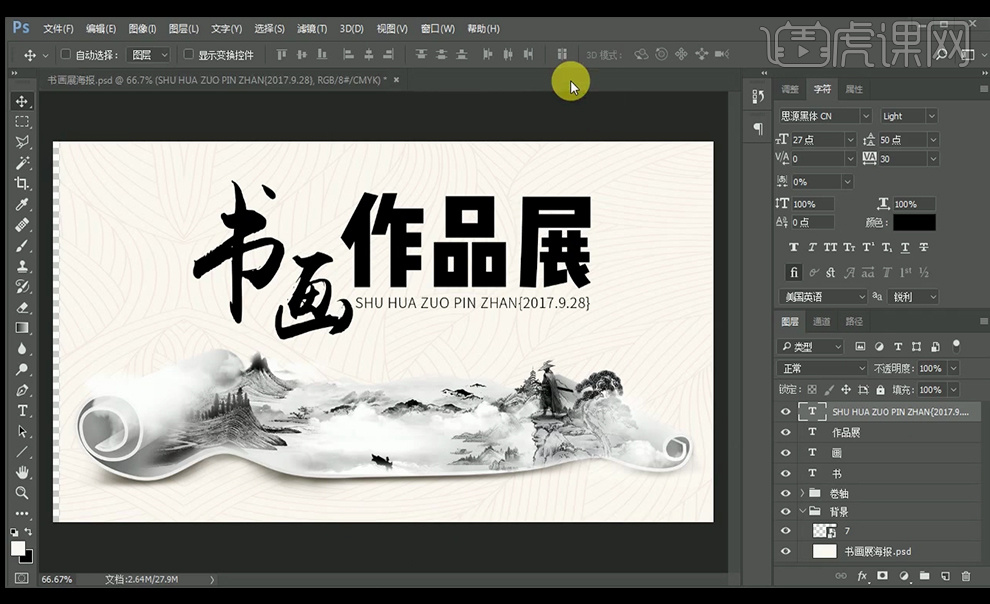
8、【拖入】中国风花纹,添加【蒙版】去除不需要的部分,【直线工具】绘制直线,【Alt】移动复制,选【居中对齐】。按【Ctrl+G】图层编组命名。
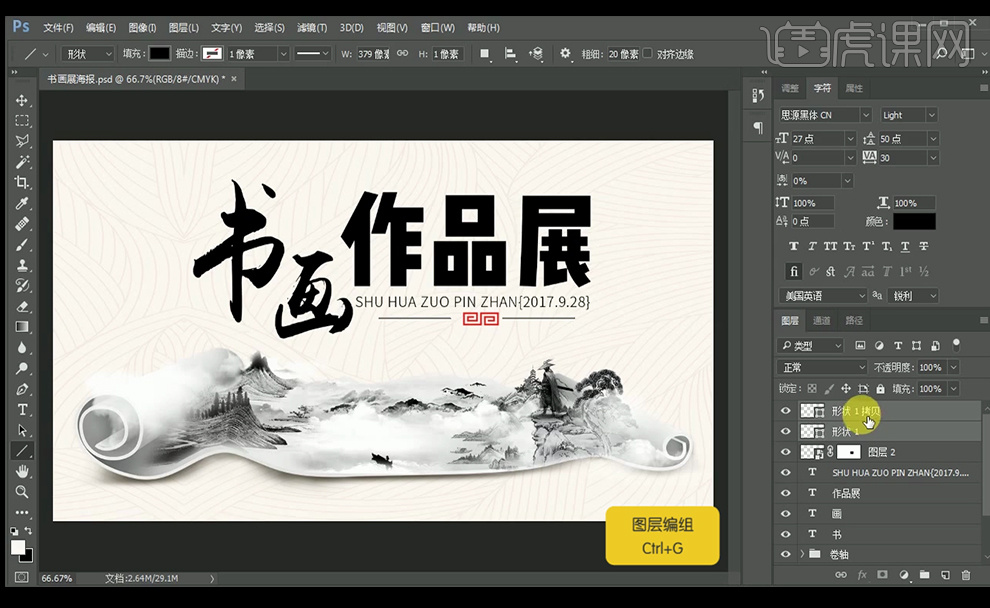
9、添加【颜色叠加】图层样式,选择【文字工具】,【字体】思源黑体。调整图层间对齐。

10、【拖入】毛笔素材,添加【蒙版】用【画笔工具】去除不需要的部,在作品展图层上【新建剪切蒙版】,用【画笔工具】【橡皮擦工具】添加红色高光。

11、【拖入】飞鸟素材,【矩形框选】其中一只鸟,【Ctrl+J】复制图层,【Ctrl+T】自由变换,按【Ctrl+G】图层编组命名。
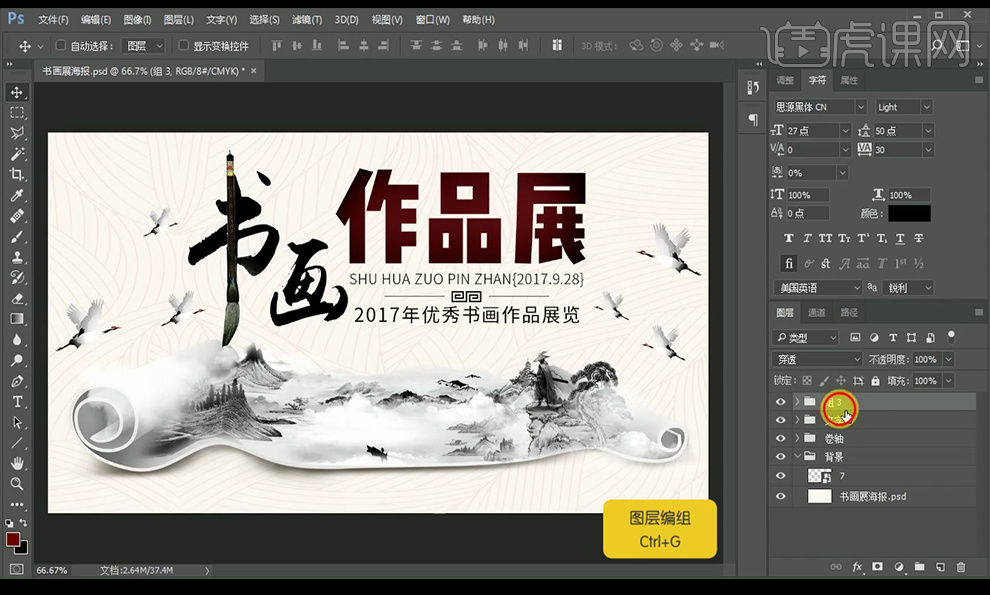
12、【拖入】素材,按【Ctrl+G】图层编组命名。按【Ctrl+Shift+Alt+E】盖印图层。
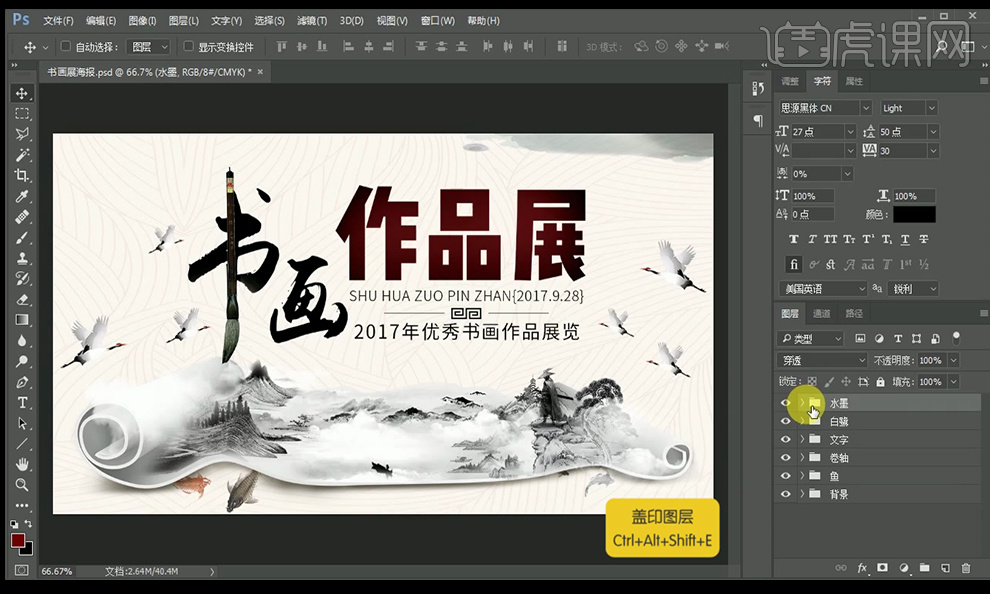
13、最终效果如图。

以上的操作步骤就是ps作品及详细制作过程的具体操作步骤,已经给小伙伴们详细的罗列出来了,大家按照以上的操作补助按部就班的进行操作就可以了。最后,希望以上的操作步骤对你有帮助!
本篇文章使用以下硬件型号:联想小新Air15;系统版本:win10;软件版本:PS(CC2017)。