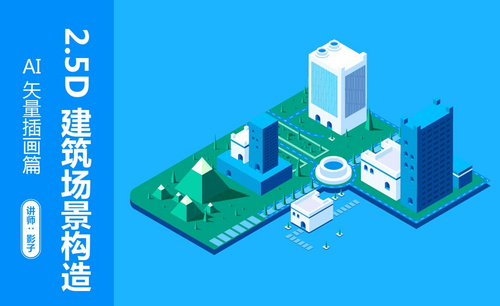关于圣诞节的ppt内容有哪些?如何使用PPT制作3D动画?
发布时间:2021年02月25日 11:43
圣诞节马上就要到了,商促活动又要开始了,要给领导汇报的圣诞节PPT做好了吗?关于圣诞节的ppt内容有哪些?PPT很常见,如何将ppt制作为3动画呢?
1、本课主要是讲如何使用PPT制作3D动画,具体的要求如图示。

2、【打开】画图3D软件,此款软件只有WIn10系统才自带。单击【3D资源库】,根据需要选择合适的三维模型。具体操作如图示。
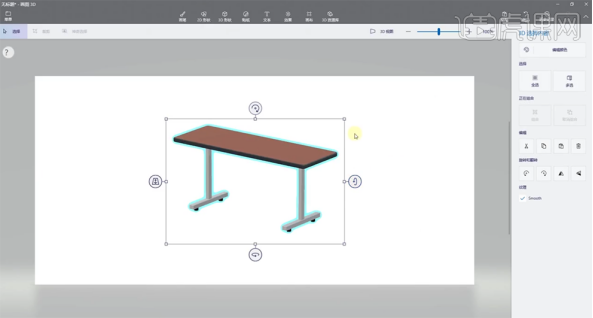
3、【打开】PPT软件,【新建】文档,【拖入】准备好的背景素材,调整大小铺满画面。具体效果如图示。
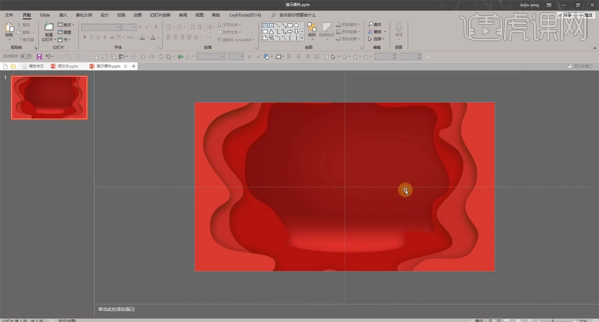
4、【拖入】准备好的3D模型素材,根据设计思路调整大小和图层顺序,排列至合适的位置。新建【文本框】,输入关联文字信息,选择合适的字体调整大小和颜色,排列至对应的位置。具体效果如图示。

5、【打开】动画窗格,【选择】雪地模型,单击【动画】-【进入】,具体操作如图示。

6、【选择】两组雪球模型,添加【飞入动画】,动画效果从上飞入。具体操作如图示。

7、双击动画窗格时间轴,【打开】飞入动画属性面板,根据动画思路调整时间。具体参数如图示。
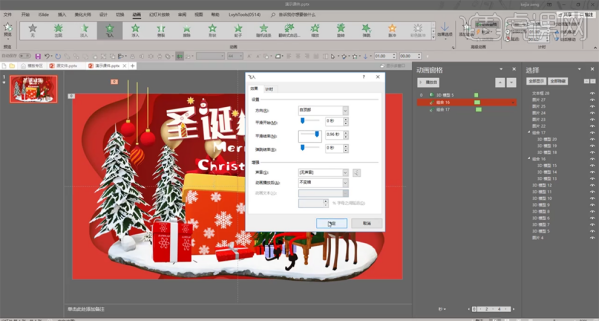
8、【选择】大礼盒,添加【飞入动画】,从上飞入。调整持续时间和延迟时间,【打开】飞入动画属性面板,具体参数如图示。
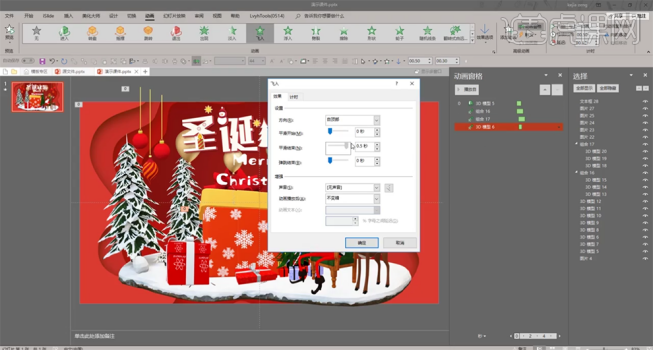
9、选择左边的小礼盒添加【飞入动画】,调整飞入动画持续时间和延迟时间。单击【添加动画】-【跳转】,调整动画时间。具体操作如图示。

10、使用相同的方法给扁平礼盒添加相同的动画,调整动画的时间。【选择】圣诞树添加【飞入动画】,从底部飞入。使用相同的方法添加【跳跃动画】,调整时间至合适的位置。具体效果如图示。

11、使用相同的方法给剩余的3D模型添加【飞入】和【跳转】动画,根据动画动作时效连贯规律,调整动画时间至合适的效果。单击【播放动画】通过预览效果调整时间细节。具体效果如图示。

12、【选择】幻灯片,右击【复制】幻灯片,单击【切换】-【平滑】,【持续时间】2秒。具体操作如图示。

13、使用【旋转工具】向右调整模型方向,具体操作如图示。

14、【选择】幻灯片1,【隐藏】文字关联素材。【选择】幻灯片2,【选择】礼盒盖子模型图层,单击【动画】-【自定义路径】,在画面绘制合适的路径,【双击】自定义路径动画图层,调整动画细节。具体参数如图示。
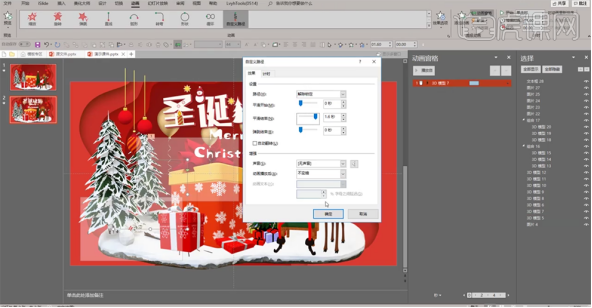
15、单击【添加动画】-【转盘动画】,调整动画时间轴,单击【效果选项】,选择逆时旋转。具体操作如图示。

16、【双击】时间轴,打开【属性面板】,具体参数如图示。
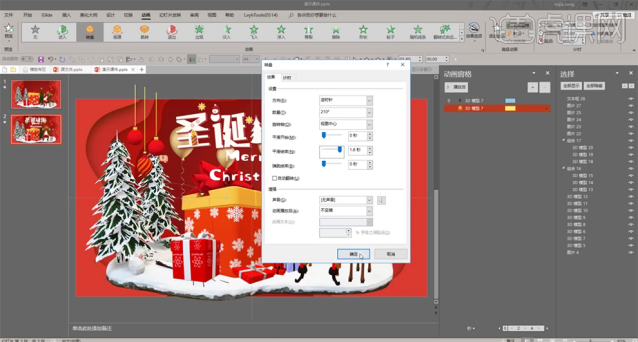
17、【移动】气球至盒子位置,添加【淡入动画】,效果选项【直线运行】,移动气球的位置,根据动画运行规律,调整出现的时间至合适的效果。具体操作如图示。

18、【选择】中文标题,添加【淡入】动画,调整持续和延迟时间位置。使用相同的方法给英文添加相同的淡入动画,打开【动画属性面板】,具体参数如图示。

19、单击【文件】-【另存为】MP4,或是WMV格式,具体操作如图示。
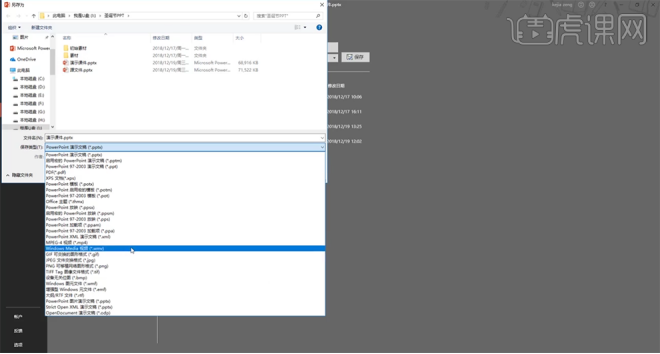
20、最终效果如图示。

以上的介绍很详细,还可以增加相关的素材,将PPT转换为3D动画,一定可以让你在工作汇报中大放异彩!今天小编的介绍就到这里,希望能帮助到你。
本篇文章使用以下硬件型号:联想小新Air15;系统版本:win10;软件版本:ppt 2015。