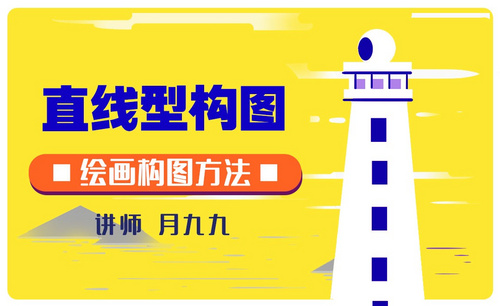photoshop cs5教程之画直虚线的方法!
发布时间:2021年08月24日 15:47
大家好,今天我来为大家分享的教程是关于用PS CS5来画直虚线的方法。通常,我们在PS中经常会用到直线工具来绘制直线,那么如果我们先要直接画虚线是不是要用到橡皮擦工具呢?不不不,没那么麻烦,我们只需要用到简单的画笔工具就能轻松搞定了。为了方便大家理解,今天,我就来为大家整理一篇关于PS CS5中画直虚线的方法。感兴趣的同学快来和我一起学习下吧!
步骤如下:
1、打开ps
首先,我们打开ps这款软件;然后,我们点击【新建】的按钮来新建一个空白的背景图。并【设置】好自己需要设置的参数,然后点击【确定】。
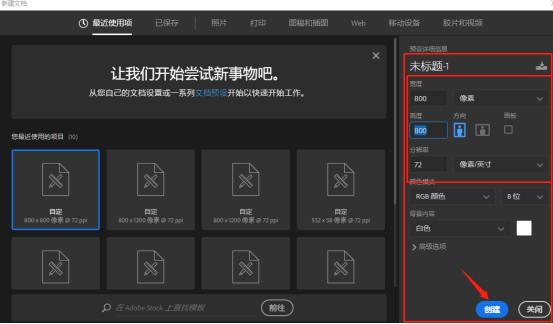
2、把前景色设置为【红色】
下一步,我们把前景色设置为【红色】;然后,我们选择【画笔工具】。
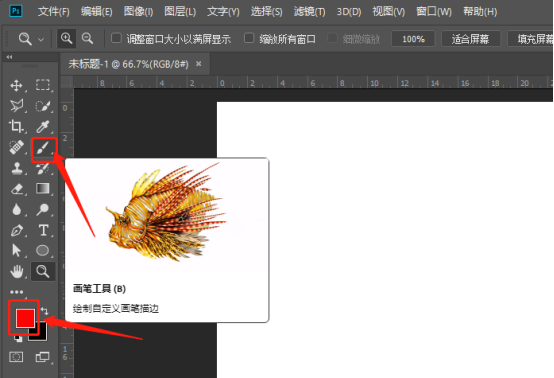
3、调出【画笔预设】页面
接下来,我们按下键盘上快捷键的【F5】,来调出【画笔预设】页面;之后,我们进入后开始设置;左侧选择合适的参数,主要还是看自己的需求。
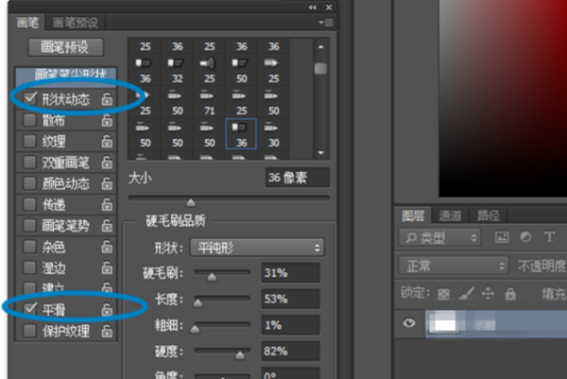
4、选择一个方形的【笔头】
然后,我们在右侧选择一个方形的【笔头】;如果是画虚线圆点,则选择圆形的【笔头】。(如图所示)
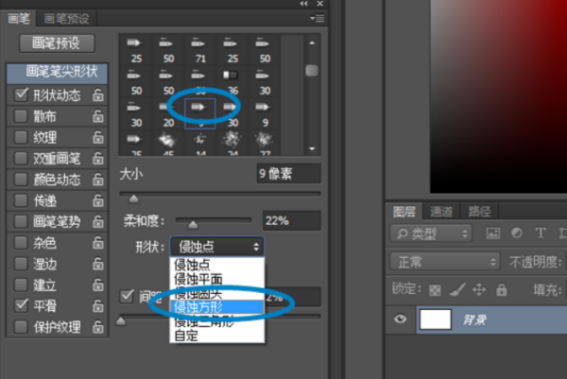
5、设置【间距】
最后,我们来设置下【间距】,这里我把间距设置为【150%】;如果希望比较密集就设置120%,正常的设置150%即可。
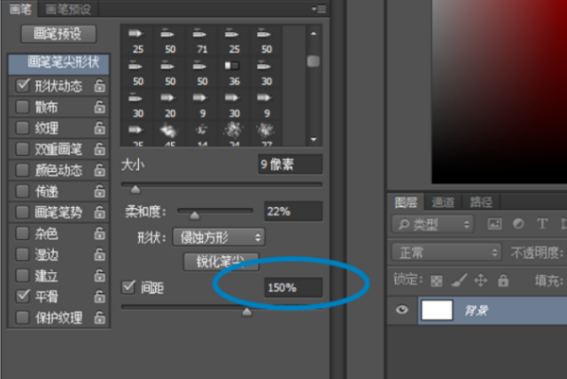
6、画虚线
最近,我们按下【Shift键】在画布上画虚线;这样一来,我们使用画笔工具就可以画出完美的虚线了!操作完成!
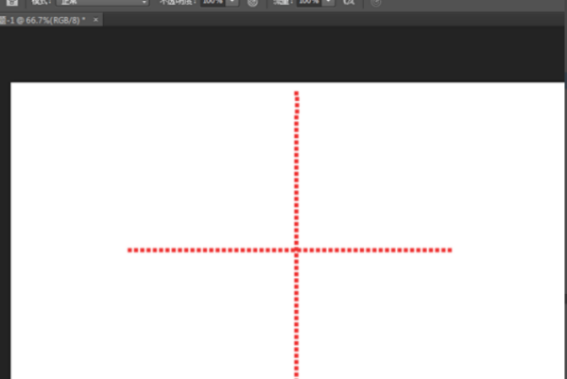
综上所示,这就是我分享的PS中画笔直虚线的教程了,你们学会了吗?我们下期再见吧!
本篇文章使用以下硬件型号:联想小新Air15;系统版本:win10;软件版本:Adobe Photoshop CS5。