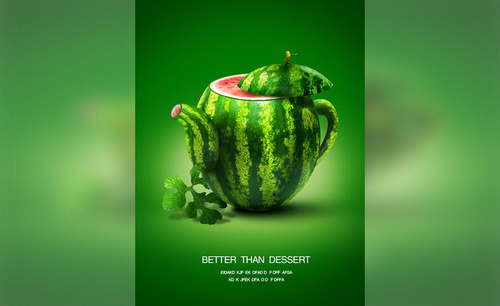如何用PS做创意水立方合成
发布时间:暂无
1、本课主要内容如图示。

2、[打开]PS软件,[新建]任意大小的画布。具体效果如图示。
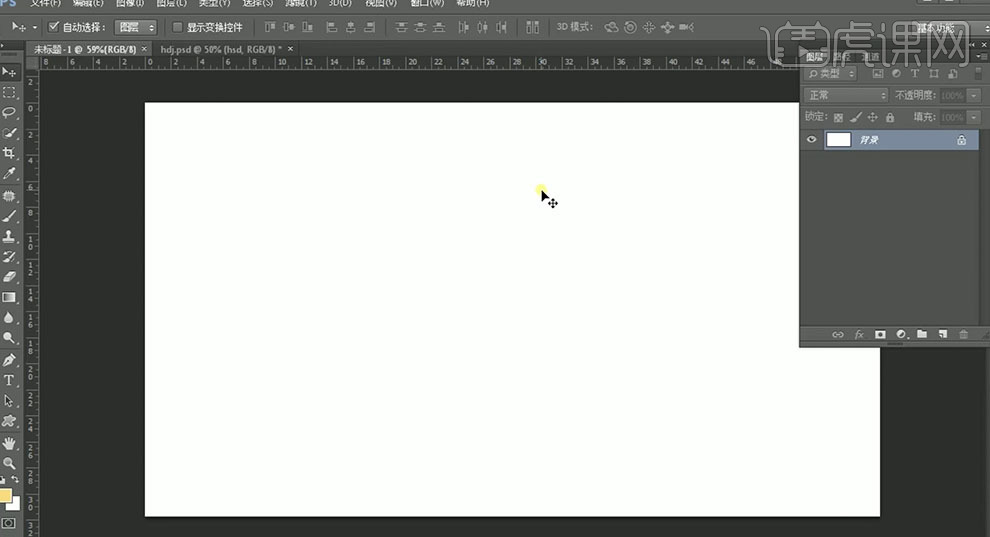
3、[打开]网格参考线,调整参考线至合适的效果。[新建]图层,使用[钢笔工具],根据网格参考线绘制合适的形状对象,[填充]黑色。具体效果如图示。
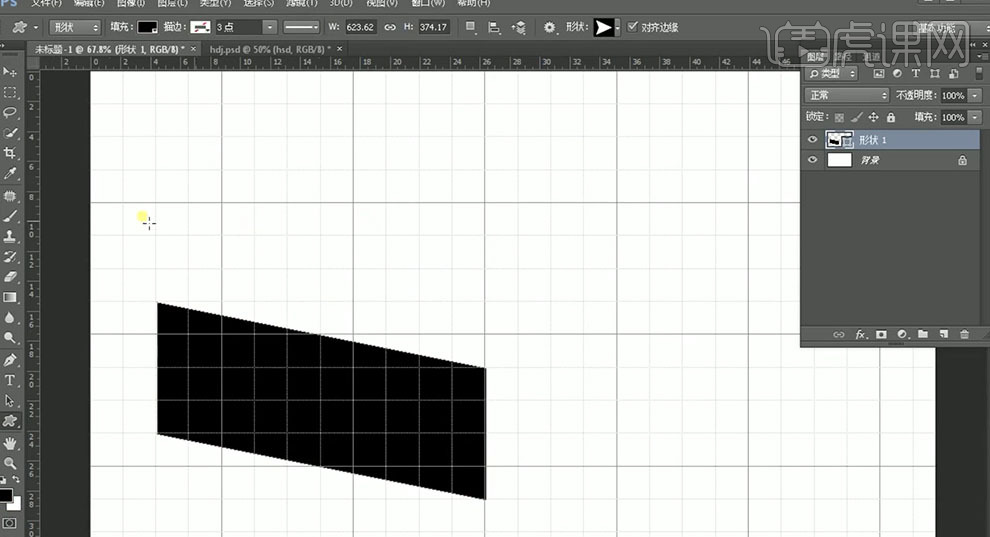
4、按[Ctrl+J]复制图层,移动至合适的位置,按[Ctrl+E]合并形状路径。使用[钢笔工具]根据网格参考线,绘制顶部矩形形状。具体效果如图示。
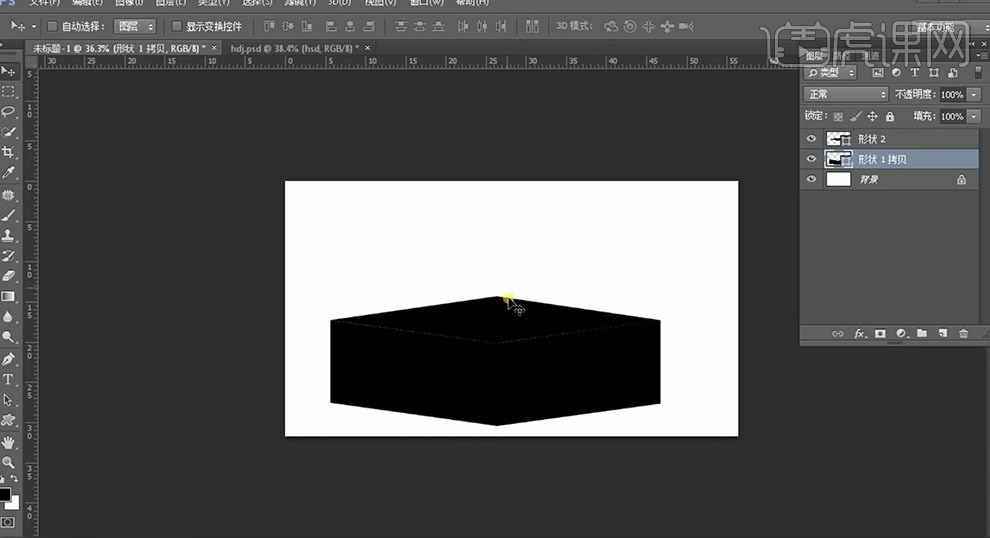
5、[拖入]海洋素材,调整大小置于形状1图层上方,按Alt键单击[创建剪切蒙版]。具体效果如图示。
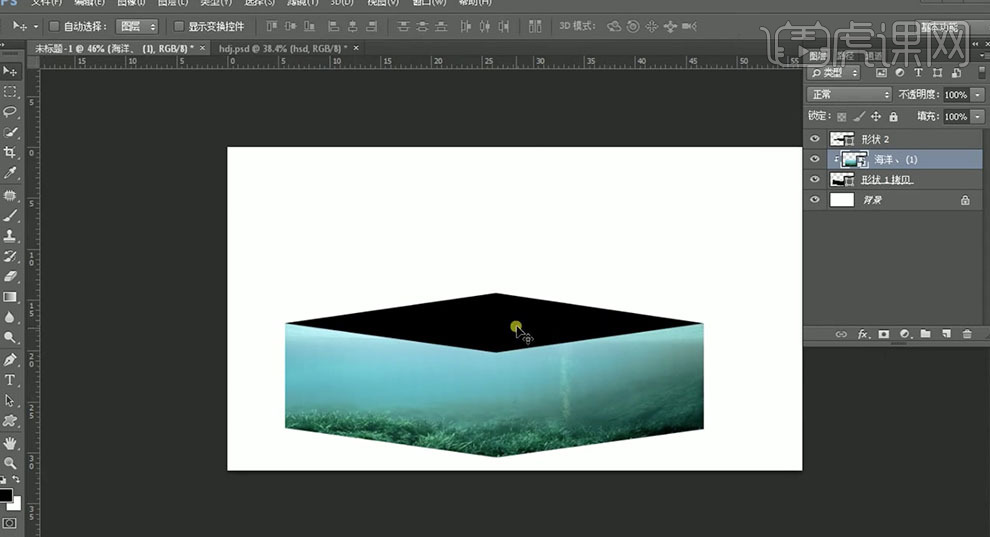
6、[新建]剪切蒙版图层,使用[画笔工具],调整画笔属性和大小,[颜色]黑色,根据光影规律,在合适的位置涂打球暗部细节。具体效果如图示。
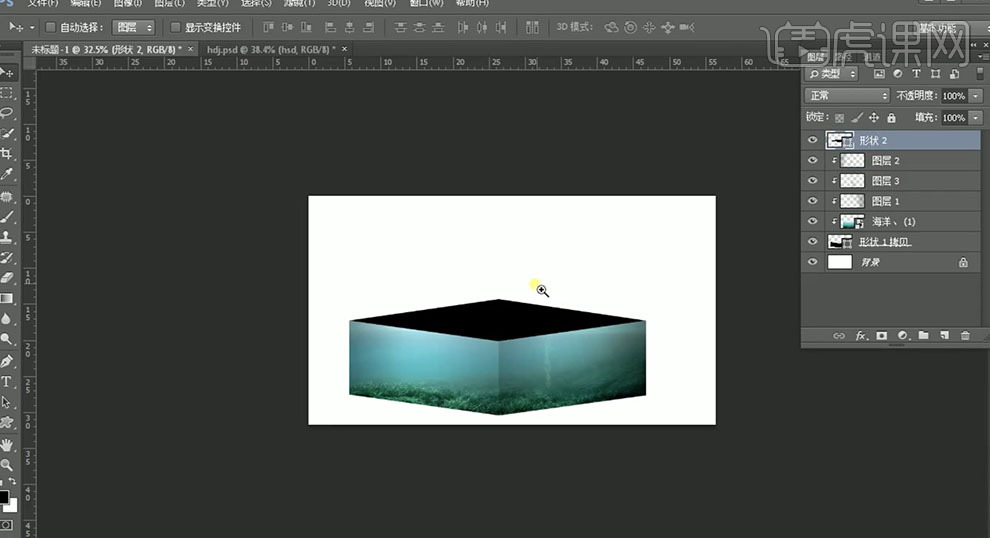
7、[拖入]海平面素材,调整大小置于顶层形状图层上方,按Alt键单击[创建剪切蒙版]。具体效果如图示。
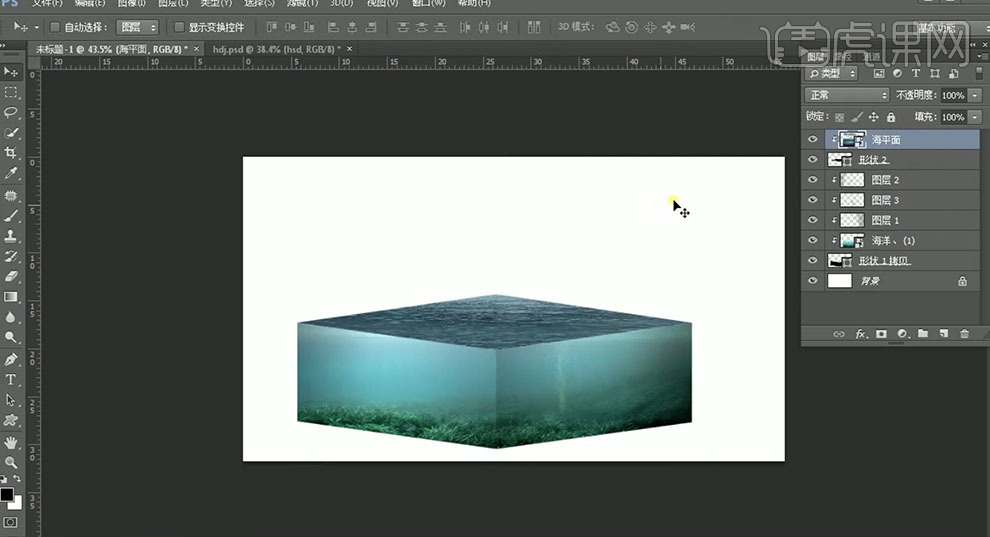
8、[选择]关联图层,按[Ctrl+G]编组,按[Ctrl+J]复制图组,按[Ctrl+E]合并图层,[隐藏]图组。[拖入]背景素材,调整大小和图层顺序,排列至合适的位置。添加[图层蒙版],使用[渐变工具]遮挡多余的部分。具体效果如图示。
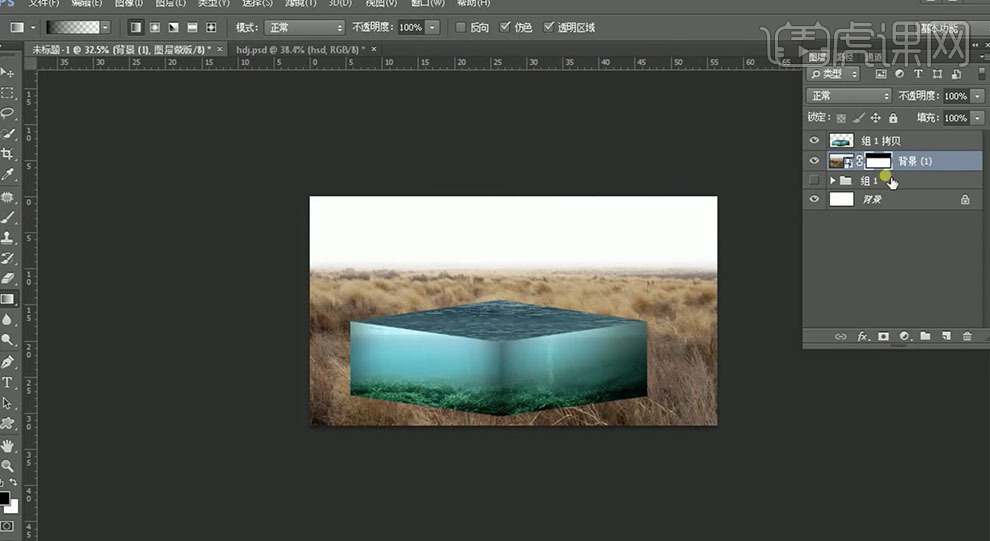
9、[拖入]背景2素材,调整图层顺序和大小,[新建]亮度对比度图层,单击[剪切图层],具体参数如图示。具体效果如图示。
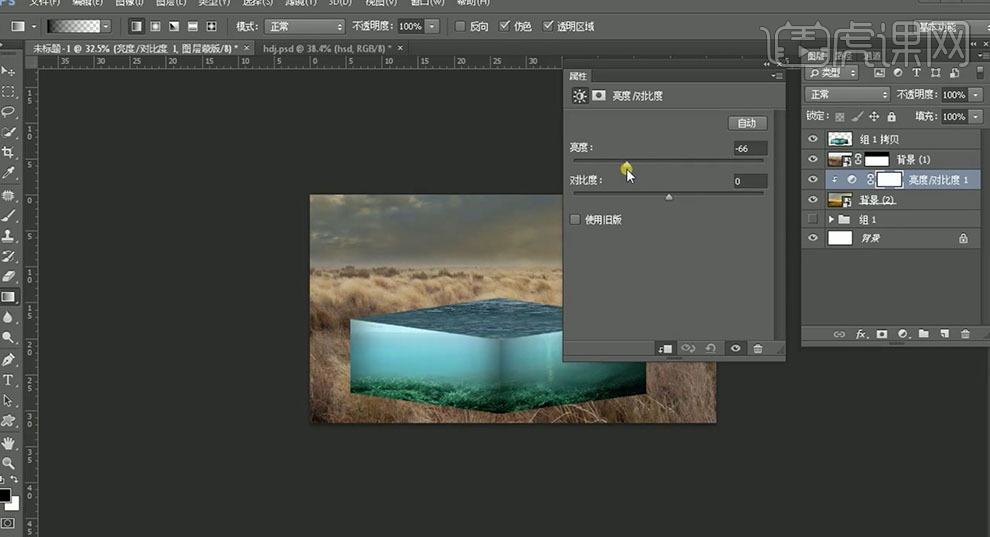
10、单击[图层蒙版],使用[画笔工具]涂抹细节。在背景1图层上方[新建]曲线图层,具体参数如图示。具体效果如图示。
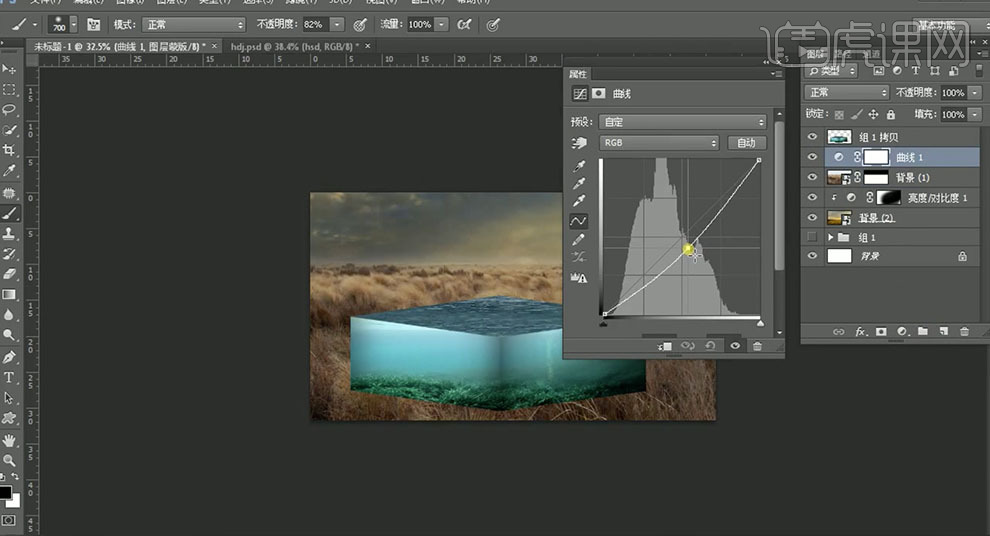
11、单击[图层蒙版],使用[画笔工具]涂抹细节。[选择]顶层海洋图层,添加[图层蒙版],使用[画笔工具],选择合适的笔刷,涂抹海洋细节。具体效果如图示。

12、[拖入]海洋关联素材,调整大小,排列至画面合适的位置。右击[创建剪切蒙版],添加[图层蒙版],使用[画笔工具]涂抹多余的部分。具体效果如图示。
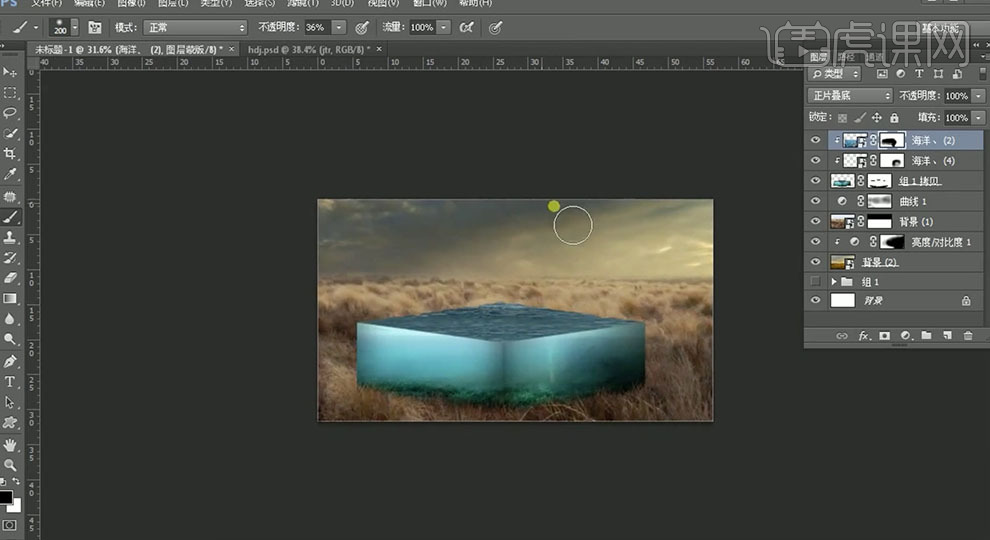
13、[新建]渐变填充图层,具体参数如图示。具体效果如图示。
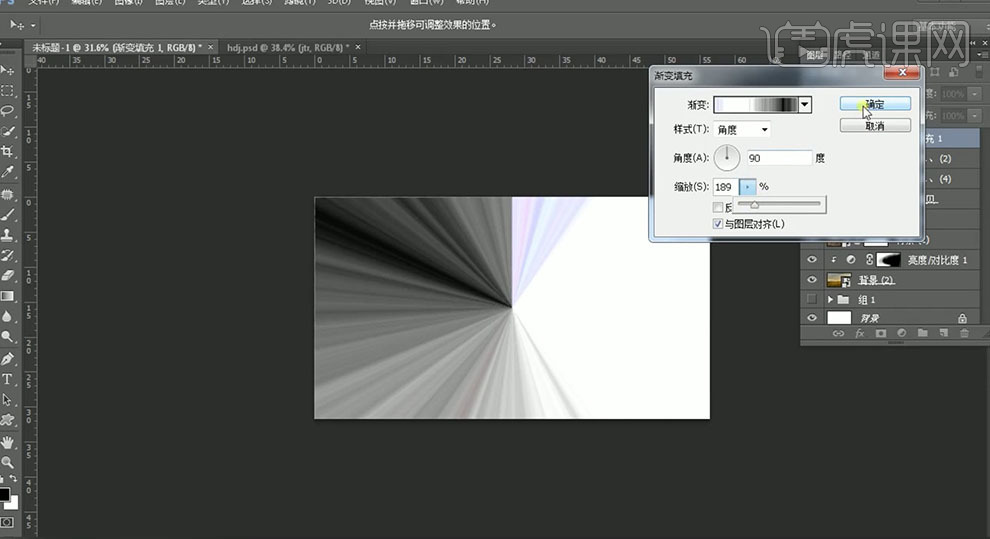
14、按Alt键单击[创建剪切蒙版],单击[图层蒙版],使用[画笔工具]涂抹多余的部分。[图层模式]滤色,[不透明度]29%。具体效果如图示。
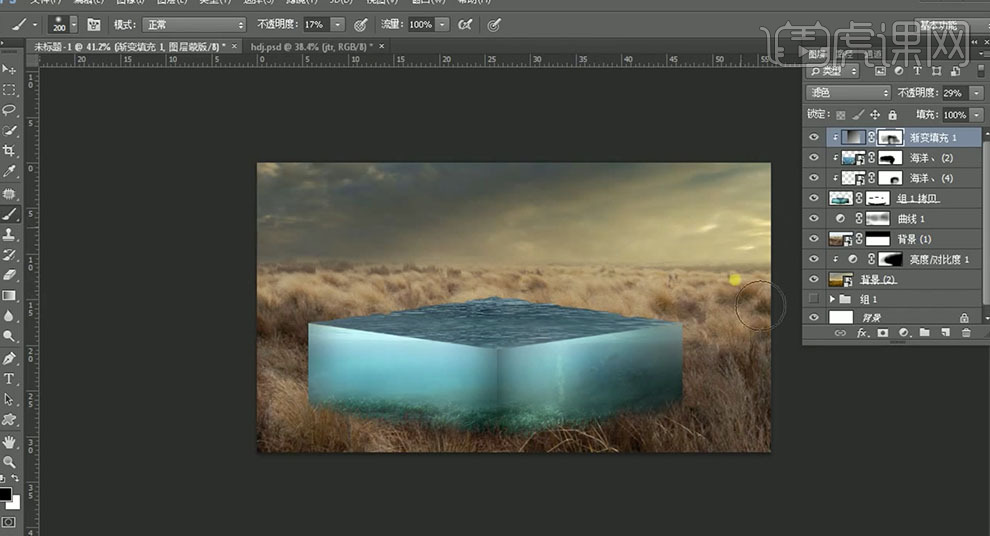
15、[新建]剪切蒙版图层,使用[画笔工具],[颜色]黄色,在画面合适的位置涂抹。[图层模式]柔光,[不透明度]76%。具体效果如图示。
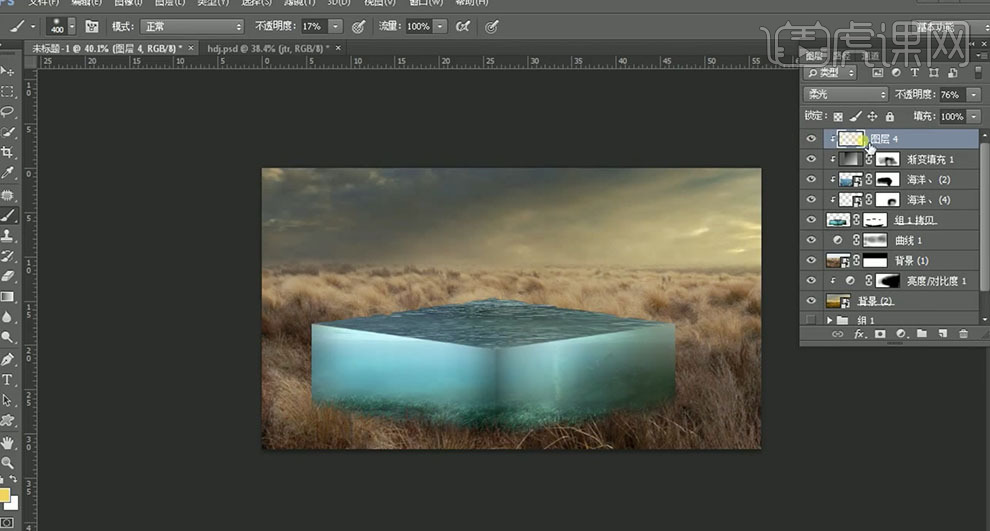
16、[新建]剪切蒙版图层,[填充]50%灰,[图层模式]叠加。使用[加深]和[减淡工具],根据光影规律涂抹海洋明暗细节。具体效果如图示。

17、[拖入]水面和水花素材,调整大小,排列至合适的位置。[拖入]船素材,调整大小排列至合适的位置。添加[图层蒙版],使用[画笔工具]涂抹细节。具体效果如图示。
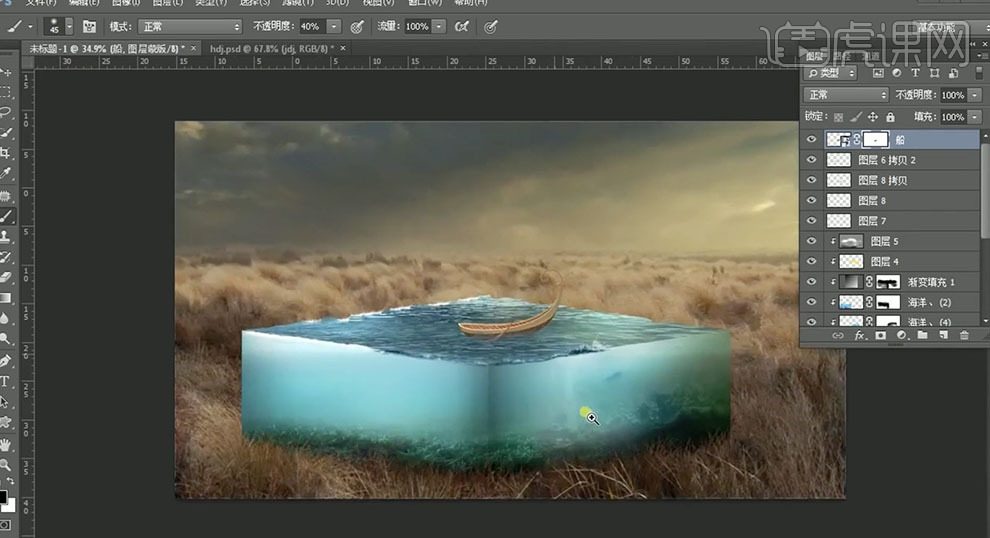
18、[新建]色相饱和度图层,单击[剪切图层],具体参数如图示。具体效果如图示。
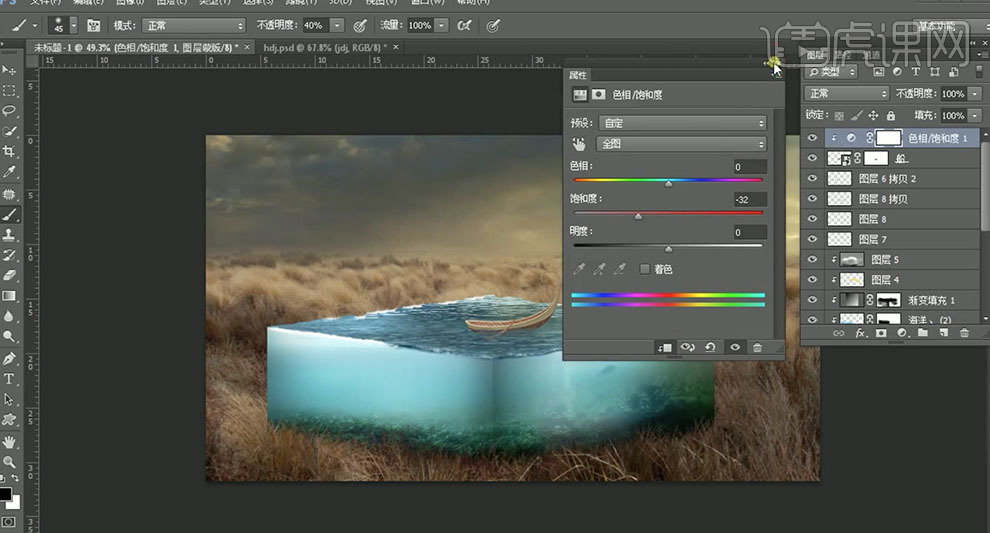
19、[新建]色彩平衡图层,单击[剪切图层],具体参数如图示。具体效果如图示。

20、[拖入]人物和海豚素材,调整大小排列至合适的位置。添加[图层蒙版],使用[画笔工具]涂抹细节。具体效果如图示。
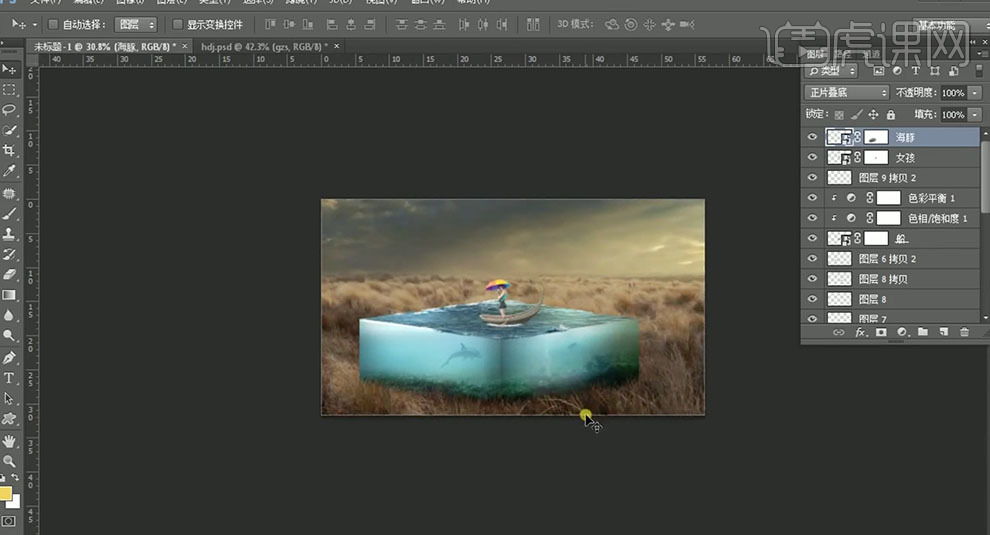
21、[新建]图层,使用[渐变工具],[颜色]黄色至透明渐变,在画面合适的位置拖出渐变效果。[图层模式]滤色,[不透明度]85%。添加[图层蒙版]使用[渐变工具]遮挡多余的部分。具体效果如图示。

22、[新建]图层,使用[渐变工具],[颜色]白色至透明渐变,在画面合适的位置拖出渐变效果,[不透明度]74%。具体效果如图示。

23、[新建]可选颜色图层,[选择]黄色,具体参数如图示。具体效果如图示。
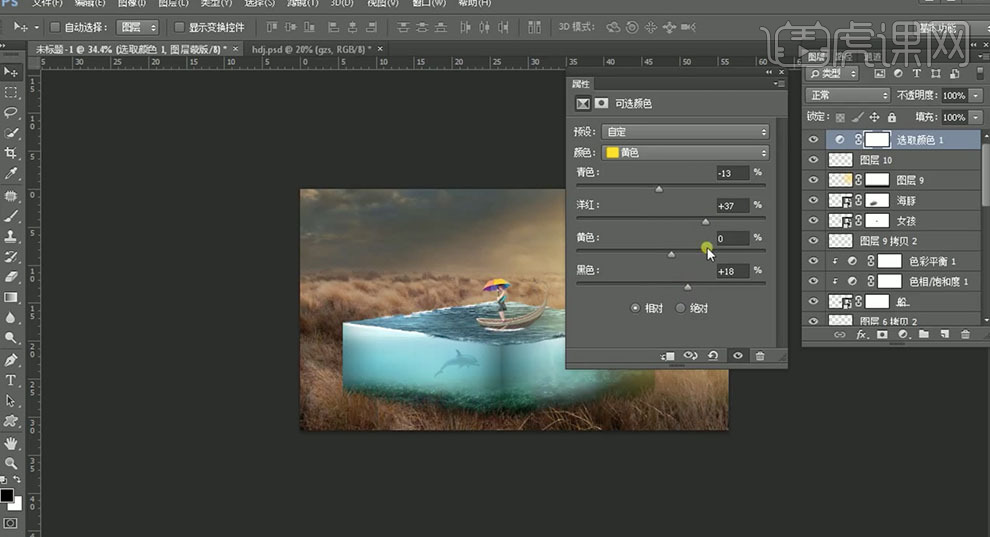
24、[新建]曝光度图层,具体参数如图示。具体效果如图示。
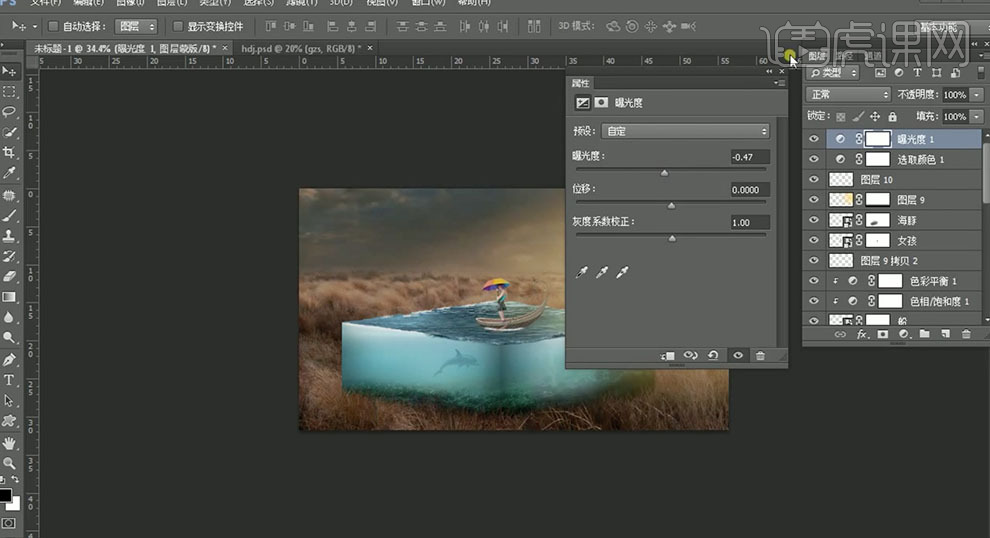
25、单击[图层蒙版],使用[画笔工具]涂抹细节。[新建]曲线图层,[选择]蓝色,具体参数如图示。具体效果如图示。
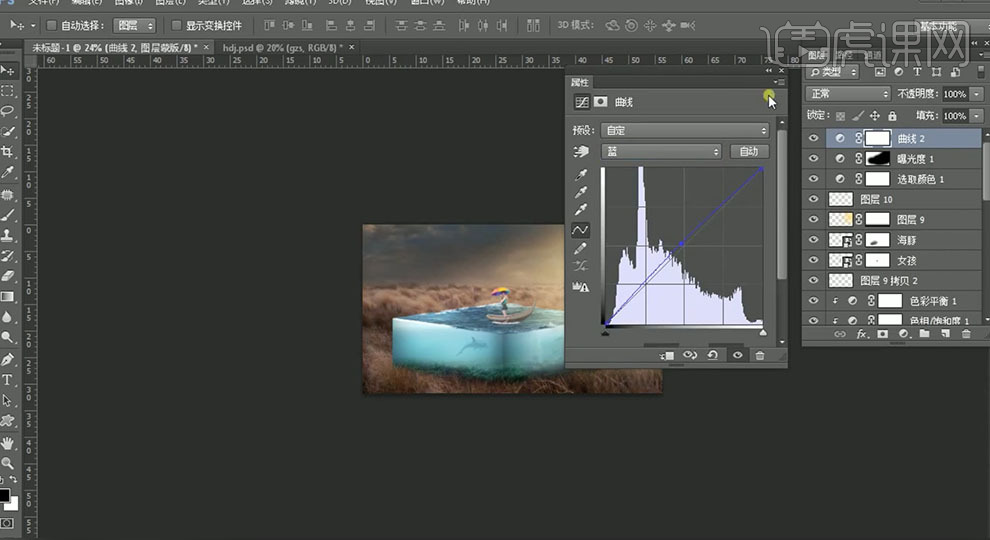
26、按[Ctrl+Shift+Alt+E]盖印图层,右击[转换为智能对象]。单击[滤镜]-[Camera Raw滤镜],单击[基本],具体参数如图示。具体效果如图示。
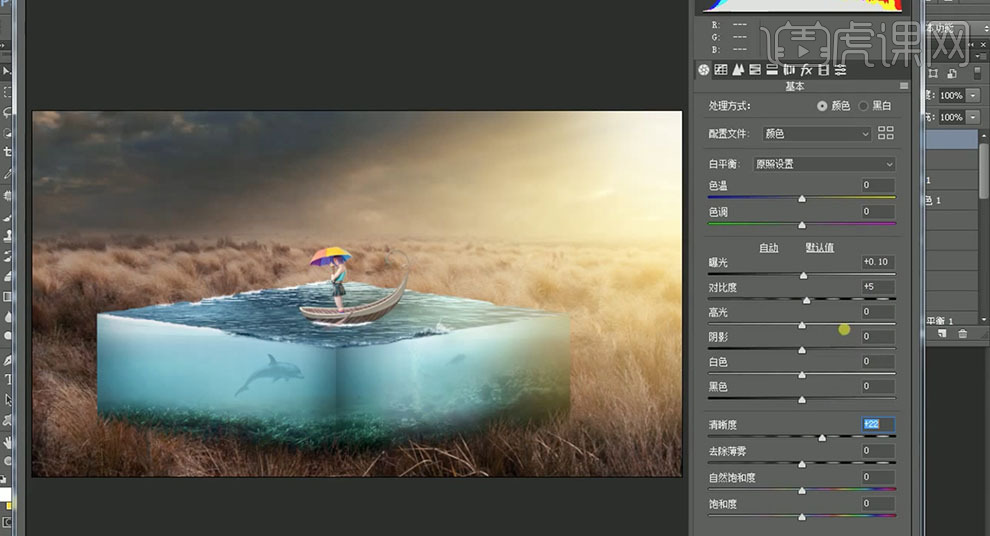
27、最终效果如图示。

28、本课内容小结如图示。