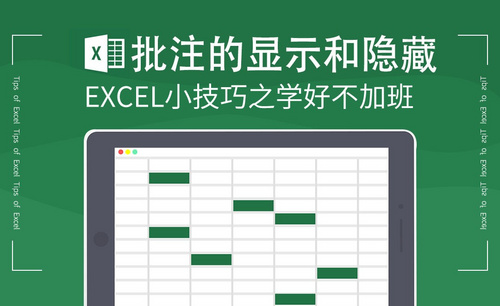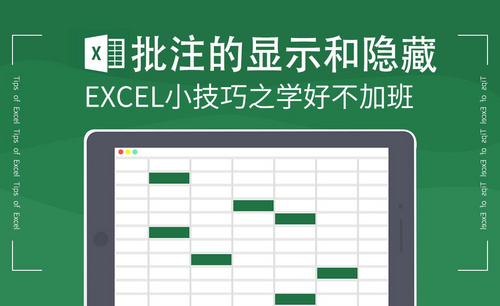Excel图标不显示的原因和解决方法
发布时间:2021年03月01日 16:48
办公软件的普及为我们的工作带来了很大的方便,也大大的提高了工作效率,我们在运用办公软件的过程中,也会遇到各种各样的问题,学会解决这些问题,会让我们的成长更快。接下来就一起学习Excel图标不显示的原因和解决方法.
1、一个Excel文档,在桌面上预览,可以看到excel文件不显示图标。
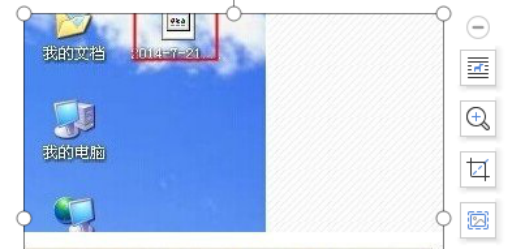
2、对应的解决方法是:鼠标右击“EXCEL表格文件名”——属性——常规——打开方式——更改——推荐的程序。
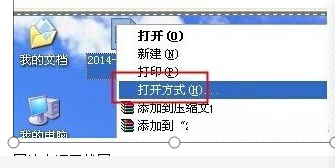
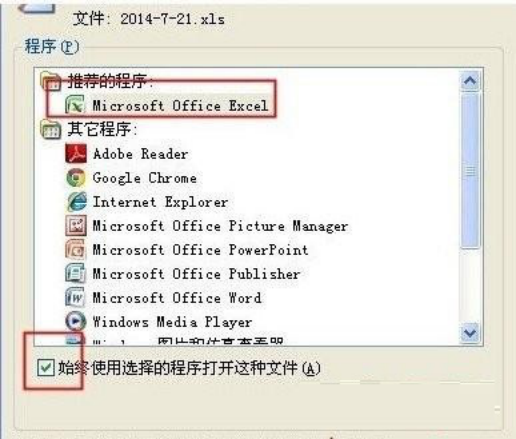
3、excel文件不显示图标的第二种方式:不显示图标是变成预览文件内容,也就是excel不显示文件名。当我们浏览文件时显示Excel文件预览效果,而不是Excel图标。具体情况如下:
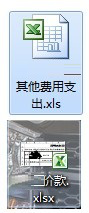
4、第一个文件图标是Excel文件图标,第二个就是显示的Excel文档内容的预览。如果要变为第二种浏览文件时显示Excel文件预览效果,可以在文件——另存为的时候这样设置,勾选“保存缩略图”如下图所示:
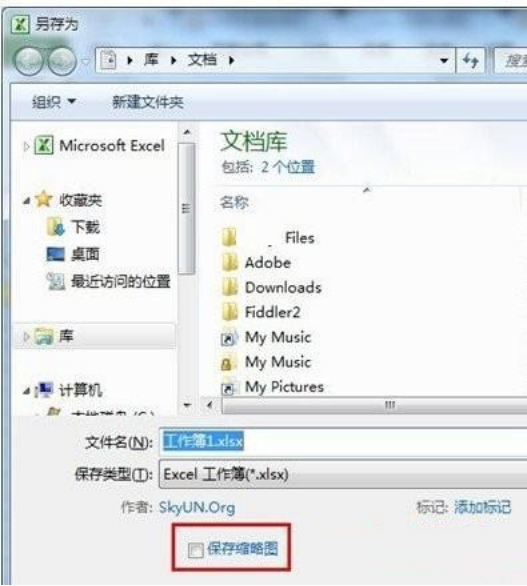
5、另外一种方法是首先打开工作簿,定位到有内容的区域的最后一个单元格,然后单击OFFICE按钮>准备>属性>文档属性>高级属性>摘要>勾选“保存所有Excel文档的缩略图”>确定,保存后退出Excel。
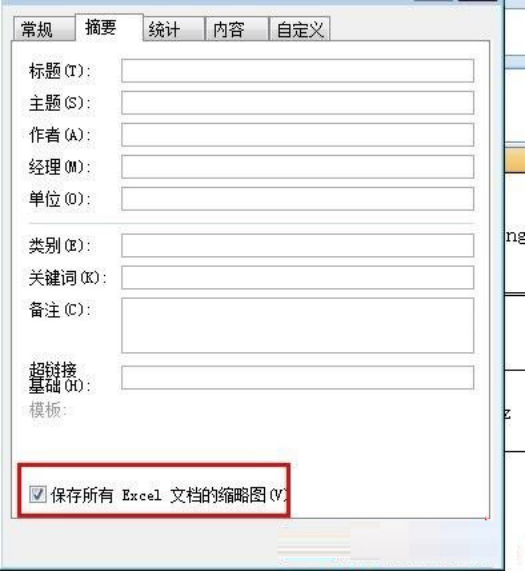
6、excel图标已经正常显示了。
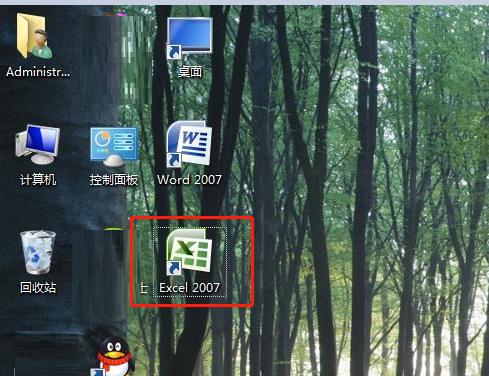
上边小编根据出现的情况不同给大家带来了两种解决excel不显示图标的方法,学会了这个解决方法,在实际工作中就不会耽误更多的时间了,会大大提高效率。小编会一如继往的认真给大家带来更多实用的课程。
本篇文章使用以下硬件型号:联想小新Air15;系统版本:win10;软件版本:excel 2007。