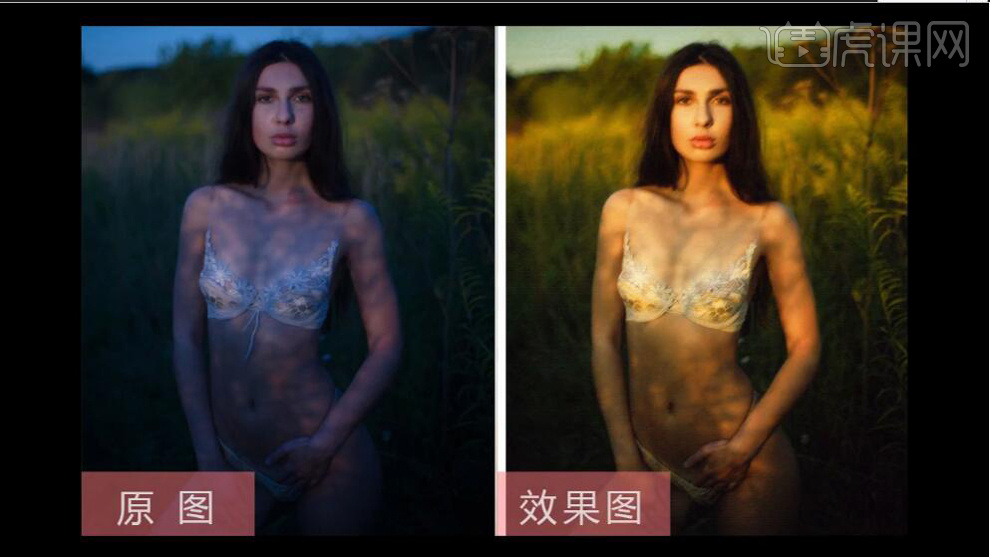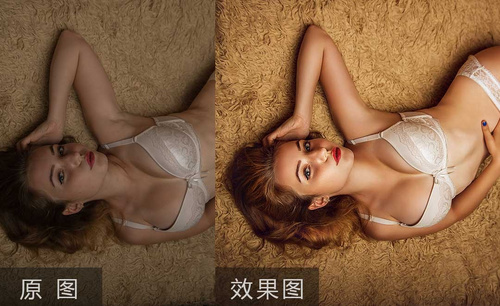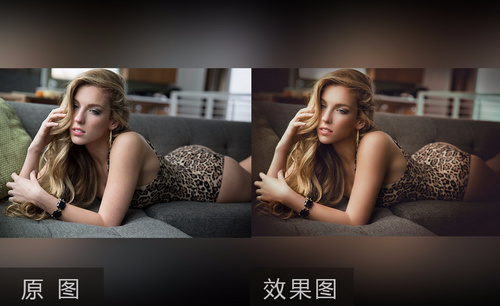PS欧美模特后期油画质感修片
发布时间:暂无
1.打开素材,【Ctrl+J】复制图层,选择【滤镜】Camera 滤镜,调整【曝光】+0.50,选择【色调曲线】,提高暗部。选择【基本】,调整【高光】-38,【阴影】+20,【黑色】+28。
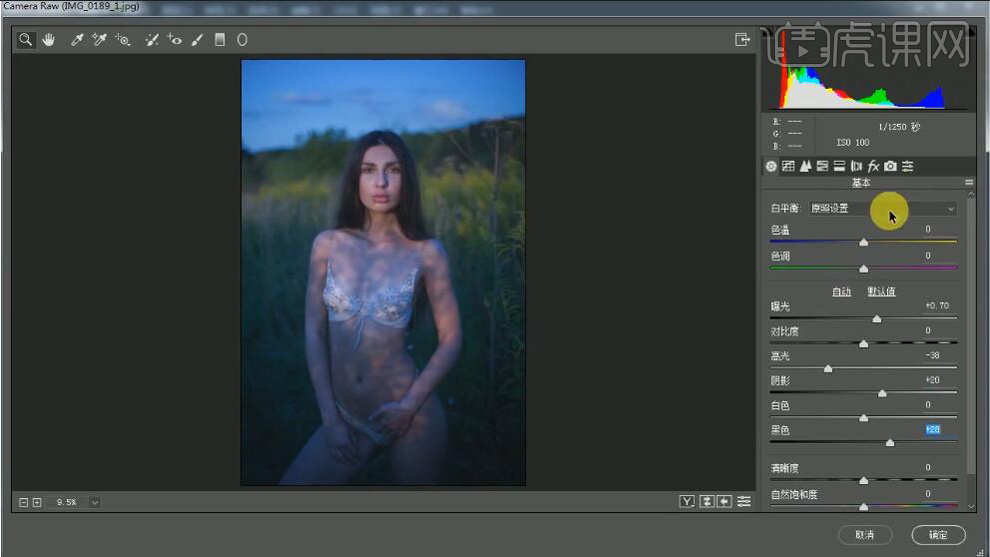
2.选择【效果】裁剪后晕影【数量】-7,【中点】1,【圆度】+82,【羽化】100。选择【基本】,调整【对比度】+26,【阴影】+59,【黑色】+30。调整【色温】+23,【色调】-3。
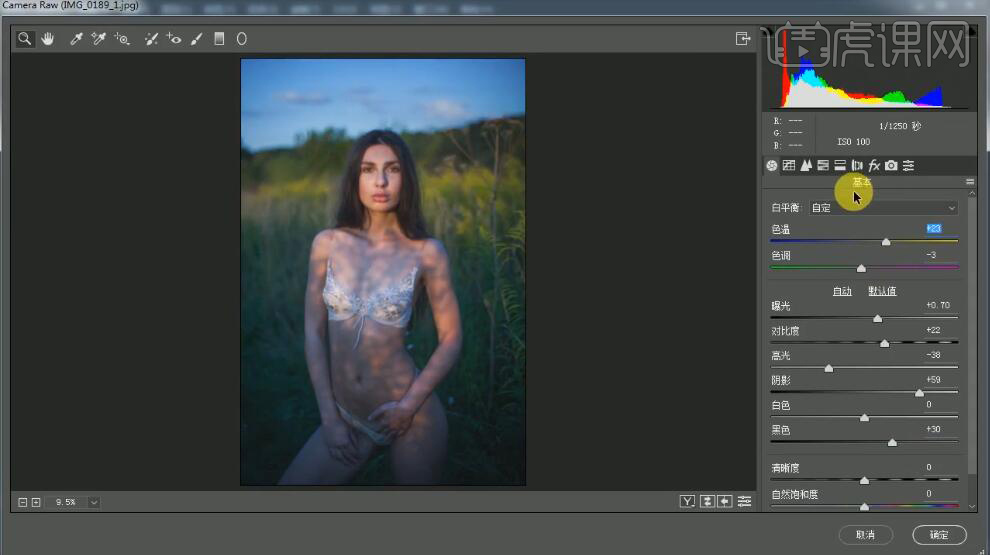
3.选择【色调分离】高光【色相】36,【饱和度】8。阴影【色相】245,【饱和度】2。选择【相机校准】绿原色【色相】-52。绿原色【色相】-1。
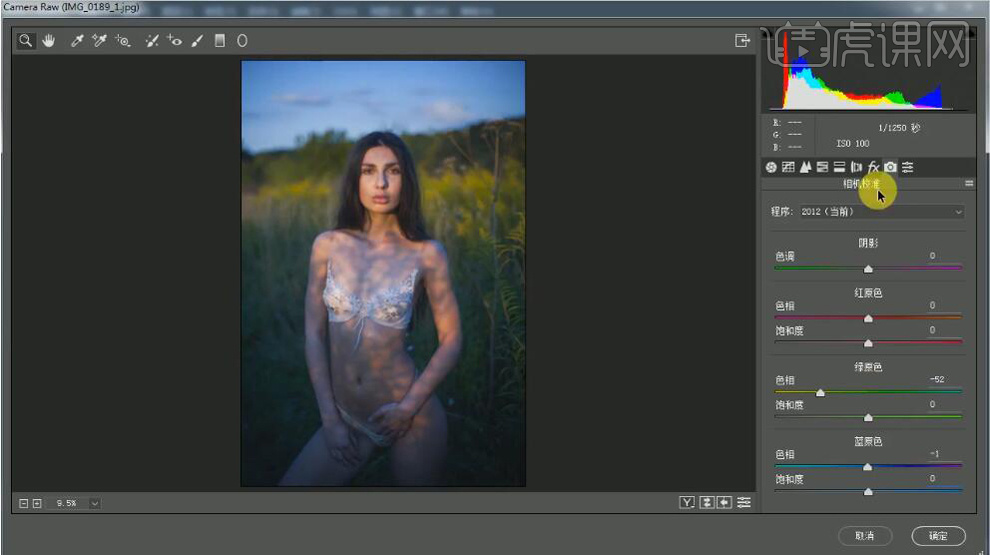
4.选择【HSL/灰度】色相【橙色】-13,【浅绿色】+1。饱和度【橙色】-16,【浅绿色】+1,【蓝色】-34。明亮度【浅绿色】-12,【蓝色】-84。
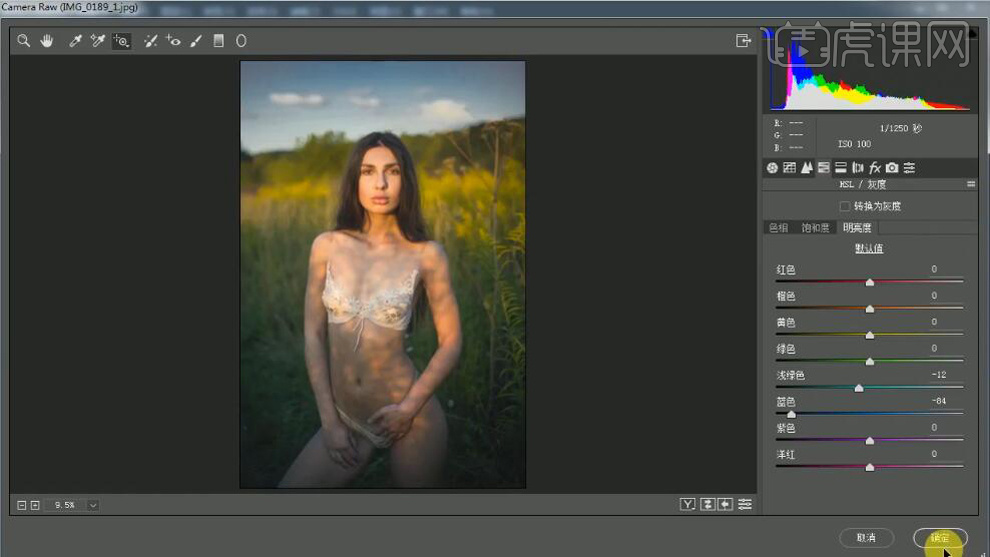
5.进入PS,【Ctrl+J】复制图层,选择【滤镜】液化,进行液化调整。选择【修补工具】,进行修复瑕疵。选择【S】仿制图章工具,【Alt】取样,进行修复。【Ctrl+U】色相,调整色相+4,【饱和度】-56。选择【Q】,进行调整。【Ctrl+M】曲线,进行提亮调整。
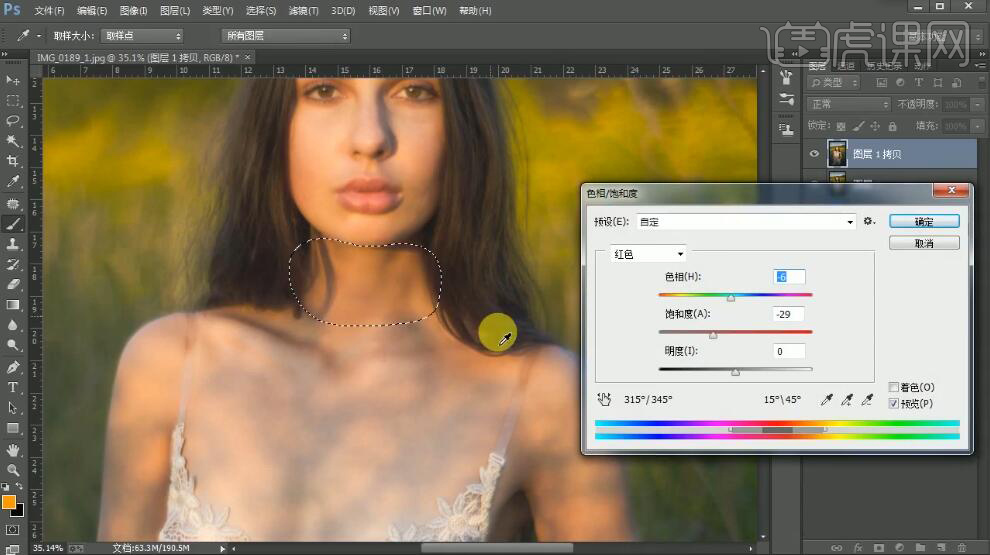
6.【Ctrl+J】复制图层,选择【滤镜】Imagenomic【Portraiture】,吸管工具,进行吸取,点击OK。重复操作,选择【滤镜】Imagenomic【Portraiture】,吸管工具,进行吸取,点击OK。【Alt+单击蒙版】,选择【画笔工具】,白色画笔,不透明度30%,进行涂抹。
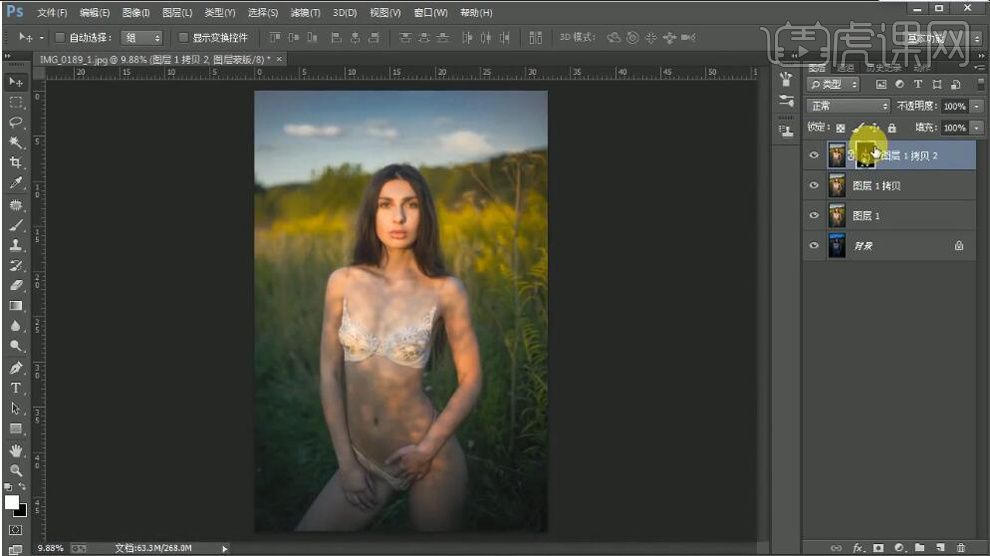
7.【Ctrl+Alt+Shift+E】盖印图层。【图层模式】线性光。选择【滤镜】其他【高反差保留】2像素。新建【照片滤镜】加温滤镜(85),浓度51%。
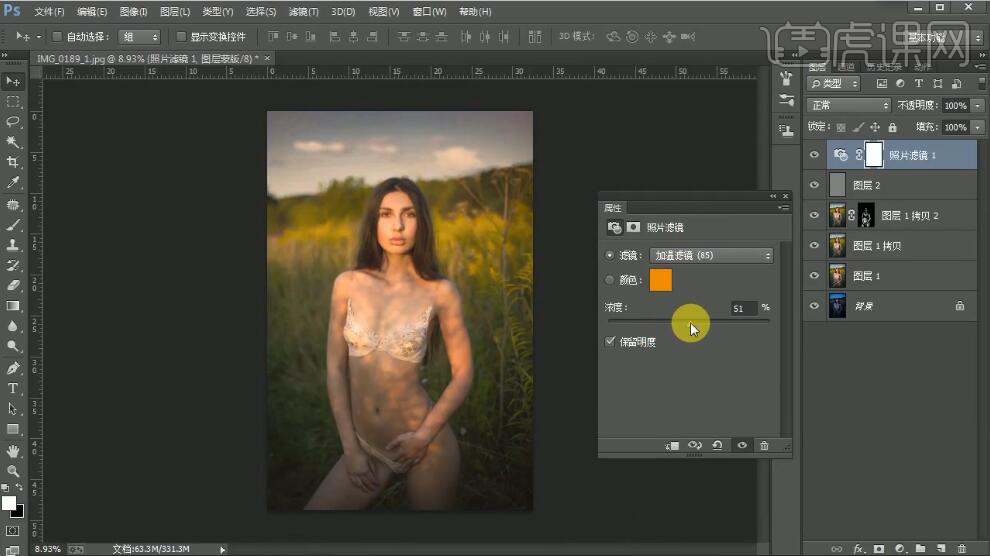
8.新建【可选颜色】中性色【青色】-9%,,【黄色】+10%。黑色【黑色】+3%。绿色【青色】+63%。黄色【青色】+5%,【洋红】+8%,【黄色】+12%。红色【青色】-8%,【黄色】+7%。
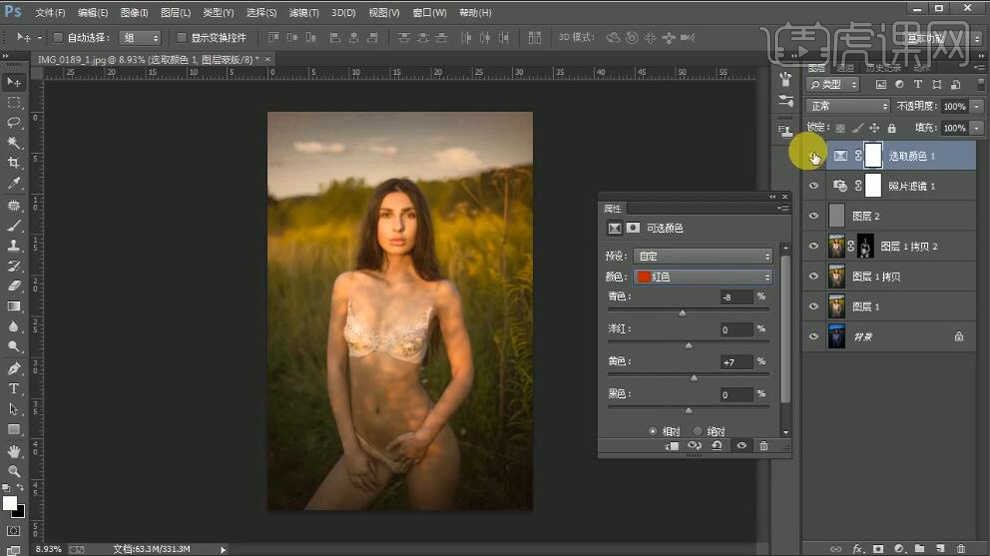
9.新建【曲线】,进行压暗调整。选择【G】渐变工具,球形渐变,进行调整。新建【可选颜色】黄色【青色】+39%。【Ctrl+I】蒙版反向,选择【画笔工具】,进行涂抹。新建【曲线】,进行压暗调整。
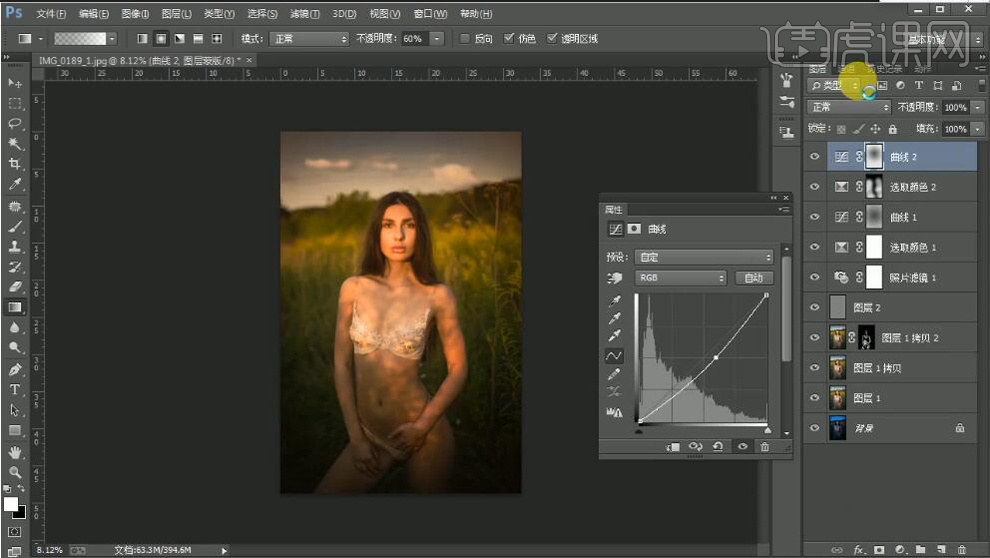
10.【Ctrl+Alt+Shift+E】盖印图层。选择【通道面板】,红色通道,【Ctrl+单击缩览图】调出选区,选择【图层】面板,新建【色彩平衡】中间调【红色】+4,【黄色】-6。新建【曲线】,进行提亮调整。新建【曲线】,蓝,进行调整。新建【亮度/对比度】亮度9。
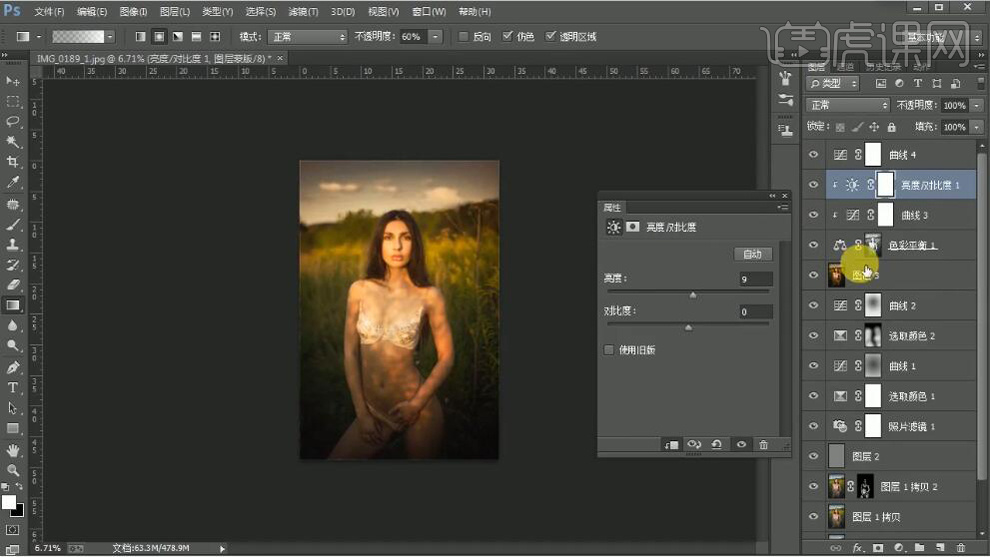
11.新建【曲线】5,进行提亮调整。【Ctrl+I】蒙版反向,选择【B】画笔工具,白色画笔,进行涂抹。新建【色彩平衡】中间调【青色】-26,【绿色】+18。【Ctrl+I】蒙版反向,选择【B】画笔工具,白色画笔,进行涂抹。
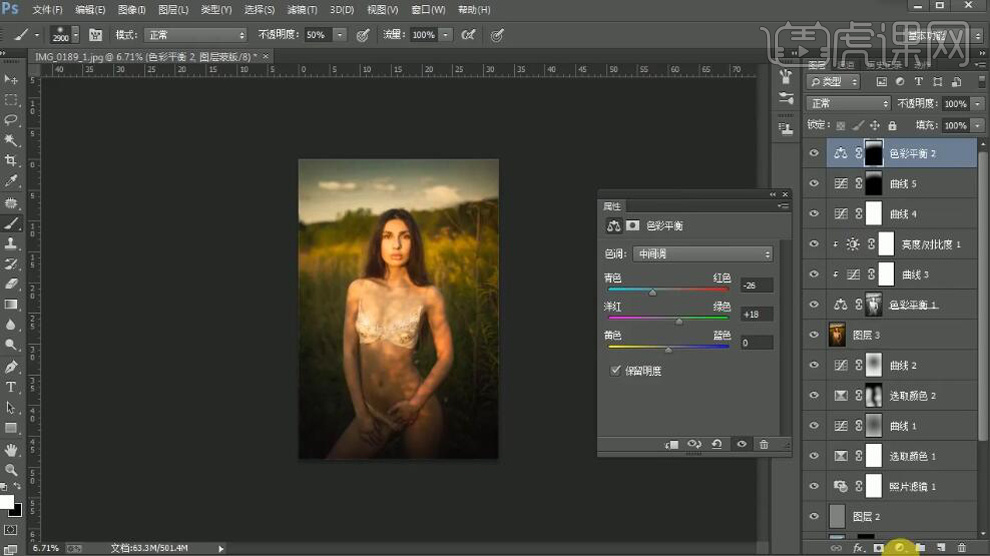
12.新建【可选颜色】黄色【青色】-3%,【洋红】-3%,【黄色】+59%。【Ctrl+I】蒙版反向,选择【B】画笔工具,白色画笔,进行涂抹。新建【可选颜色】4,中性色【黄色】+2%。黑色【黄色】-4%。
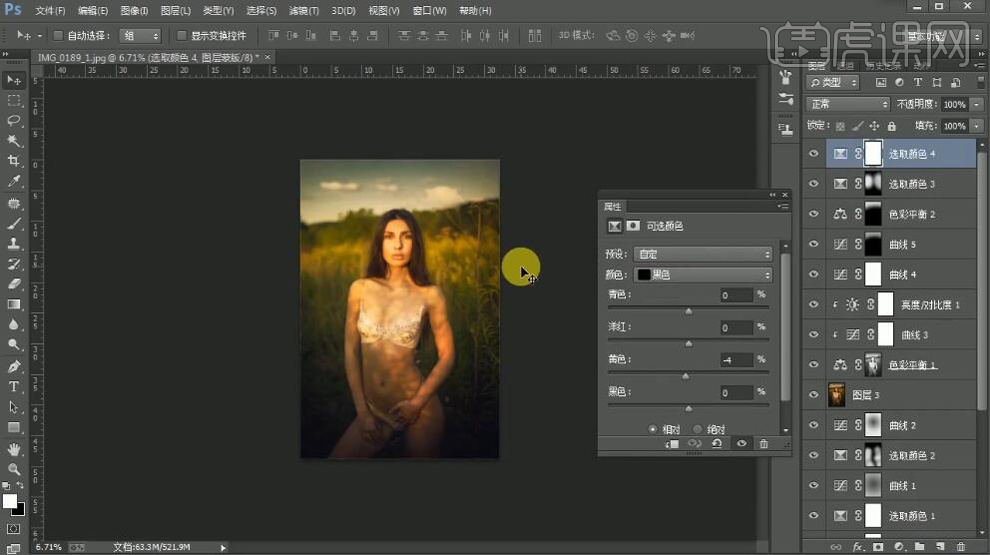
13.新建【曲线】,进行压暗调整。【Ctrl+I】蒙版反向,选择【B】画笔工具,白色画笔,不透明度20%,进行涂抹。【Ctrl+Alt+Shift+E】盖印图层。
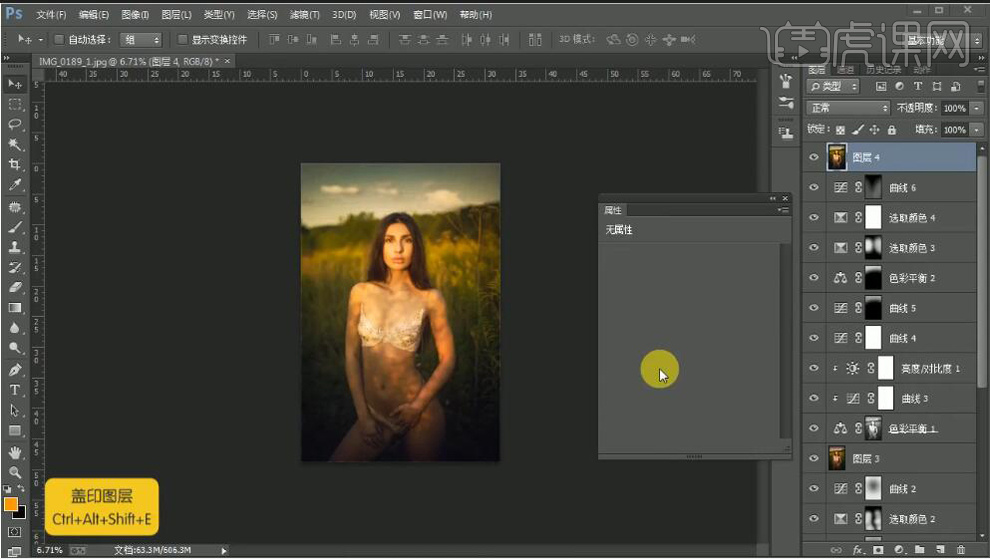
14.选择【滤镜】锐化【USM锐化】数量14%,点击确定。添加【蒙版】,选择【画笔工具】,黑色画笔,进行涂抹。新建【可选颜色】,黑色【黑色】+6%。【Ctrl+Alt+Shift+E】盖印图层。选择【滤镜】滤镜库,【纹理】纹理化,进行调整。
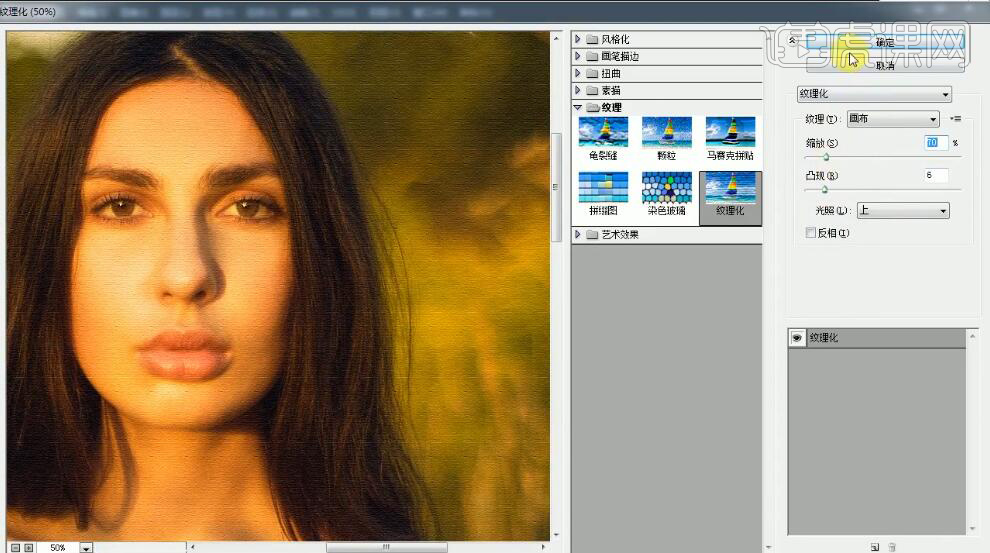
15.最终效果如图所示。