PS复杂背景抠图怎么做?
发布时间:2021年03月01日 16:26
PS作为平面设计以及后期人员经常使用的办公软件,有着很多很多的功能,如果能够熟练掌握对PS的使用,就可以完成很多充满神奇色彩的事情。说到PS复杂背景抠图,这个问题在高手眼里也许不是问题,但是对于很多初学者而言,就没有那么简单了。那么,今天小编就带着大家一起了解一下这个问题。
1.打开【PS】,打开图片,使用【钢笔工具】将能抠的部分抠出来,沿着模特的边缘画路径,头发边缘部分沿着边缘明显的部位画。
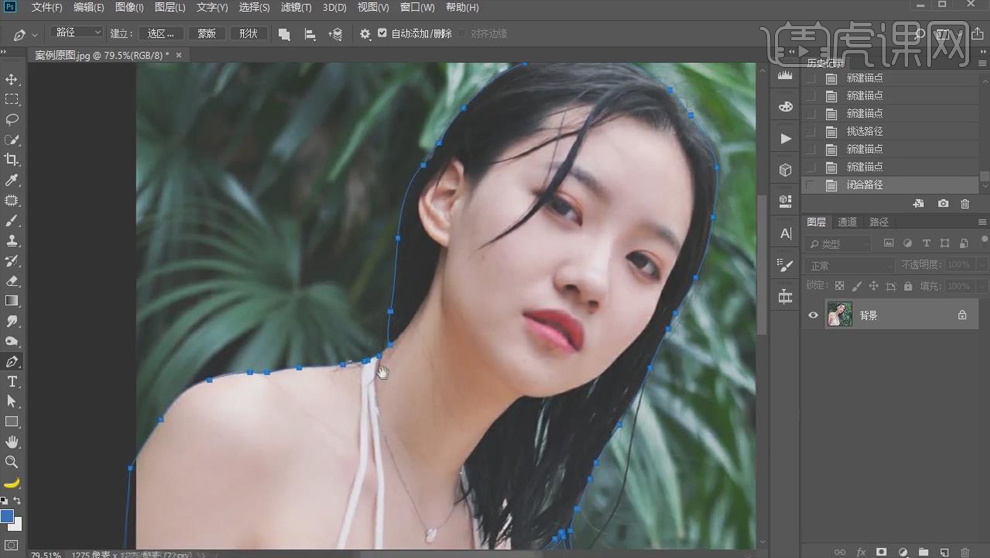
2.画好路径后【Ctrl+Enter】将路径转换为选区,单击【选择】-【选择并遮住】,对头发缝隙的部分进行调整,【平滑】3,【羽化】0.3像素,【对比度】18%,【移动边缘】-7%。
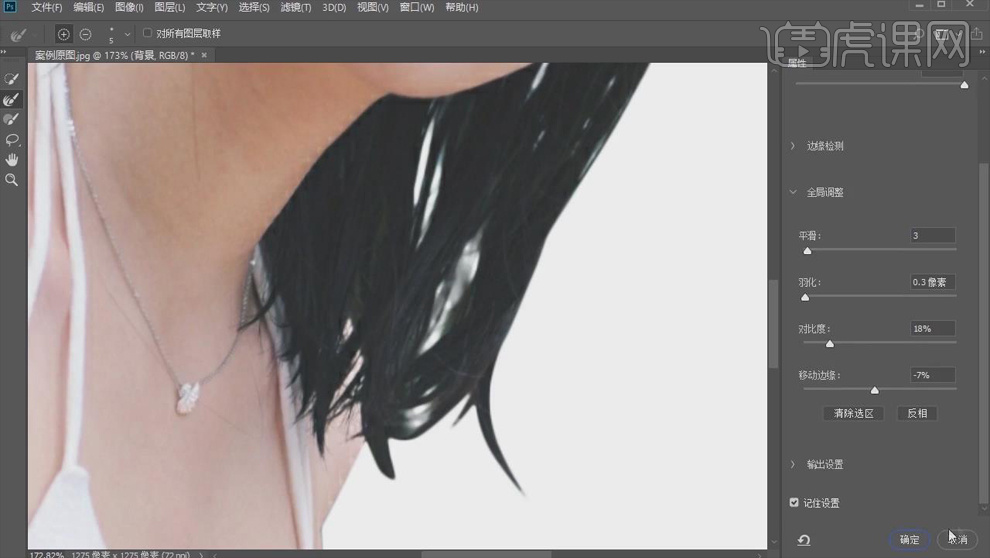
3.【Ctrl+J】复制图层,再复制一层,给下面的图层【Ctrl+Delete】填充背景色【白色】。
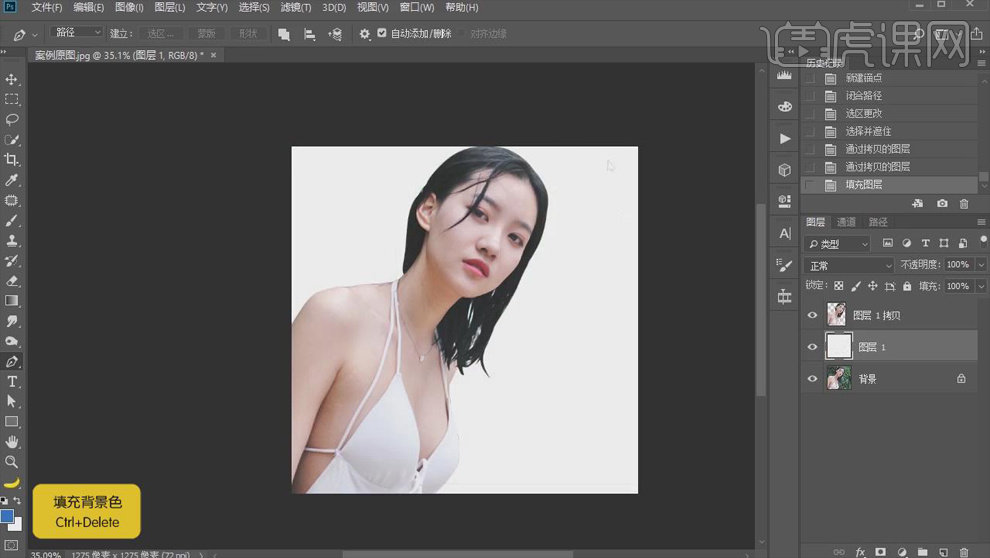
4.头发丝抠不出来的办法:一、找到头发丝的素材贴上去;二、自己画头发丝,画头发丝最好使用画板画。
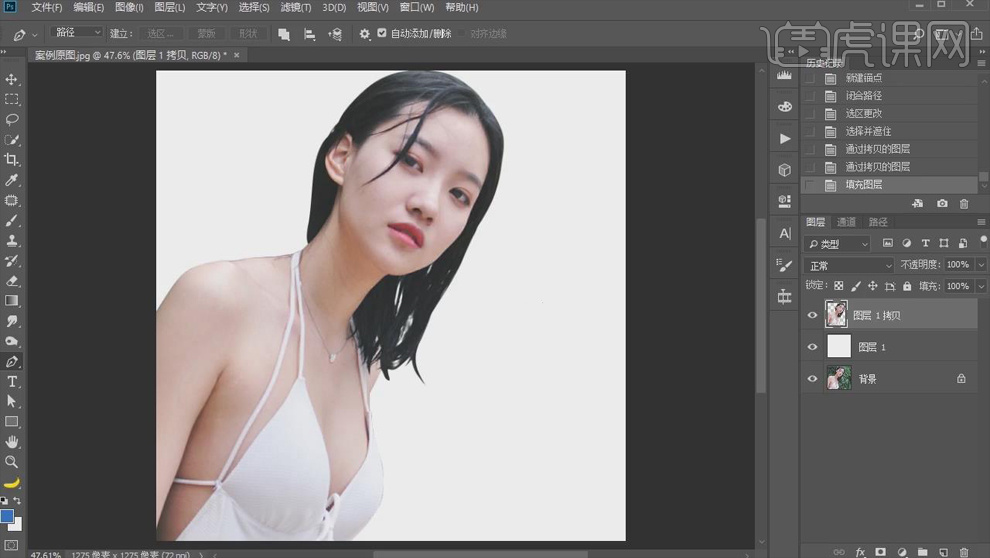
5.素材可以下载抠好的【PNG图片】,抠好的素材直接使用【套索工具】选取需要的头发丝,使用【移动工具】拖进画面使用;【JPG图片】就使用【PS】打开,【双击】图层,点击【确定】,【Ctrl+Alt+2】载入高光选区,【Delete】删除,【Ctrl+D】取消选区。
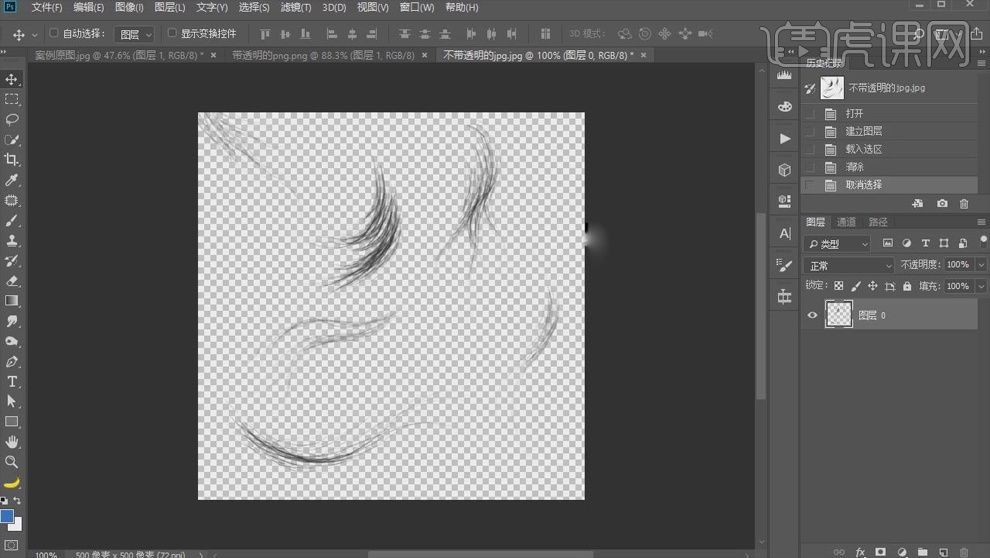
6.具体操作:使用【吸管工具】吸取模特头发的颜色,切换到素材中,点击【锁定透明像素】,【Alt+Delete】键填充前景色颜色。

7.打开【素材】,使用【套索工具】选出一段我们需要的头发丝,【Ctrl+C】复制,回到【模特】层【Ctrl+V】粘贴,使用【移动工具】调整头发丝的位置。
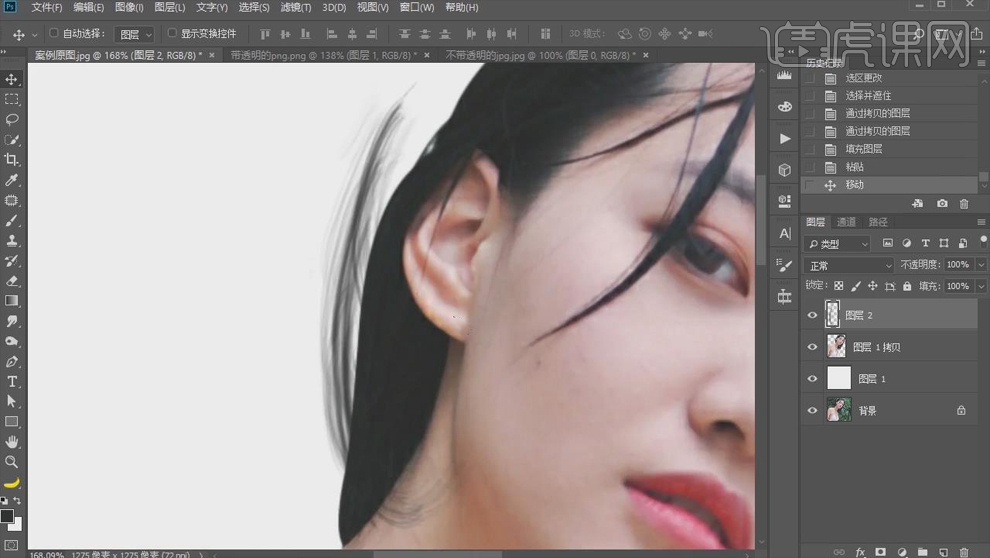
8.【Ctrl+T】调整头发丝和模特的发型相匹配,鼠标右键选择【变形】,对头发丝的素材进行进一步的调整,具体效果如图所示。
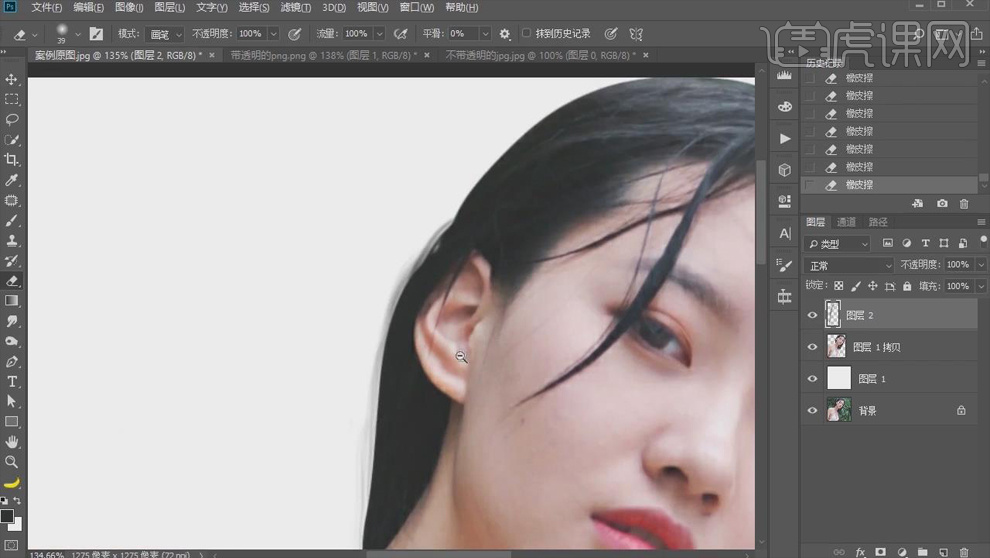
9.同样的方式添加其他头发丝,使用【橡皮擦工具】擦掉不需要的部分,调整好之后【Ctrl+G】编组。具体如图所示。
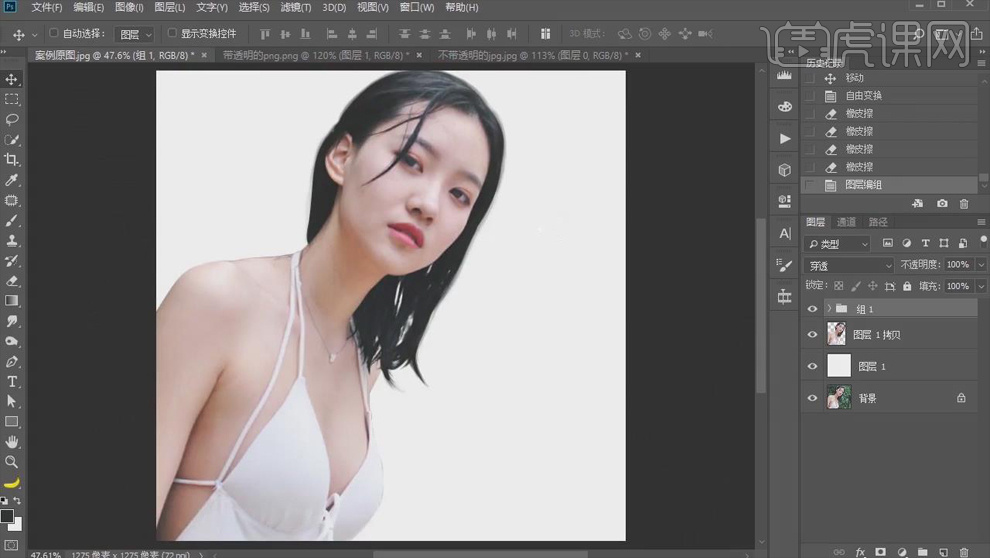
10.给背景层填充【蓝色】如图,给模特添加【投影】的【图层样式】,【混合模式】正常,【颜色】黑色,【不透明度】31%,【角度】112度,【距离】39像素,【大小】62像素。
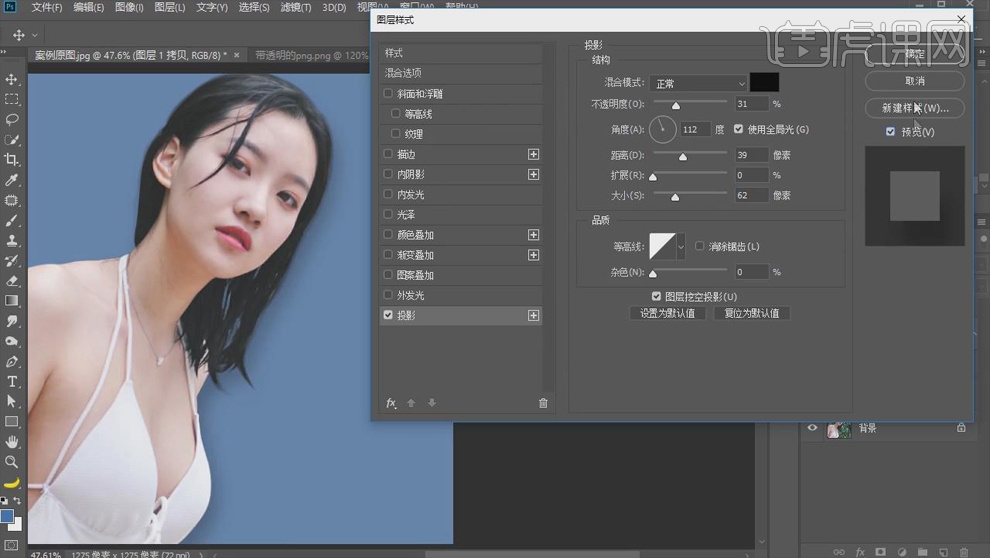
11.将背景素材放进画面模特下面,选择【滤镜】-【模糊】-【高斯模糊】,【半径】29.1像素;添加【色相/饱和度】,【饱和度】-19,【明度】-9。
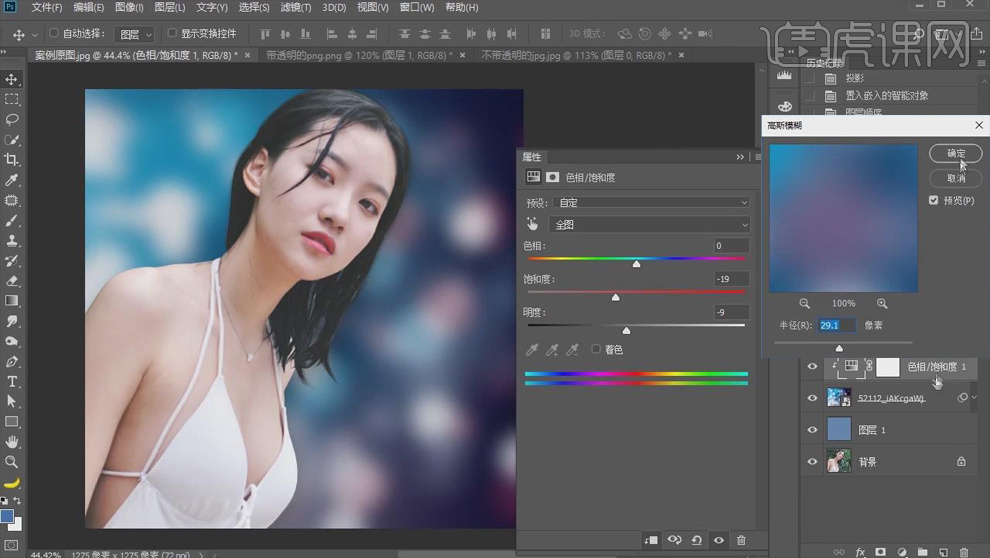
12.找到纯色背景层的模特素材,使用【套索工具】选中需要的头发丝,点击【选择并遮住】,用【调整画笔】擦出需要的头发丝,具体如图所示。

13.使用【移动工具】将它拖到画布中模特图的下面,调整头发丝的的大小和形状,【Ctrl+U】调整头发丝的颜色。
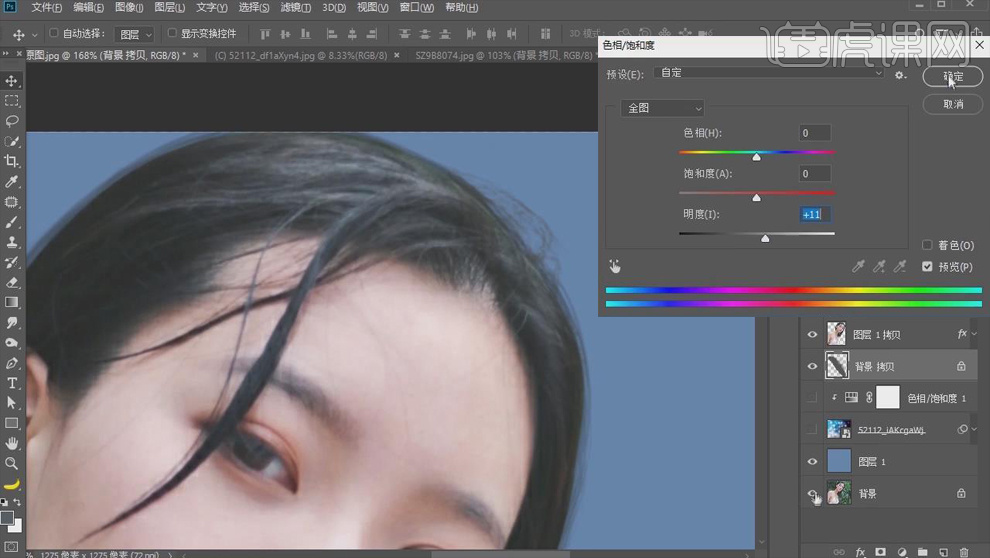
14.同样的方式抠出另外的头发丝,具体如图所示。
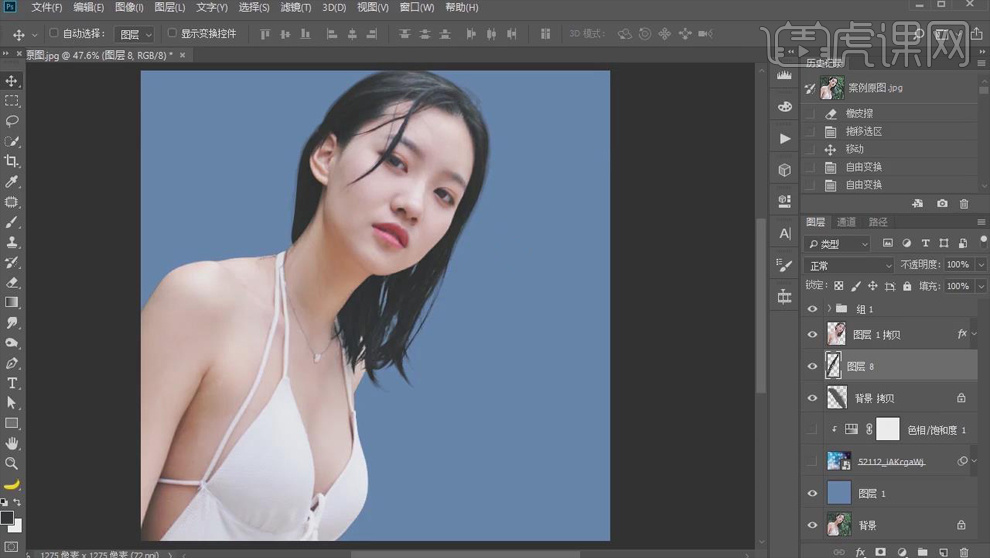
15.也可以使用【笔刷】来画头发丝,将笔刷拖到【PS】中的菜单栏再松开,选择【画笔工具】的【发丝笔刷】在画面中单击,同样的方式【Ctrl+T】调整头发丝的大小和位置。
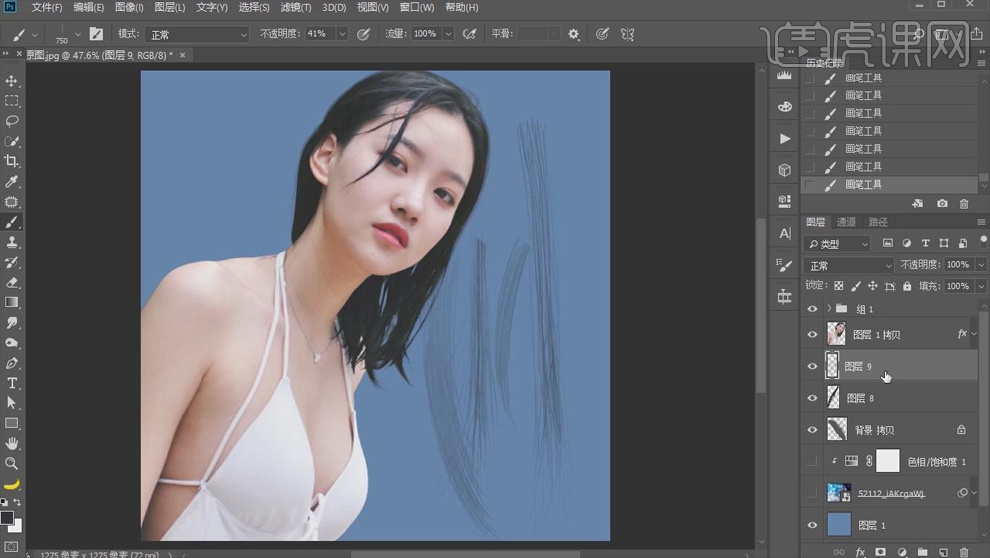
16.新建图层,使用【吸管工具】吸取头发的颜色,使用【画笔工具】的【头发丝笔刷】在头发边缘部分画头发丝,适当调整【不透明度】,使用【旋转视图工具】可以旋转画面的方向。
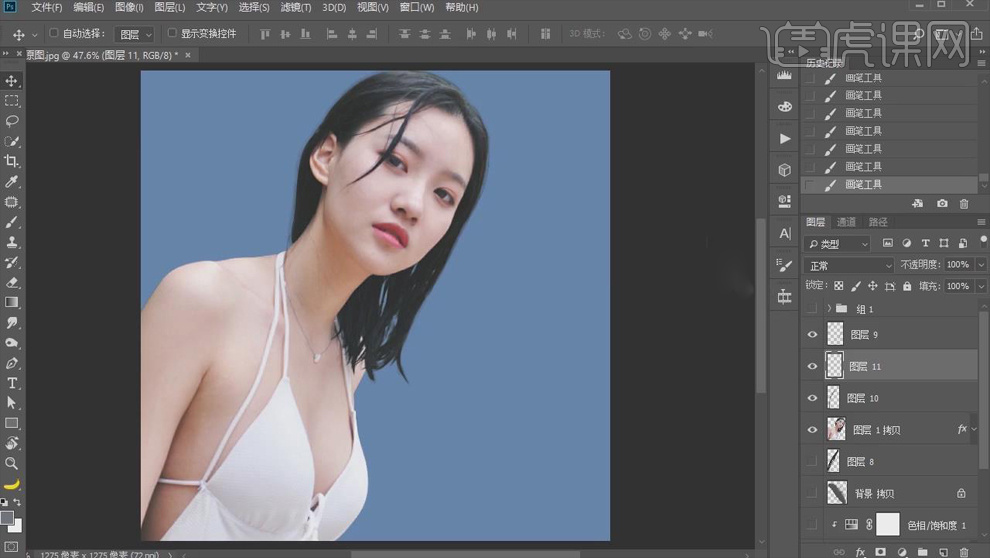
17.新建图层,使用【画笔工具】的【眉毛笔刷】刷眉毛部分,【Ctrl+E】合并图层,【高斯模糊】0.6像素。
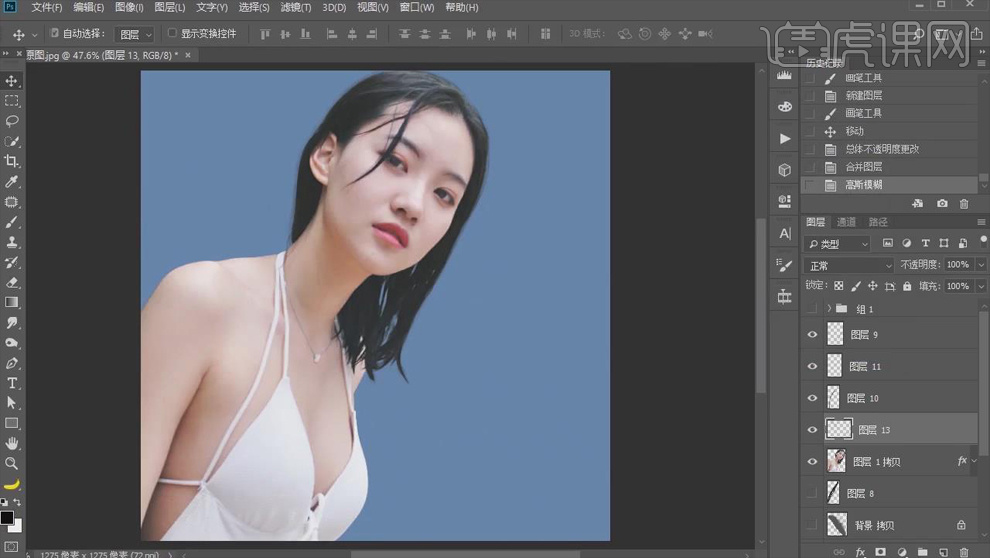
18.本课内容小结如图所示。
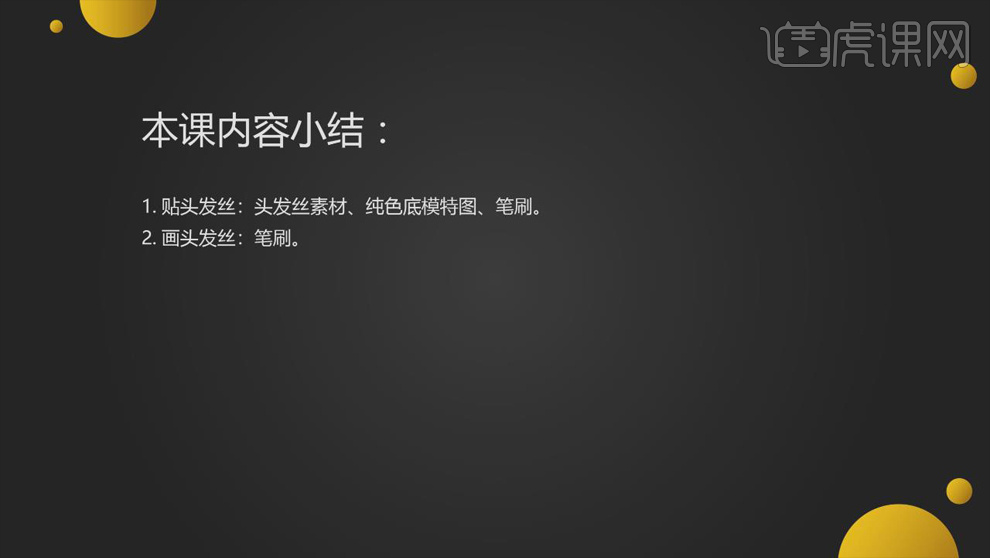
19.最终对比效果图如图所示。
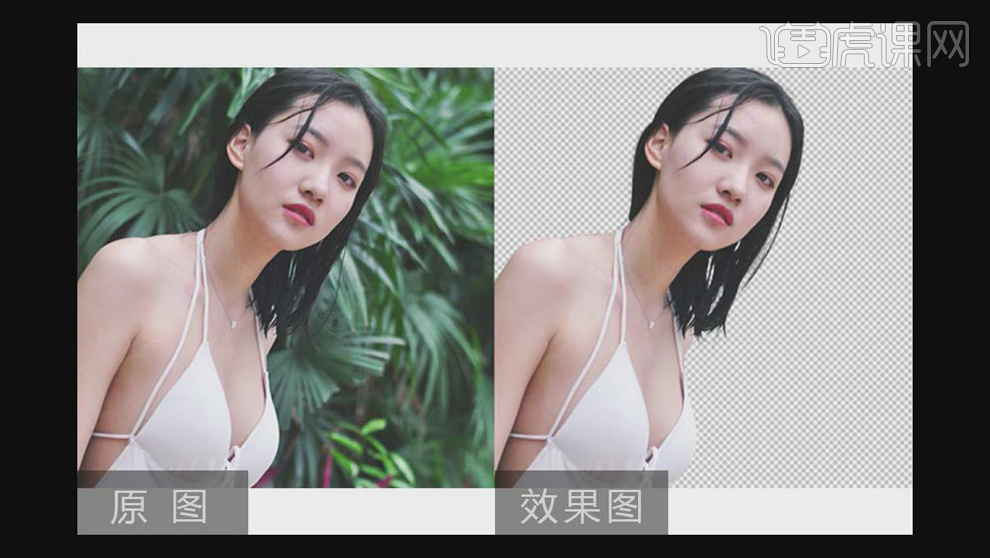
那么以上图文教程就是PS复杂背景抠图的操作过程啦!小伙伴们学会了吗?在这里,小编要说一些关于学习PS的技巧。当我们在学一门技能的时候,要常常懂得“跳出三界看问题”。你学PS就会很轻松。
我们学PS无非就是为了解决自己的实际问题,不是为了和人比较技能高低,或者去拿个什么PS技能职称。所以PS不再被神化,回归到一个简单的PS图像处理软件。这样你学PS就会变得有目的。
本篇文章使用以下硬件型号:联想小新Air15;系统版本:win10;软件版本:PS(cc2018)。






