我来教你!ai钢笔插画的步骤
发布时间:2021年03月02日 11:30
哈喽,大家好,我想问一问小伙伴们熟练使用ai了吗?我使用ai做插画也是ai常做的功能之一,但是这一操作步骤对于一些小伙伴们来说还是比较困难的,下面我来教小伙伴们ai钢笔插画的具体操作步骤,步骤详情就在下方,小伙伴们快来认真的看一看吧!
1.首先,打开【AI】,【钢笔工具】画好线条,调整【描边】,再在等比中调整线条的类型。可以通过【宽度工具】调整线条的粗细。画一条线,【添加锚点工具】确实删除的区域,再在中间添加锚点,删除中间的锚点。
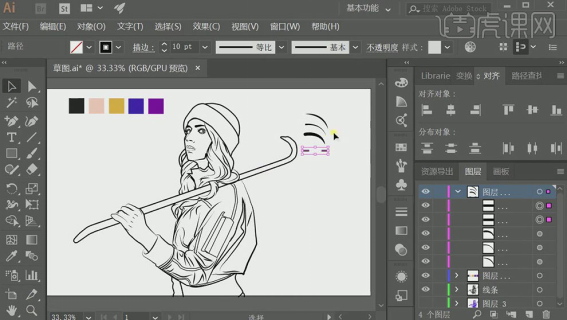
2.然后,线稿图层下方新建【图层】,【吸管工具】吸取皮肤的颜色,选择【画笔工具】给皮肤进行铺色。新建【图层】,选择白色,画出眼白。
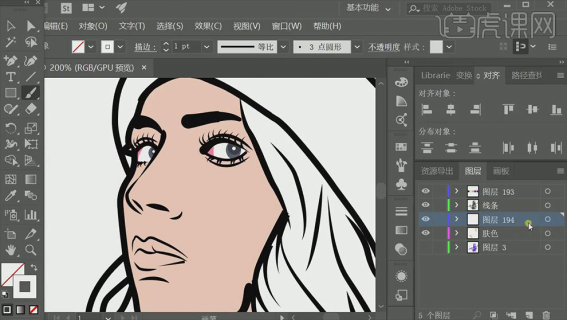
3.接着用同样的方法给衣服、头发、帽子和工具铺基本色。
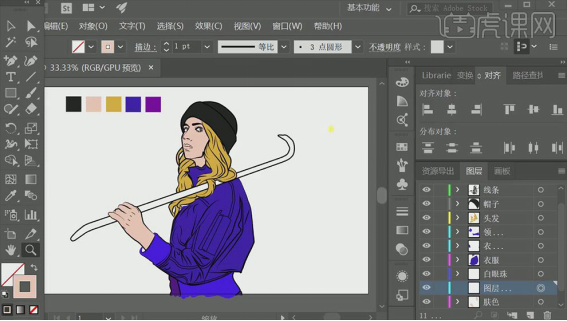
4.肤色底色图层上方新建【图层】,选择皮肤的基本色,降低明度或者纯度,用【钢笔工具】和【画笔工具】来画皮肤的阴影。
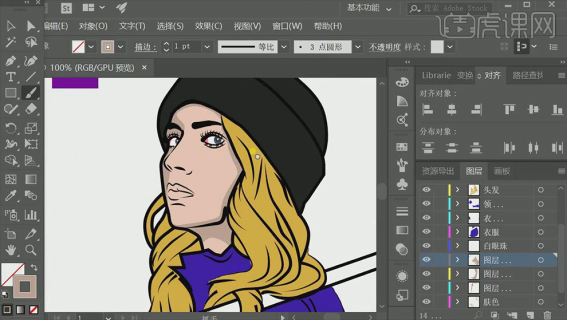
5.新建【图层】,用【钢笔工具】把皮肤的高光画出来,填充白色,降低不透明度。
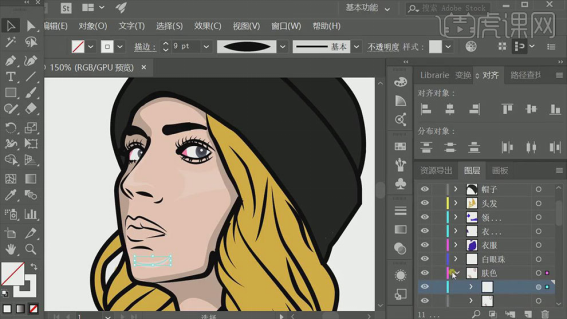
6.接着画衣服的阴影,衣服的阴影在褶皱的上方,有褶皱的地方必会有阴影和高光。

7.新建【图层】,降低颜色的明度,画衣服最暗的地方。
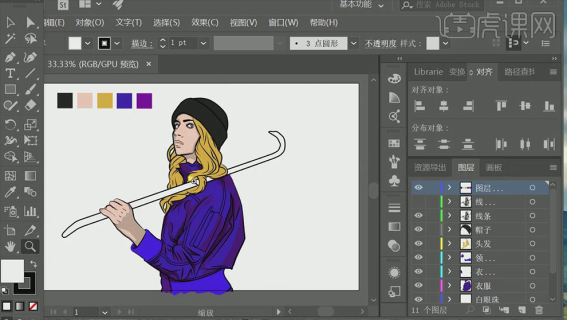
8.接着用同样的方法画头发的阴影。
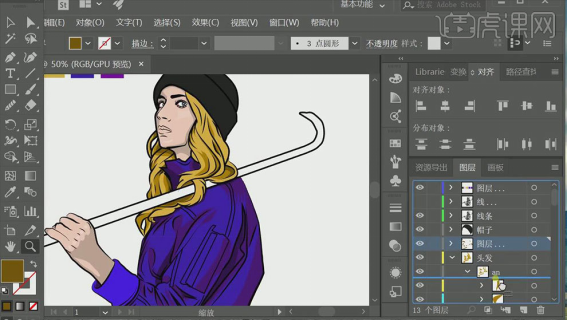
9.新建【图层】,选择亮蓝色,用【画笔】画出亮部轮廓,选择填充,用【平滑工具】调整外部轮廓。接着用白色画更亮的亮部,降低不透明度。
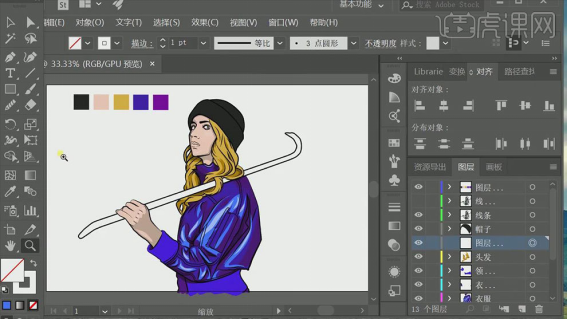
10.接着用同样的方法画头发的亮部。
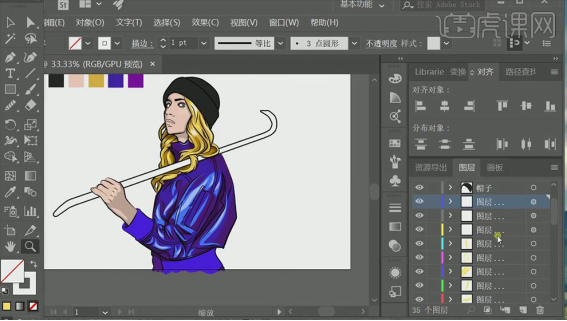
11.接着画她红色的嘴唇,先平铺一层底色,再选择深红色,画嘴唇的暗部,用白色画亮部,画好后降低不透明度。
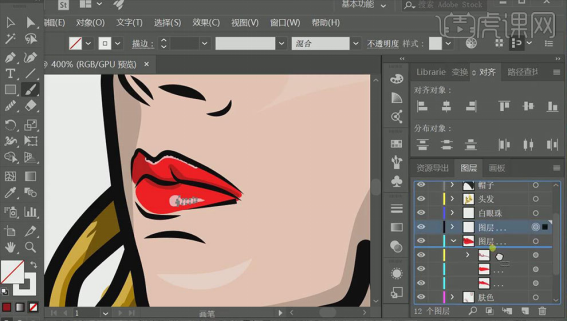
12.【钢笔工具】顺着杠杆的轮廓画线条,调整【描边】,调整锚点。同理画出亮面。接着用【钢笔工具】画袖口、衣服底部和帽子的纹理。
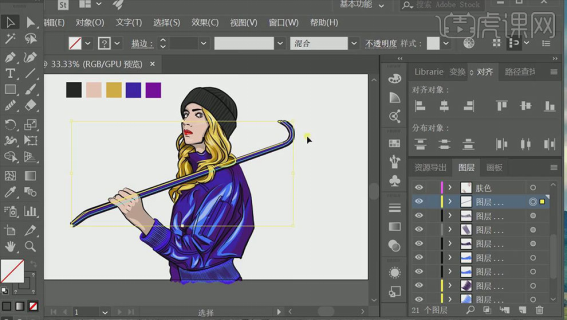
13.接着打开【Ps】,新建【画布】,拖入【AI】画好的人物,新建【图层】,添加【蓝色到紫色的渐变】,渐变角度改为【0】。
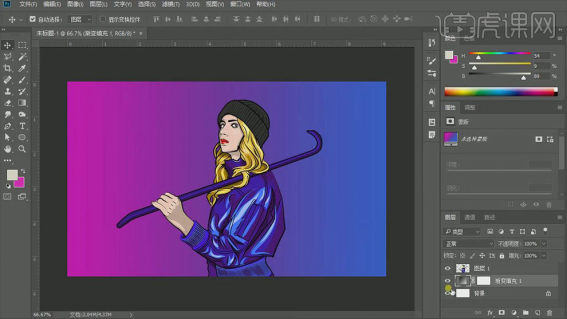
14.拖入纸张纹理,转为智能对象,调整大小和位置。【选框工具】选择有内容的部分,【Shift+F5】内容识别填充。
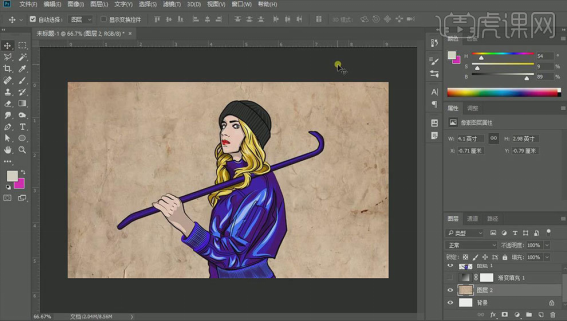
15.将渐变图层改为【正片叠底】,合并渐变和纸张图层,点击【滤镜】-【滤镜库】,选择【绘画涂抹】,调整参数。
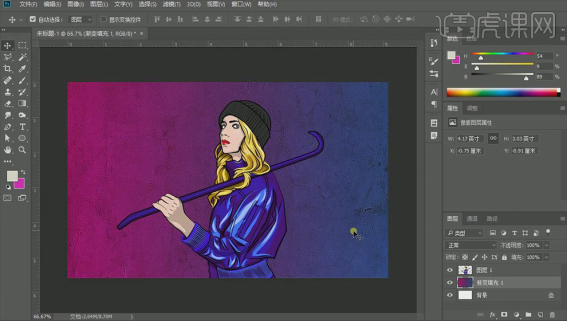
16.给背景添加【亮度/对比度】,增加亮度,降低对比度。再添加【曲线】,选择蓝通道,增加蓝色。选择红通道,添加红色。
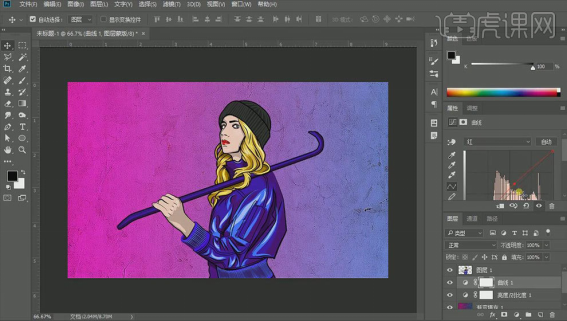
17.再添加【色相/饱和度】,添加饱和度。【Ctrl+G】将图层编组,【文字工具】输入英文文案,排好版式。

以上的操作步骤就是ai钢笔插画的具体操作步骤,每一步都写得非常详细了,小伙伴们可以按照以上的操作步骤按部就班的进行操作。最后,希望以上的操作步骤对你有所帮助!
本篇文章使用以下硬件型号:联想小新Air15;系统版本:win10;软件版本:Adobe illustrator 2020。







