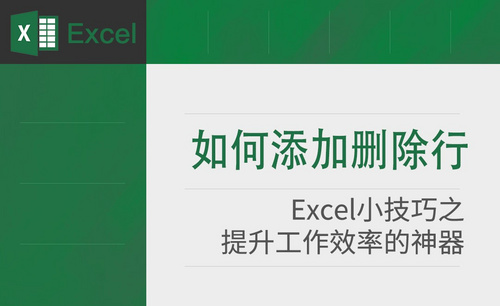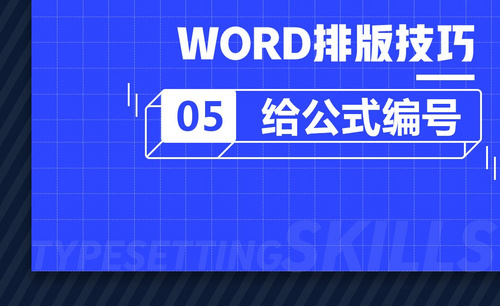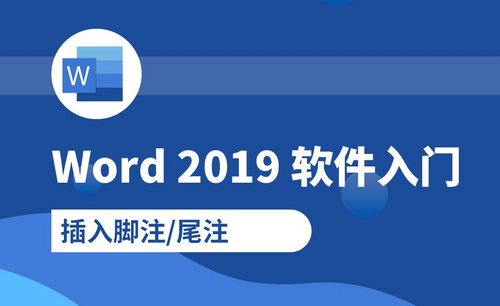你知道Word图片编号怎么设置吗?
发布时间:2021年03月02日 14:53
大家平时在写论文,编辑文档的时候会经常遇到图片的编号命名情况。在Word文档中,如果一两张图片我们就可以用普通的办法编辑,但如果图片较多的情况就不好处理了。
尤其,是当我们编辑好文档之后,我们在Word中又要删掉或者增加几张图片,这样一来,Word文档中所有的图片都要重新开始编辑。这个时候,那么,你们知道怎么在Word图片中给图片设置编号吗?今天,我们就一起来看看吧!
步骤如下:
1、首先,我们打开word软件,如果没有插入图片的话先插入图片,插入图片以后点击选中该图片;然后,我们点击word菜单中的【引用】的按钮。(如图所示)
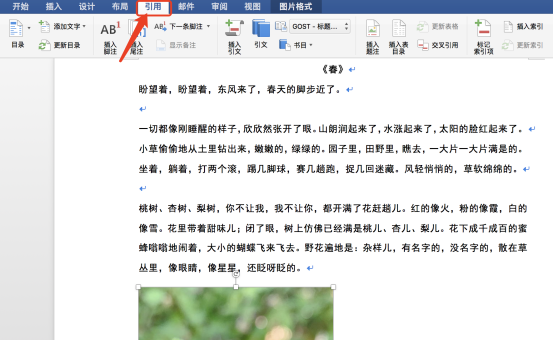
2、下一步,我点击引用以后,会在下方会出现个【工具栏】;接着,我们在【工具栏】中点击【插入题注】的按钮。
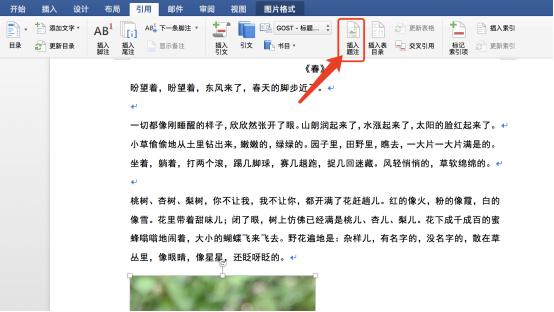
3、这时候,我们会看到界面上会弹出【题注窗口】;然后,我们在窗口中会看到题注的名称为【英文格式】,我们需要对其改为【中文】;那么,我们需要在图示窗口位置点击【新建标签】的按钮。(如图所示)
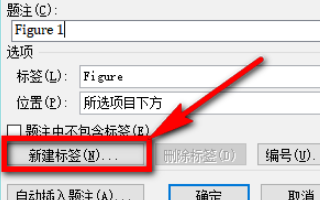
4、然后,我们在新建标签的窗口中输入中文【图】字;然后,我们点击【确定】的按钮。(如图所示)
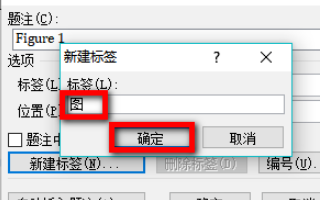
5、下一步,我们就可以看到窗口中的英文就变成了汉字了;接下来,我们还需要对编号的格式进行设置,点击图示位置的【编号】的按钮。(如图所示)
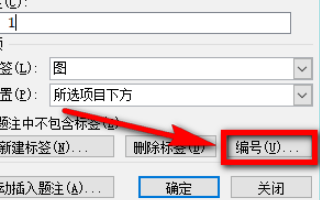
6、然后,我们会看到在弹出的题注窗口中点击图示位置下拉箭头;接着,我们在下拉列表中选择其中一种编号方式,选择好之后点击【确定】按钮。这样一来,我们就能看到图片上的编号已经出现了。(如图所示)
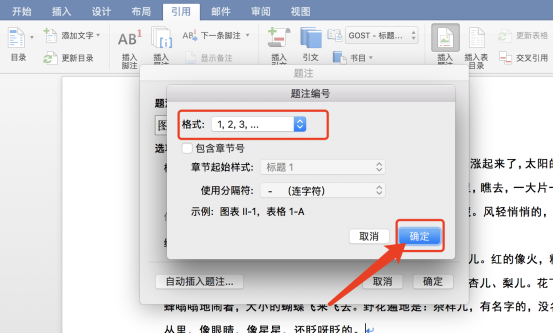
感谢您的观看,我们今天就到这里了。你们学会了吗?我们下期再见吧!
本篇文章使用以下硬件型号:联想小新Air15;系统版本:win10;软件版本:Microsoft Office Word 2020。