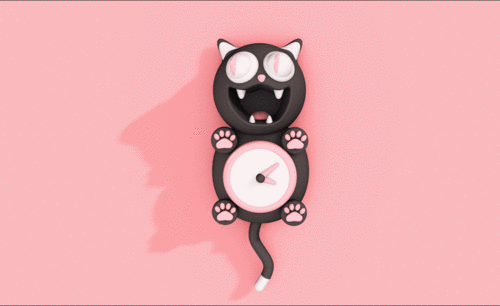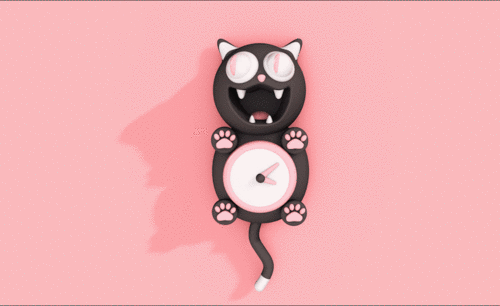C4D动画渲染之猫咪趣味动画建模渲染
发布时间:2021年03月02日 16:50
各位同学,大家好!今天我给大家分享的教程是关于C4D中动画渲染的教程。为了方便大家的理解,我以猫咪趣味动画来为大家分享关于C4D中的动画渲染以及建模的课程。希望你们能够喜欢。感兴趣的同学赶紧和我一起来看看吧!
步骤如下:
1、打开C4D软件,新建【平面】,方向为【+Z轴】,作为背景,如图所示。
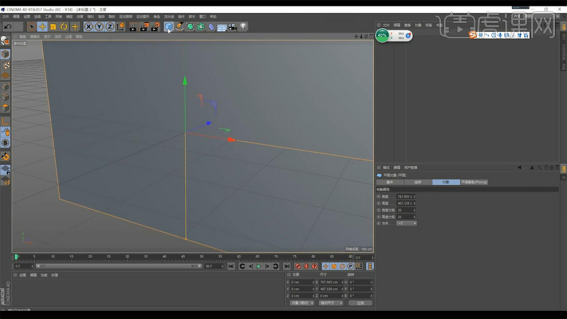
2、新建【球体】,调整形体为略扁的球体,按【C键】,转为可编辑对象,如图所示。
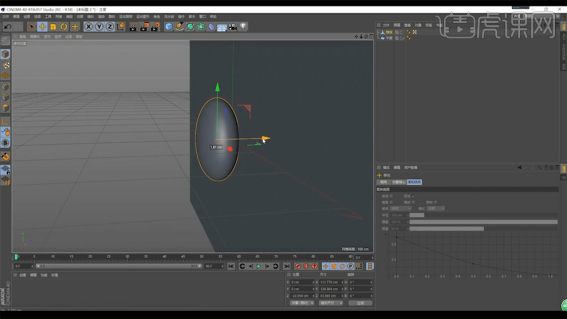
3、新建【圆柱】增加【分段】,勾选【圆角】封顶,根据参考图,对圆柱进行【旋转】【缩放】的调整,如图所示。
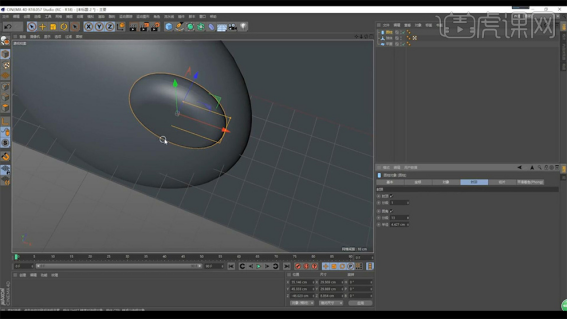
4、按【shift+V键】打开视图设置,载入参考图为背景,如图所示。
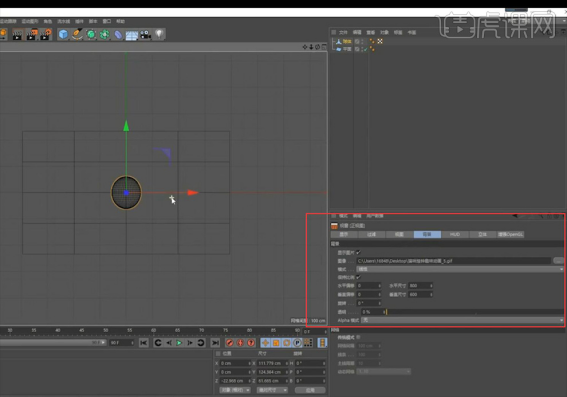
5、新建【圆环】,改变轴向为【XY】,切换【点模式】,调整形状,如图所示。
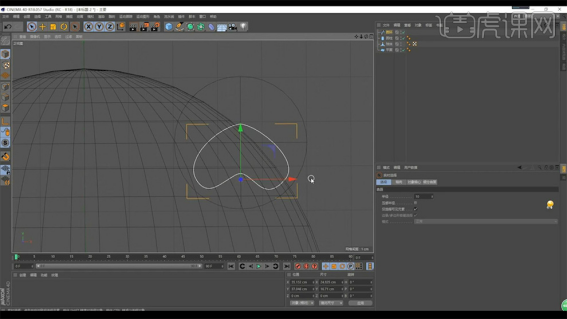
6、按住【alt键】添加【挤压】,减小【挤压的厚度】,创建【圆角封顶】,勾选【约束】,参数如图所示。
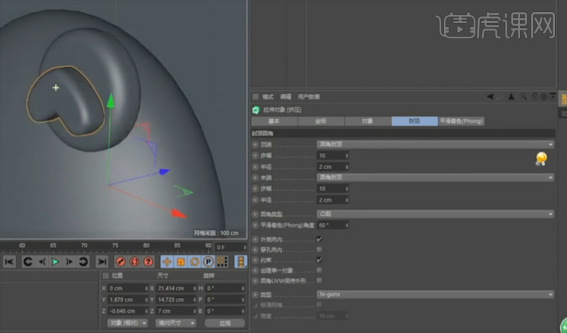
7、新建【球体】,通过【缩放】【移动】【旋转】调整其形状,并按【C键】转为可编辑对象,按住【CTRL键】拖拽复制出【4个】并调整,如图所示。
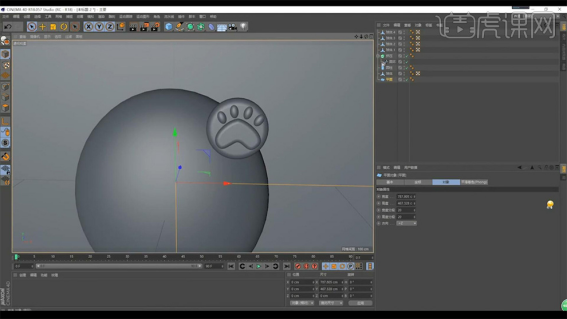
8、选择【球体1】【球体2】【球体3】【球体4】【挤压】【圆柱】,按【alt+G键】打组,如图所示。
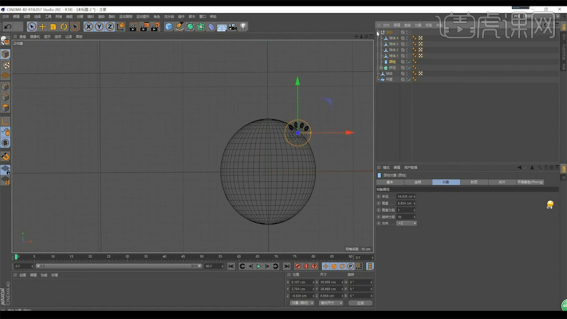
9、按住【CTRL键】拖拽复制出【4个】并调整,如图所示。
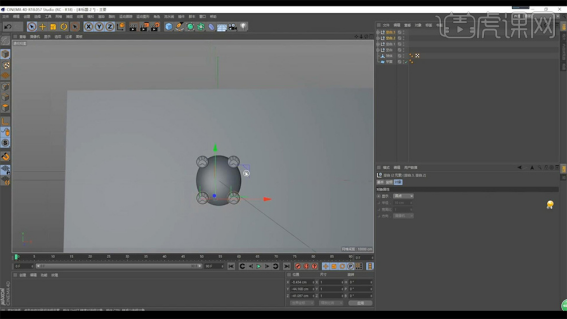
10、新建【圆环】,通过【缩放】【移动】【旋转】调整其形状,【分段】为【50】,如图所示。
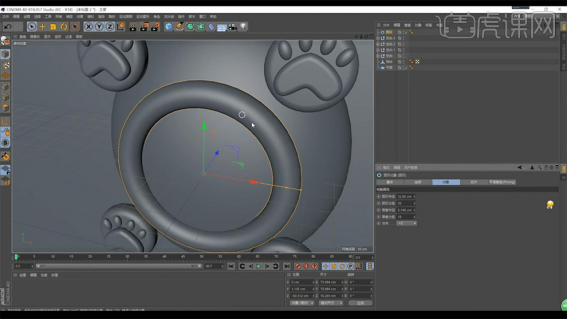
11、新建【圆柱】,勾选【圆角】,半径为【1】,调整【形状】【位置】与参考图一致,如图所示。
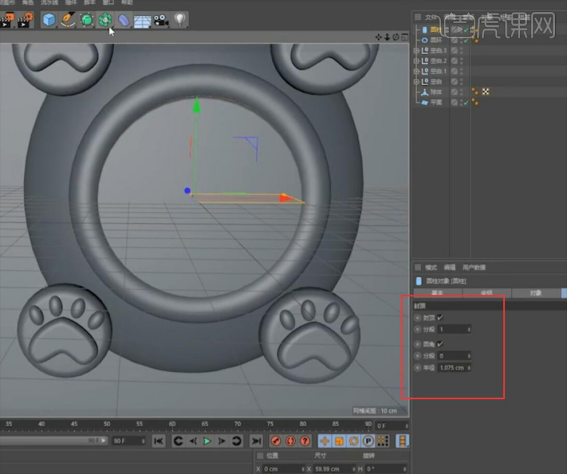
12、新建【球体】,【分段】改为【50】,【缩放】,如图所示。
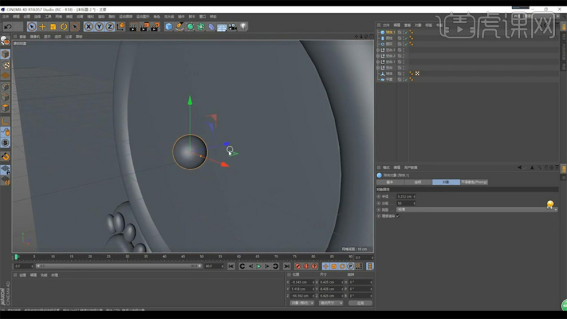
13、新建【圆锥】,【方向】为【+X】,【顶部半径】为【1.275】,【底部半径】为【2.5】,缩放其大小,如图所示。
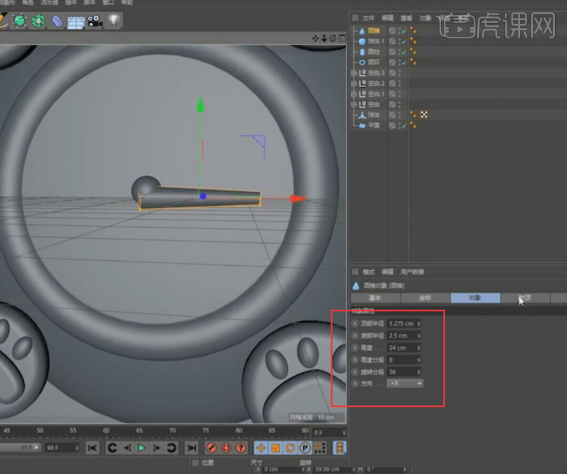
14、分别勾选【顶部】【底部】封顶,通过【缩放】将其压扁,如图所示。
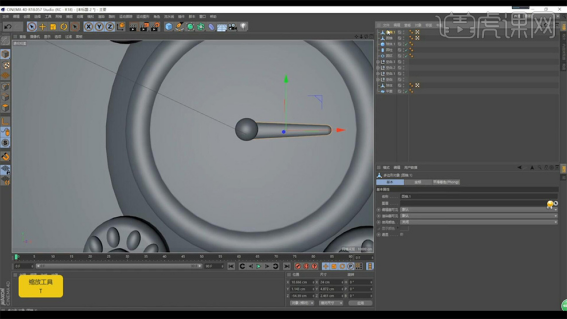
15、选择【圆锥1】,按住【CTRL键】拖拽复制,通过【缩放】【旋转】调整其形状,如图所示。
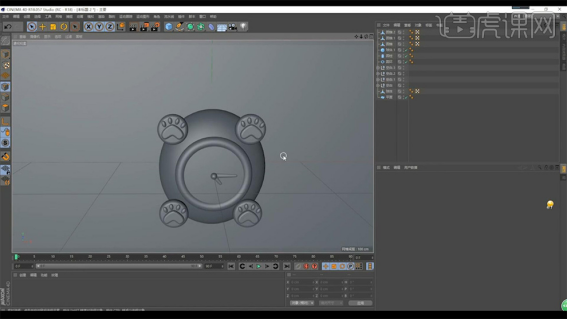
16、导入猫咪头部的素材,按【delete】删除之前的材质,通过【缩放】【移动】调整其形状,如图所示。
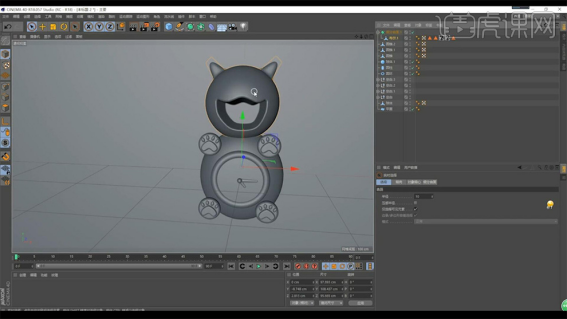
17、新建【球体】,按【T键】缩放,调整形状,按住【CTRL键】拖拽复制,并按【C键】转为可编辑对象,如图所示。
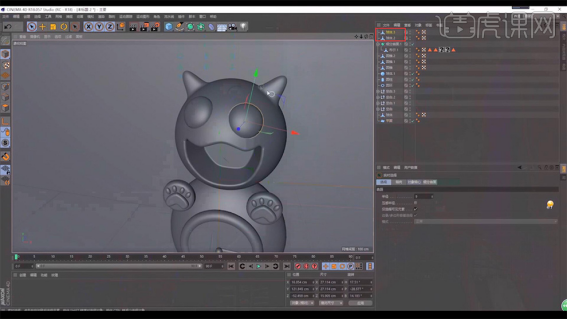
18、新建【球体】,按【T键】缩放,调整形状,如图所示。
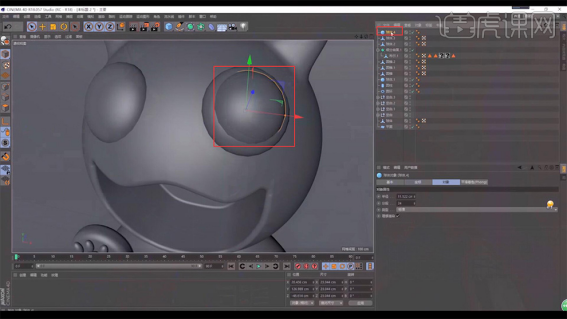
19、新建【球体】,按【T键】缩放,调整形状,按【C键】转为可编辑对象,如图所示。
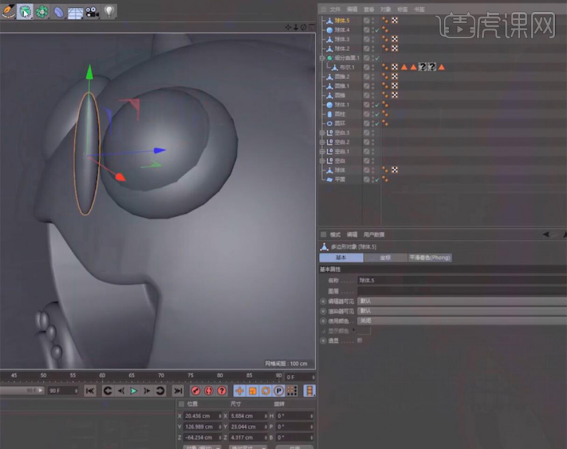
20、新建【扭曲】命令,旋转【90度】,如图所示。
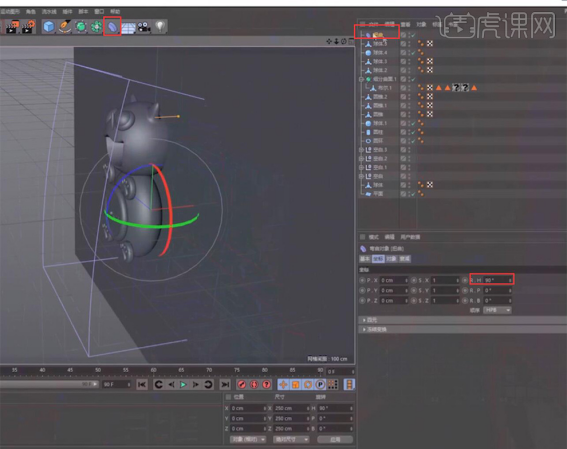
21、选择【球体5】设为【扭曲】的父对象,再单击【匹配到父级】,调整【强度】来改变模型,如图所示。
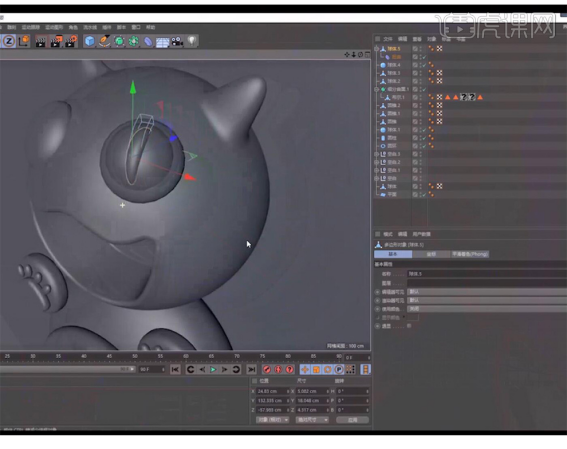
22、选择【球体4】【球体5】按住【Ctrl键拖拽复制】,选择复制出的两个【球体6】按【Alt+G键】打组,【移动】到左眼的位置上,如图所示。
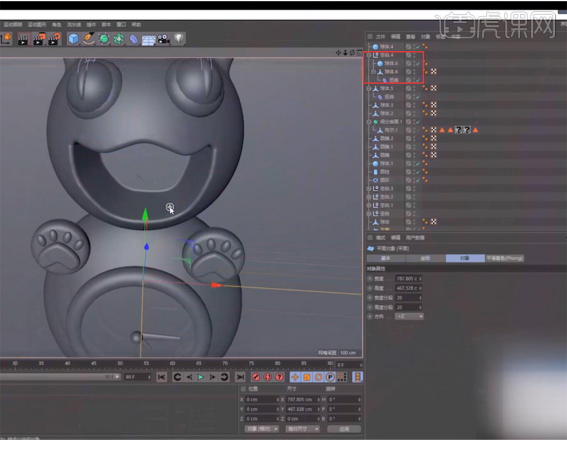
23、新建【圆锥】制作牙齿,勾选【顶部】和【底部】封顶,通过【缩放】【移动】调整其形状,如图所示。

24、调节【顶部半径】和【底部半径】,按住【CTRL键】拖拽复制出另一个牙齿,如图所示。
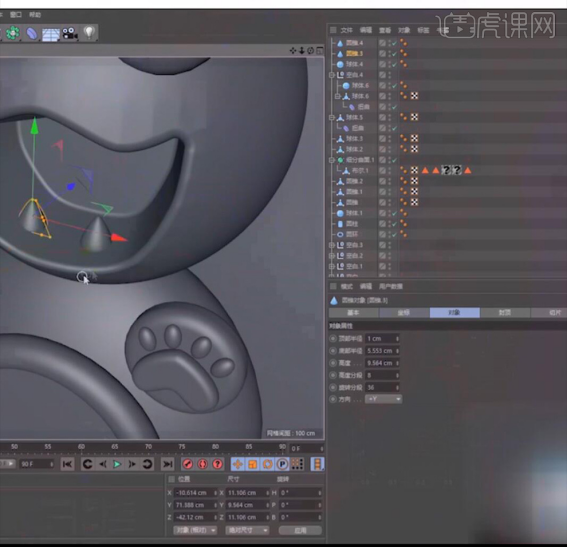
25、选择【圆锥3】和【圆锥4】,按住【CTRL键】拖拽复制出上面的牙齿,改变【方向】为【+Z轴】,如图所示。
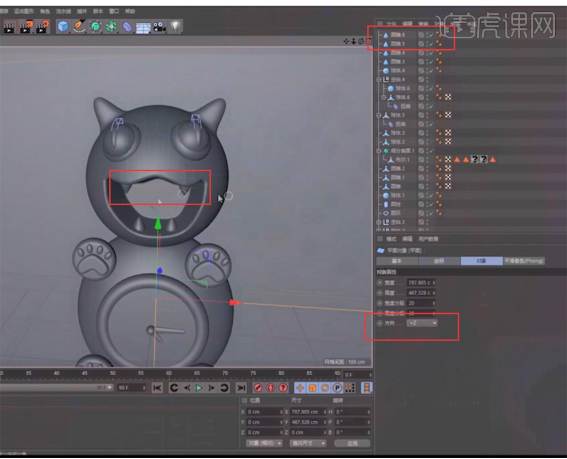
26、新建【球体】,改【类型】为【半球体】,通过【缩放】【移动】【旋转】调整其形状,如图所示。
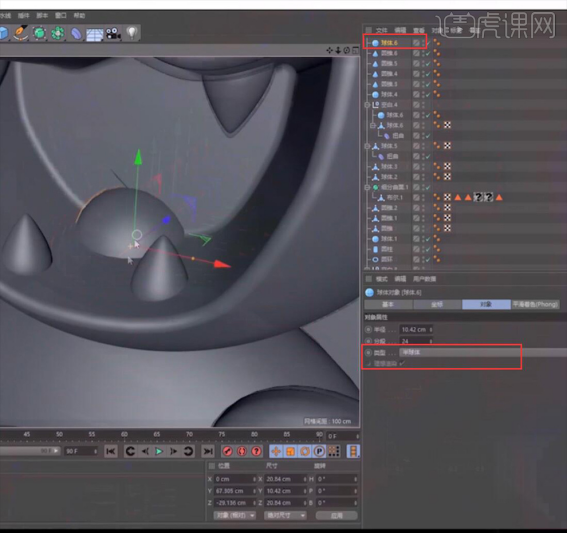
27、选择【球体6】按【C键】转为可编辑对象,选择【正中间的循环边】,往下【移动】,并添加【细分曲面】命令,移动至舌头的位置,如图所示。

28、根据参考图,新建s型的【样条】,切换【点模式】,选择转折处的点右键【柔性插值】,如图所示。
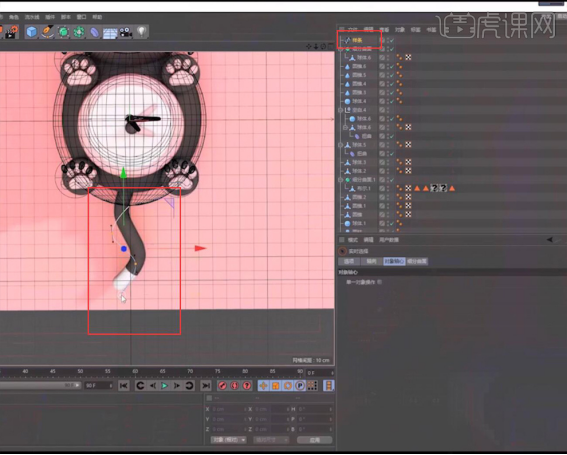
29、新建【圆环】,选择【圆环1】和【样条】,按住【Alt键】添加【扫描】命令,勾选【圆角封顶】和【约束】,参数如图所示。
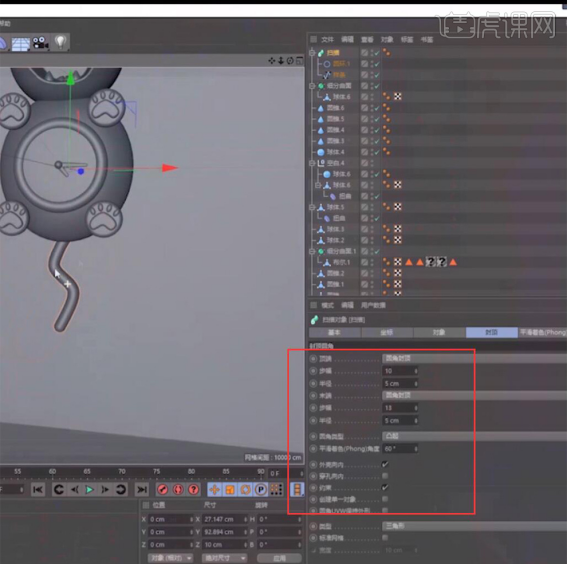
30、新建【扭曲】命令,旋转【180°】,如图所示。
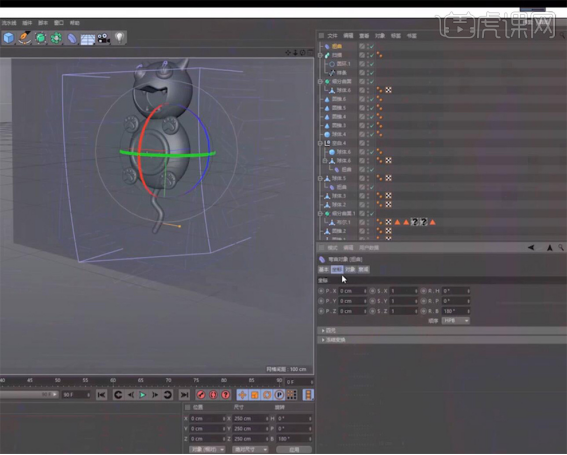
31、选择【扫描】按【C键】转为可编辑对象,【右键】【连接对象+删除】,如图所示。
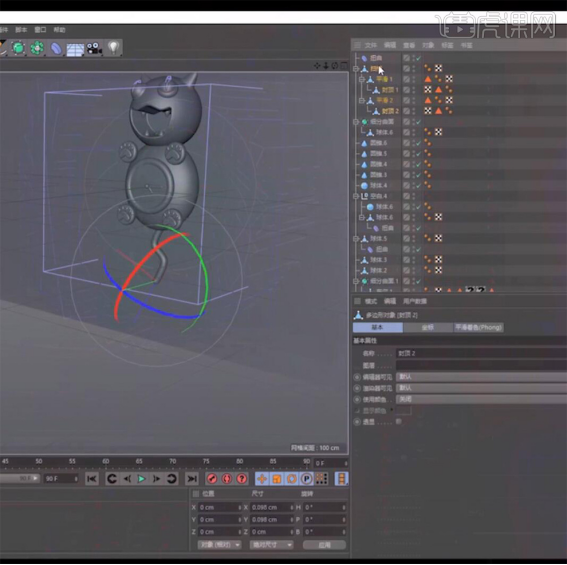
32、选择【扫描1】,设为【扭曲】的父对象,单击【匹配到父级】,可以通过【强度】控制动画,如图所示。
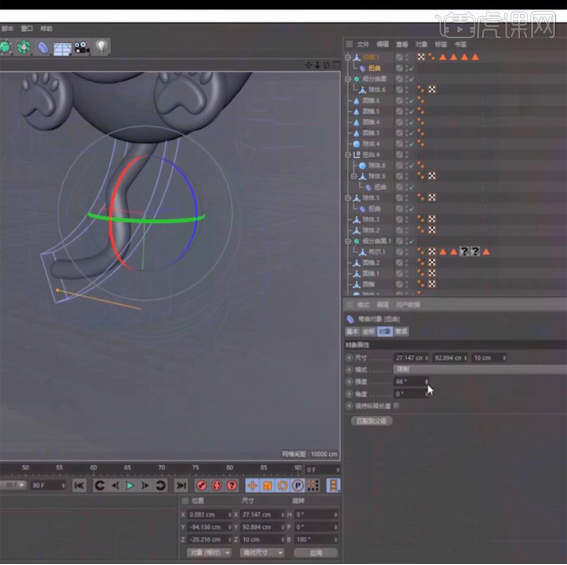
33、选择【扫描1】进行动画【K帧】,在【第0帧】【第30帧】【第60帧】,分别设【强度】为【40°】【-40°】【40°】。
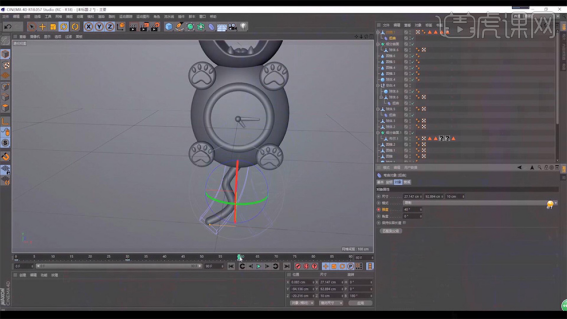
34、切换到【正视图】,选择【圆锥2】,将【轴心】移动到【圆心】,如图所示。
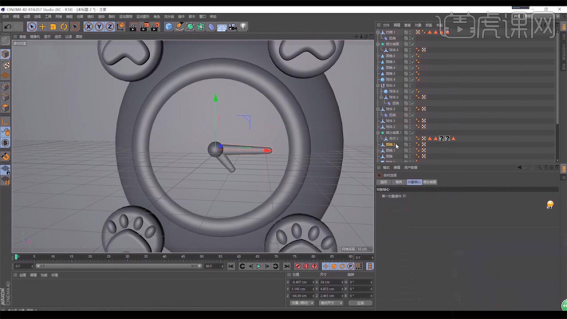
35、选择【圆锥2】进行动画【K帧】,在【第0帧】保持不变,【第60帧】旋转【270°】,如图所示。
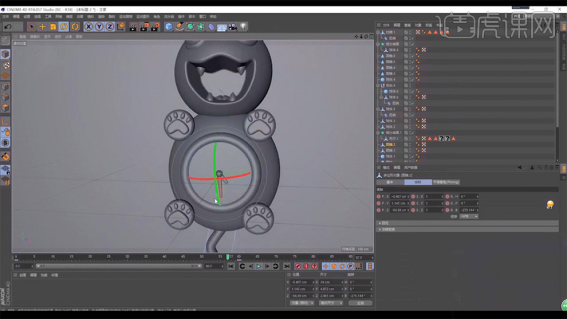
36、选择【空白4】,将【轴心】移动到【圆心】,如图所示。
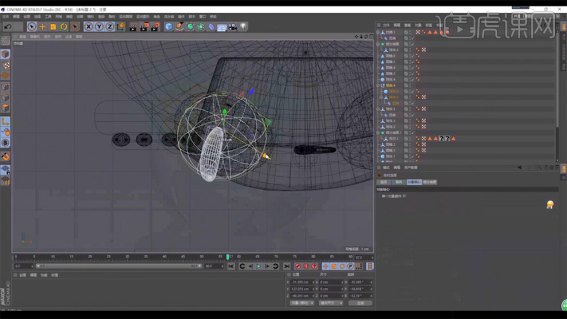
37、选择【球体6】,对猫的眼睛进行【K帧】,在【第0帧】【第30帧】【第60帧】,对【旋转】【K帧】,数值视效果而定,另一只眼睛也一样。
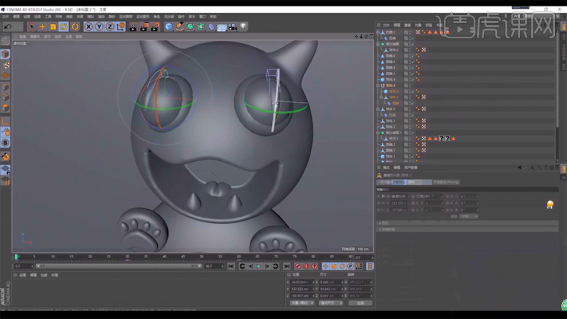
38、新建【摄像机】,添加【保护】标签,如图所示。
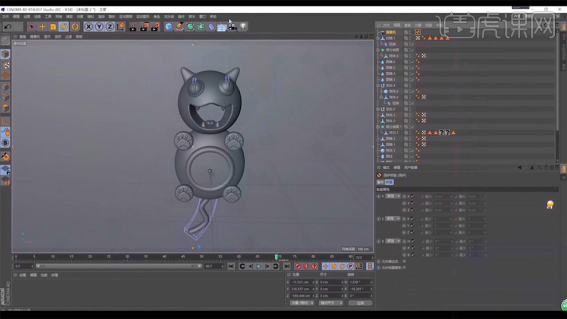
39、新建远光灯【灯光】,【H轴】旋转【50.62°】,如图所示。
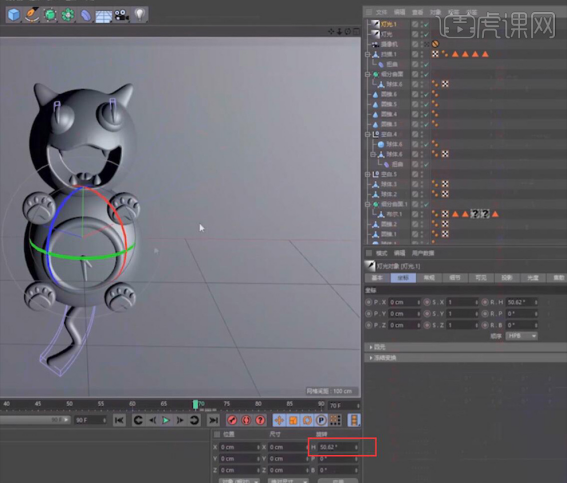
40、选择【灯光】,按住【CTRL键】拖拽复制出【灯光1】,参数如图所示。
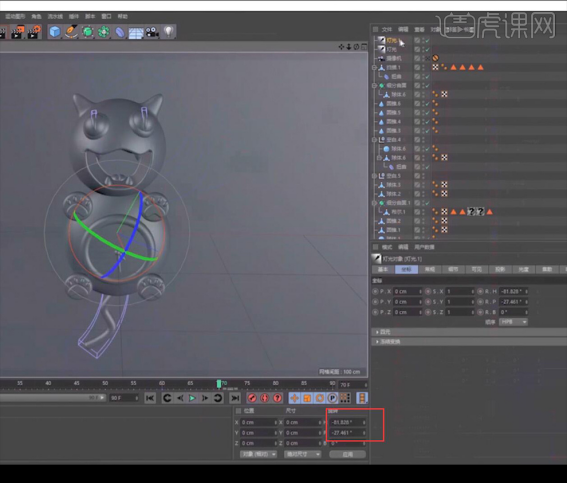
41、选择【灯光】,按住【CTRL键】拖拽复制出【灯光2】,参数如图所示。
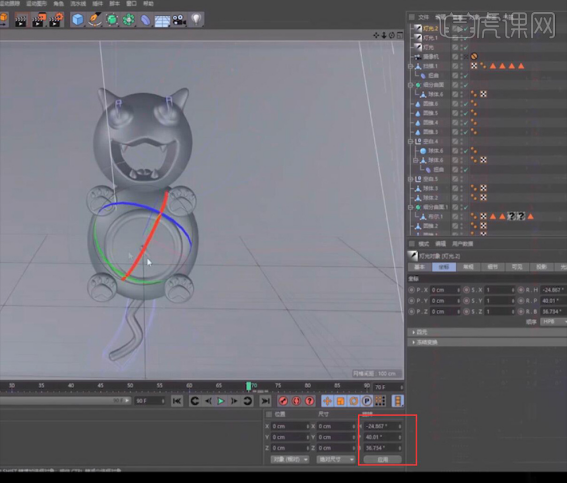
42、新建【材质球】,只保留【颜色】属性,并更改为【粉色】,赋予背景,如图所示。

43、新建【材质球】,只保留【颜色】和【反射】属性,将【颜色】更改为淡粉色,如图所示。
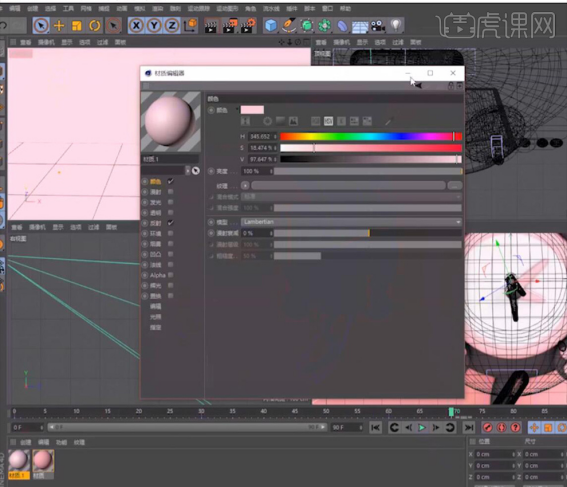
44、对【反射属性】进行更改,新建【传统高光层】并置于底层,修改【粗糙度】【反射度】【菲涅尔】,参数如图所示。
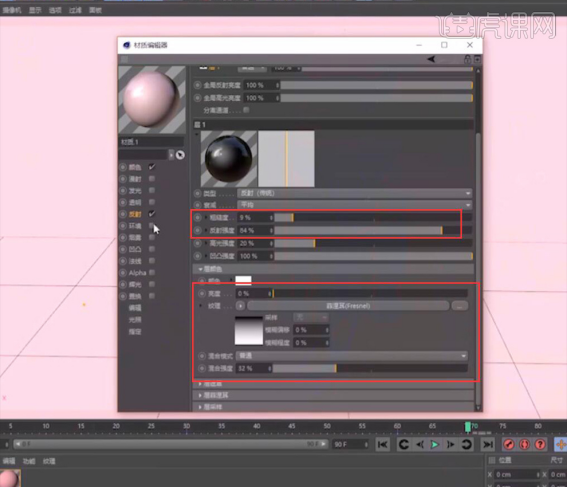
45、对【默认高光】进行修改,参数如图所示,并对照参考图赋予相对应的对象。
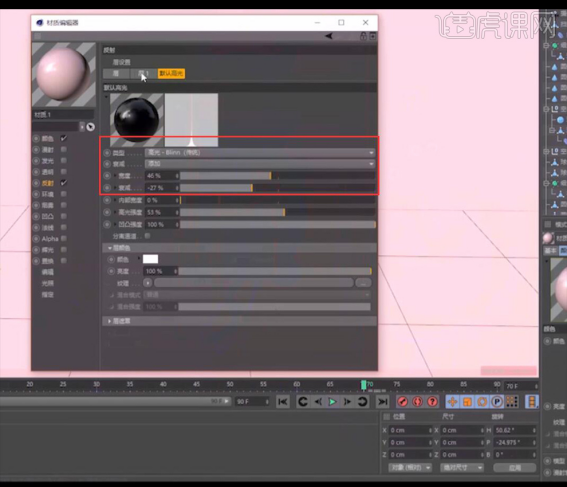
46、选择【灯光1】和【灯光2】,取消勾选【高光】,如图所示。
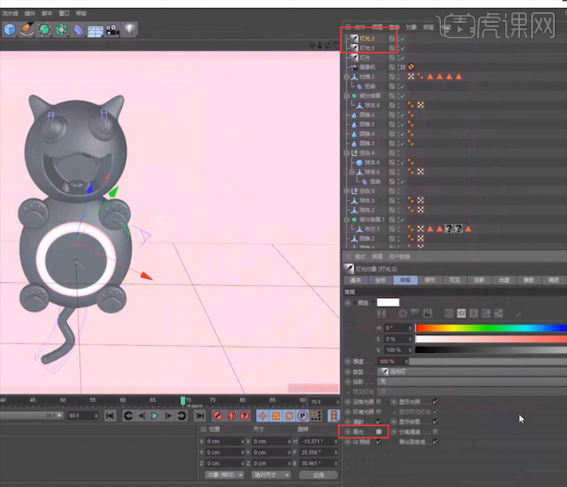 47、选择【材质球1】,按住【CTRL键】拖拽复制,将【颜色】属性改为【白色】,并对照参考图赋予相对应的对象。
47、选择【材质球1】,按住【CTRL键】拖拽复制,将【颜色】属性改为【白色】,并对照参考图赋予相对应的对象。
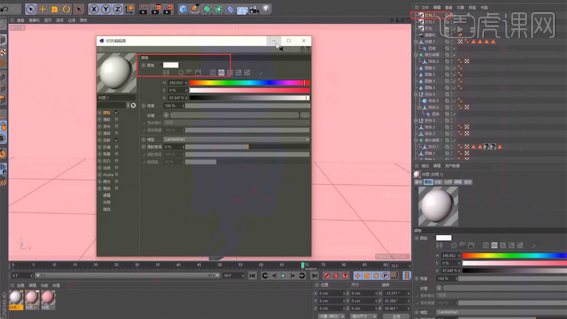
48、新建【材质球2】,将【颜色】属性改为【棕色】,如图所示。
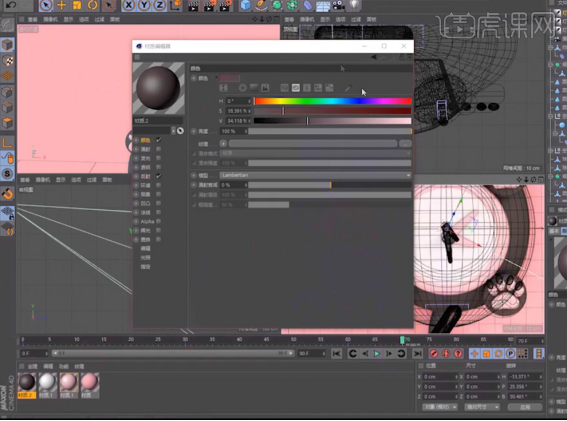
49、选择【反射】属性,修改【宽度】【衰减】【高光强度】,具体参数如图所示。
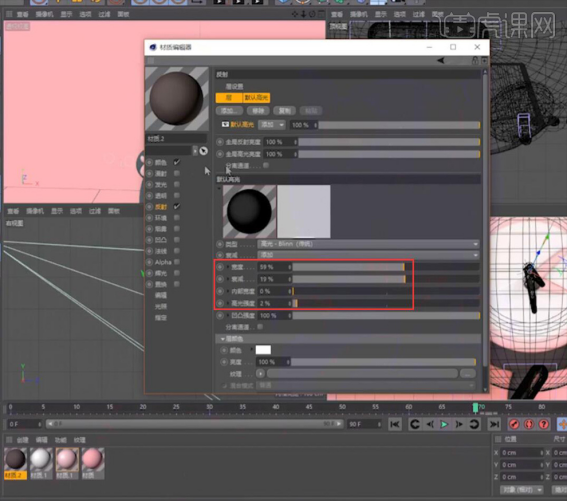
50、选择【灯光】,打开【阴影贴图】,【分辨率】为【2000*2000】,如图所示。
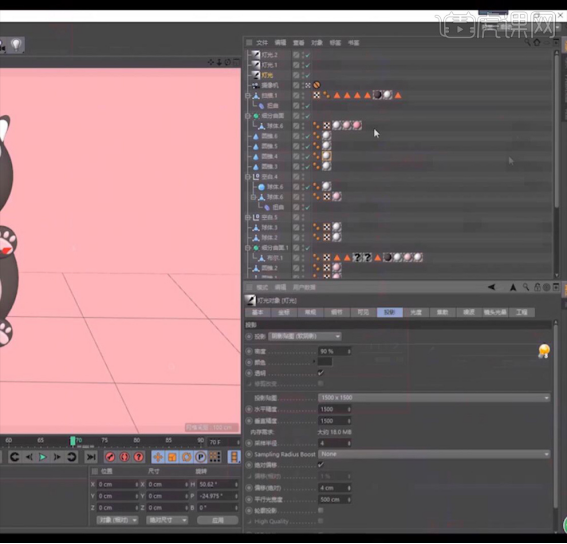
51、新建【天空】,如图所示。
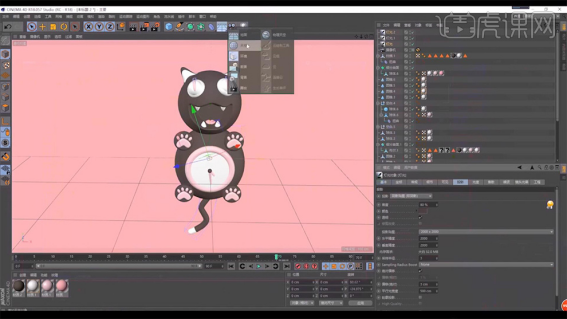
52、新建【材质球】,【纹理】使用【内容浏览器】里的【HDR】贴图,并赋予【天空】,如图所示。
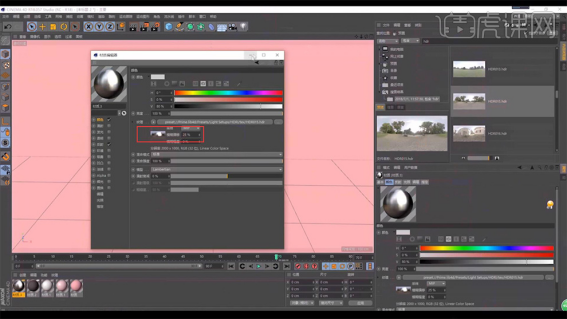
53、添加【全局光照】【环境吸收】,【抗锯齿】为【最佳】,参数如图所示。
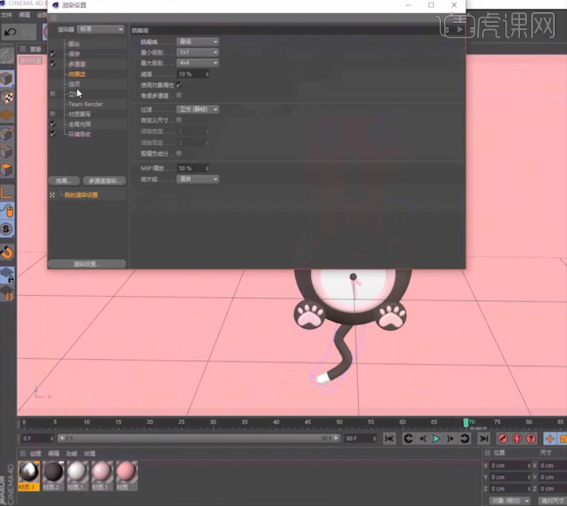
54、【帧范围】为【手动】【0-60帧】,如图所示。
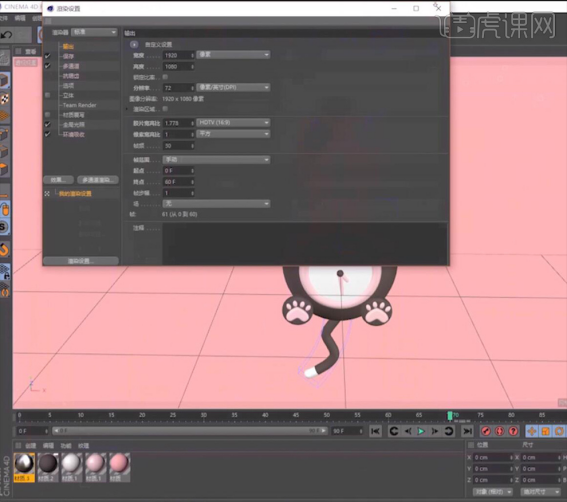
55、渲染输出,最终效果如图所示。
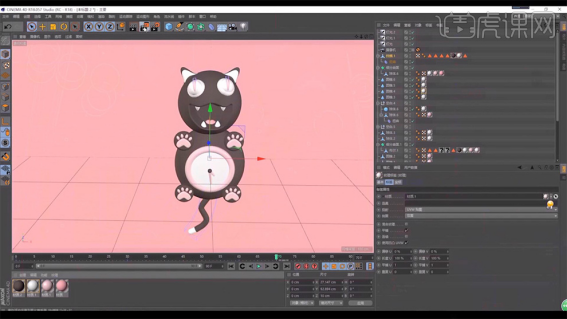
好啦,这就是关于C4D中动画渲染和建模的教程分享啦,你们学会了吗?我们今天就到这里了,下期再见吧!
本篇文章使用以下硬件型号:联想小新Air15;系统版本:win10;软件版本:CINEMA 4D R18。