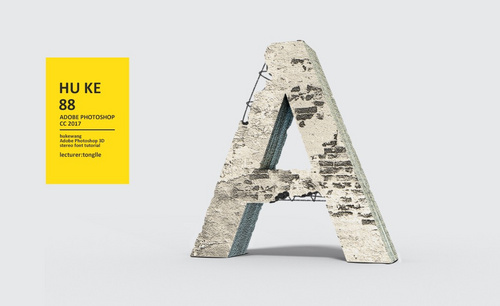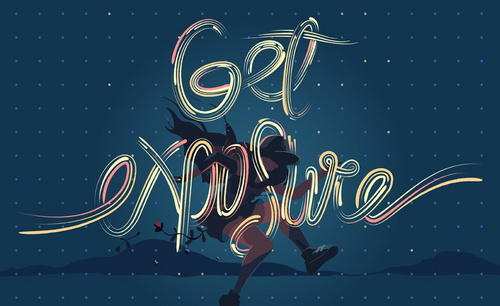ai设计——创意字母设计
发布时间:2021年03月03日 11:44
你们平时都会使用AI做一些设计吗?反正我是会经常用到的。它是一款既简单上手又方便学习的软件,建议小伙伴们去学习。
今天我就来跟小伙伴们分享一下ai设计之创意字母设计的具体操作步骤,步骤详情就在下方,小伙伴们快来认真的学一学吧!
1.首先,打开AI,新建画布,用【横排文字工具】写入文案,【Ctrl+Shift+O】进行轮廓化描边,最后取消编组。
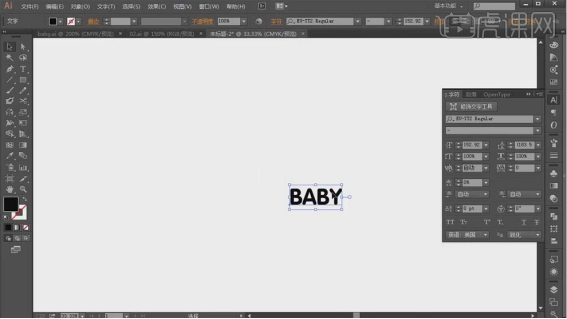
2.将移动字母,点击【Shift+X】互换颜色和描边。
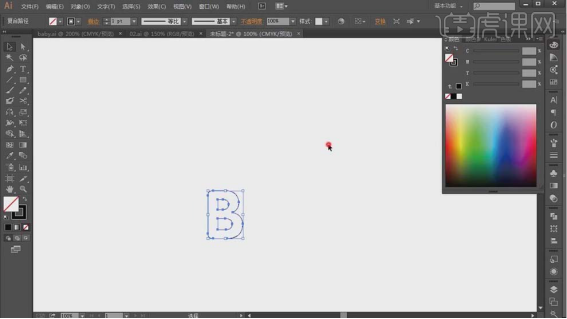
3. 用【钢笔工具】画出线条,用【直接选择工具】调整锚点。
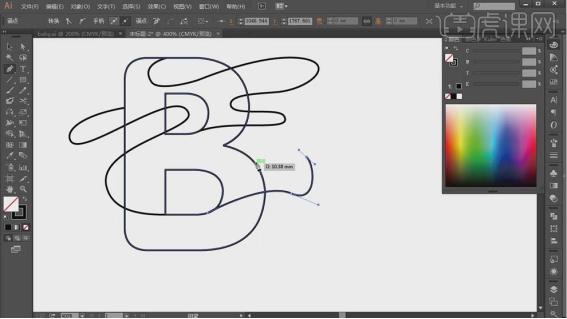
4.选中所以线条,【Shift+M】形状生成器工具,生成的形状,用【渐变工具】填充渐变颜色。
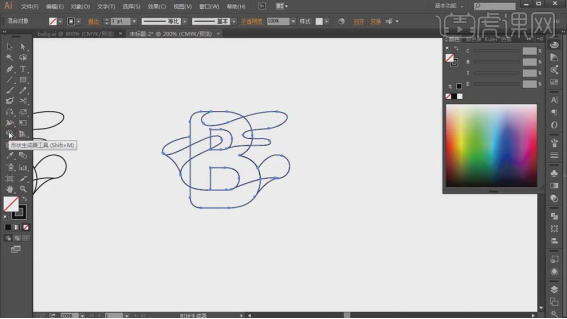
5.选中需要添加高光的形状图层,【Ctrl+C】复制形状,【Ctrl+F】原位置粘贴。
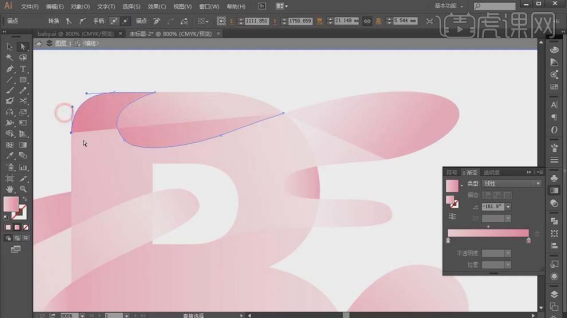
6.用【直接选择工具】删除不需要的锚点。
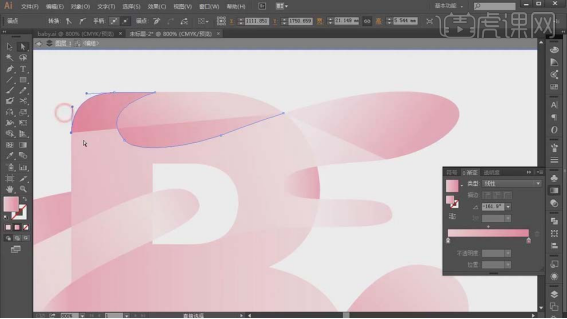
7.选择剩余的线条,【Ctrl+G】编组,调整线条粗细。
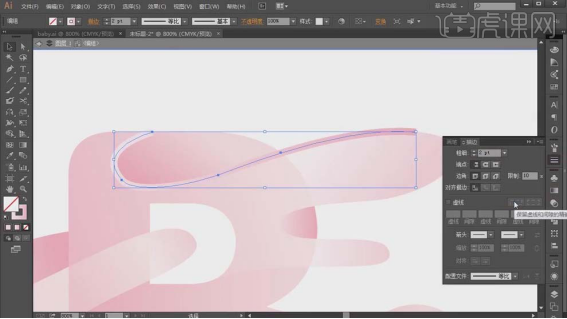
8.选择线条,选择【对象】-【拼合透明度】,【栅格/矢量平衡】为100,点击确定,【Shift+M】形状生成器工具,生成形状。
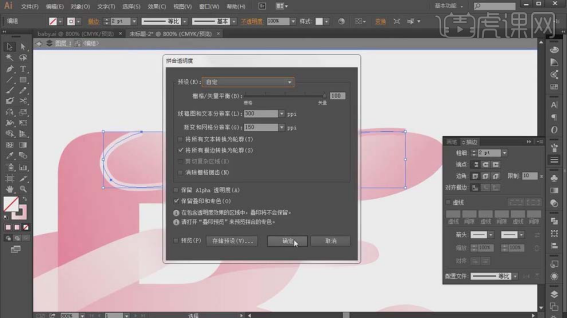
9.用【钢笔工具】和【直接选择工具】调整锚点,调整线条渐变。
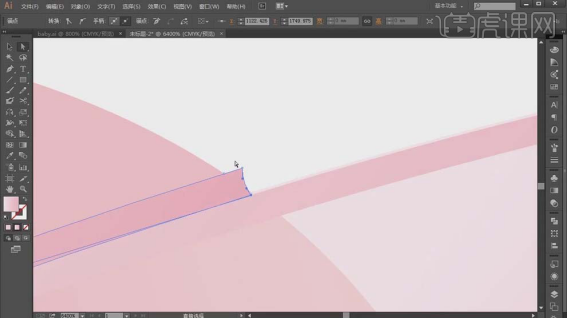
10.选择需要添加阴影的部位,【Ctrl+C】复制形状,【Ctrl+F】原位置粘贴,用【钢笔工具】添加线条。
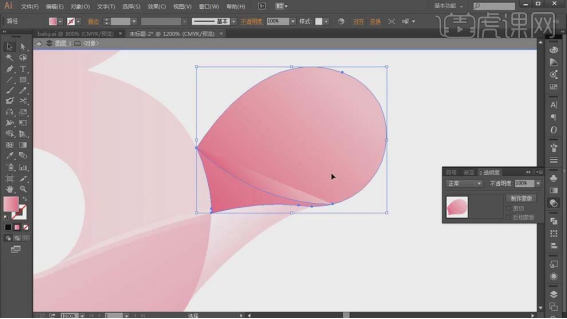
11.用【直接选择工具】删除不需要的锚点,调整渐变颜色。
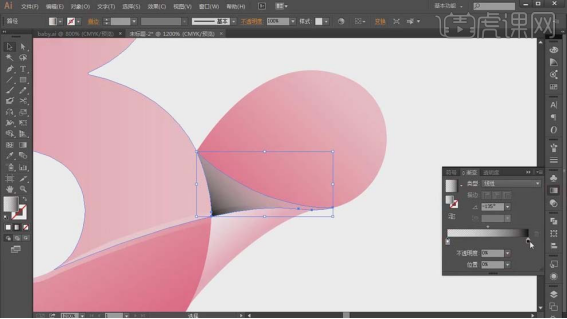
12.用【钢笔工具】画出线条,【Shift+M】形状生成器工具。
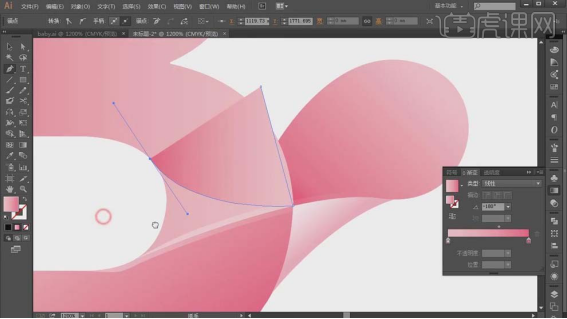
13.用【直接选择工具】删除不需要的锚点,调整渐变颜色。
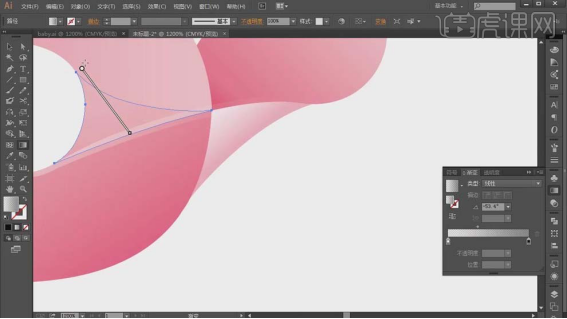
14.最终做出来的结果,(如下图所示)。
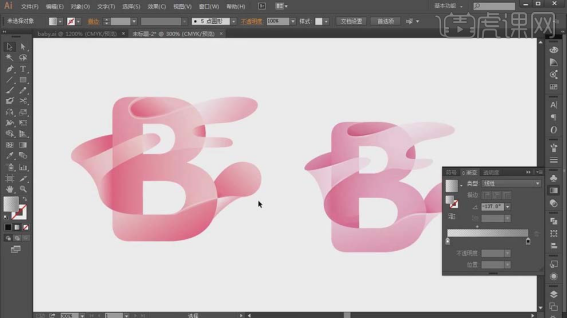
以上的操作步骤就是ai设计中的创意字母设计的步骤详情,已经详细的给小伙伴们罗列出来了,大家可以按照以上的步骤去操作啦,就可以设计出来了,希望以上的操作步骤对你有所帮助!
本篇文章使用以下硬件型号:联想小新Air15;系统版本:win10;软件版本:Adobe illustrator CS6。