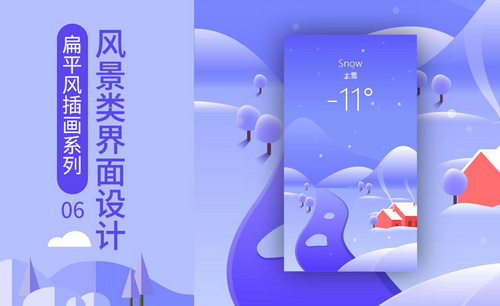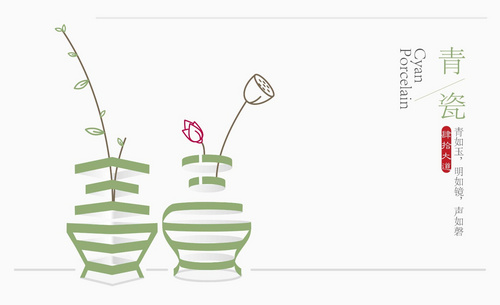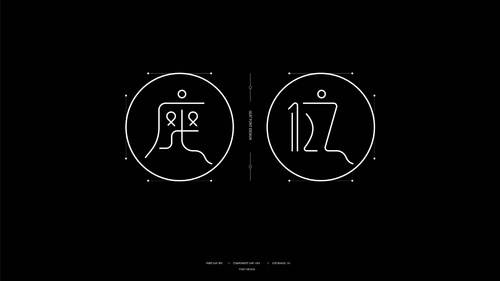ai图形设计怎么做?
发布时间:2021年03月03日 11:34
做有灵魂的创意与设计,今天小编给大家讲小雨日记的图形或者是标志设计案例。想要学习ai图形设计的小伙伴们可不要错过哦!细节请看以下内容。
1、本课主要内容如图示。
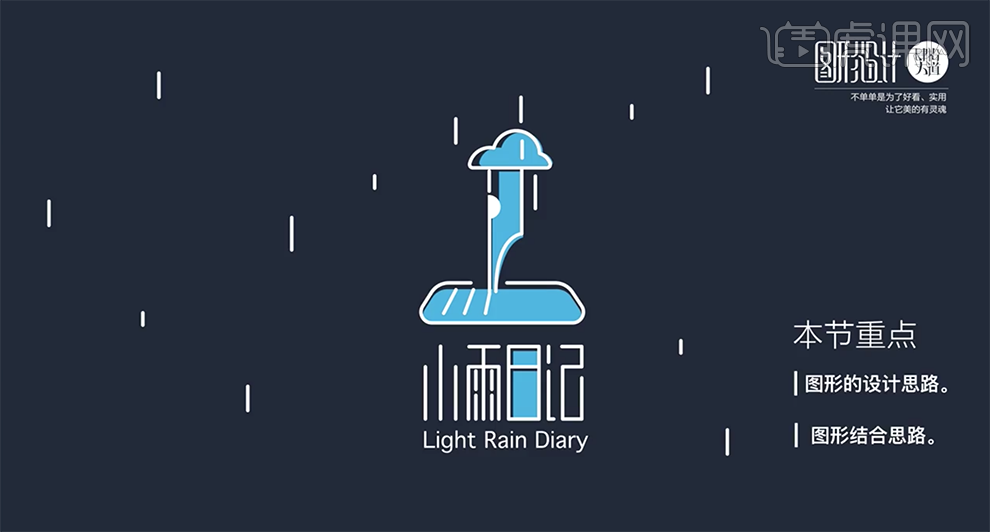
2、[打开]ai软件,[打开]文字文档,对主题的内容细节进行剖析。具体解说如图示。
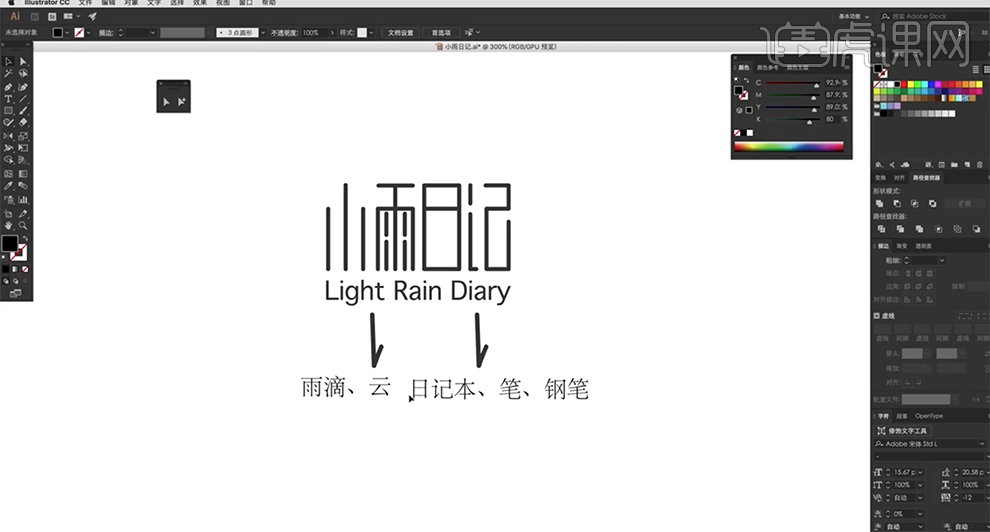
3、根据文字分析,使用[钢笔工具]和[形状工具],根据设计思路绘制合适的图形。具体效果如图示。
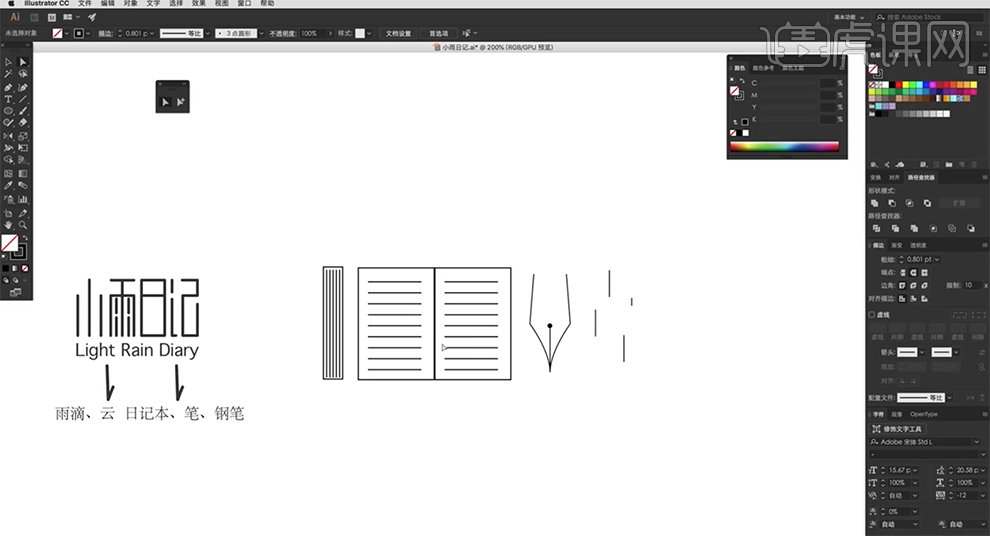
4、按Alt键[拖动]钢笔形状对象至合适的位置,根据书本和钢笔的关联,使用[画笔工具]在钢筋路径周边绘制直线。具体效果如图示。
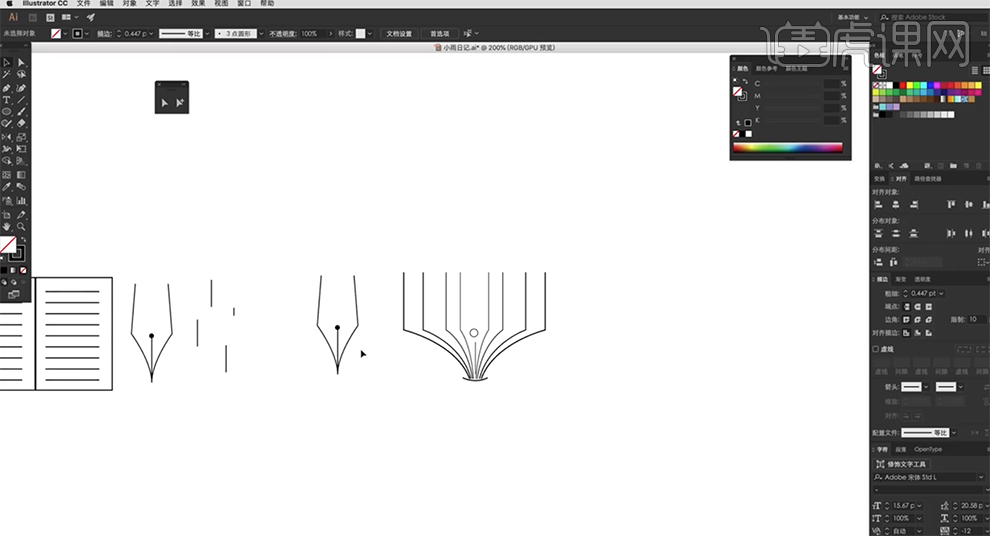
5、根据设计思路以及对文字的分析,使用[钢笔工具]在文字合适的位置添加锚点,按[Delete]删除锚点所在的线条。具体效果如图示。
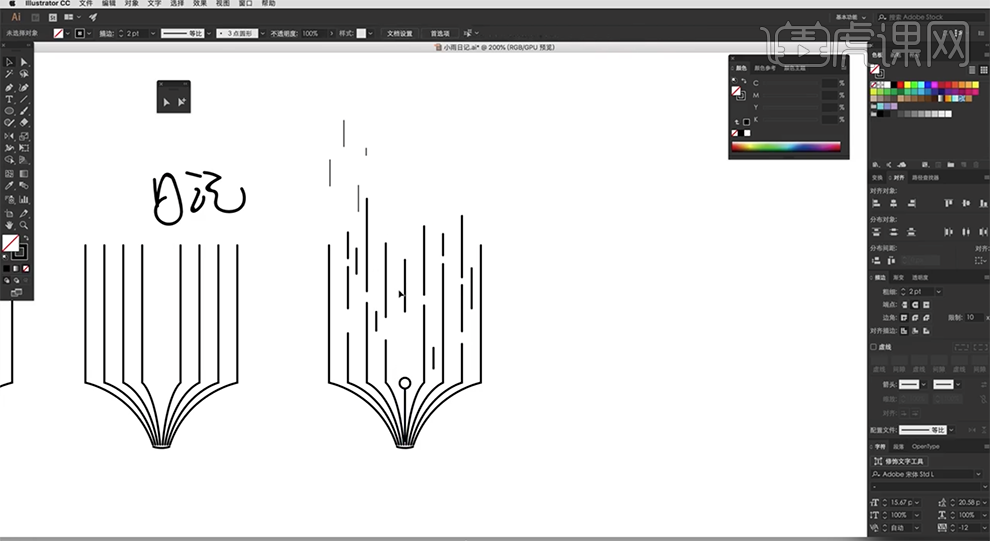
6、按Alt键[拖动复制]关联对象至合适的位置,调整形状细节,[复制]文字对象至形状下方合适的位置。具体效果如图示。
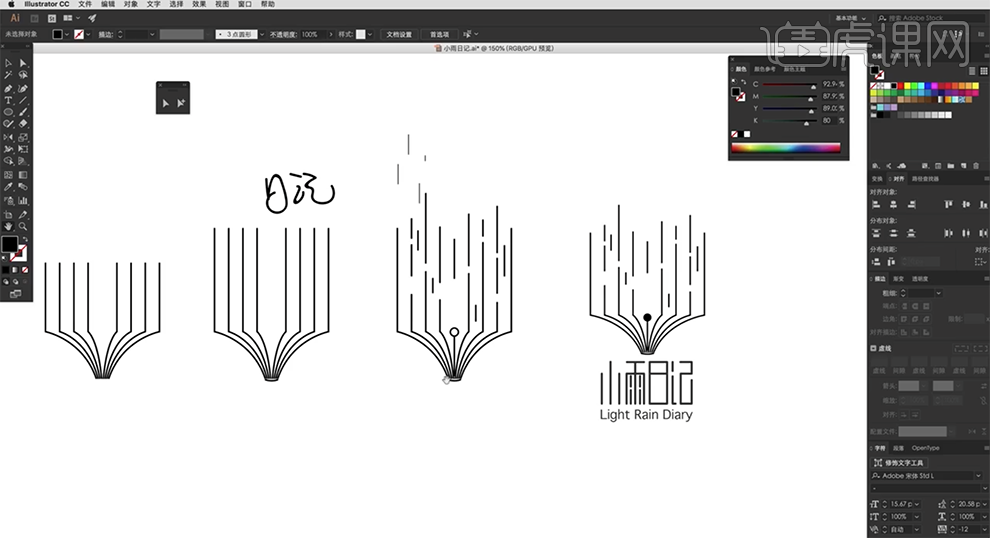
7、第二种组合方法,根据文字分析,使用[形状工具]和[钢笔工具]绘制字面分析文字关联对象,并排列成合适的版式。具体效果如图示。
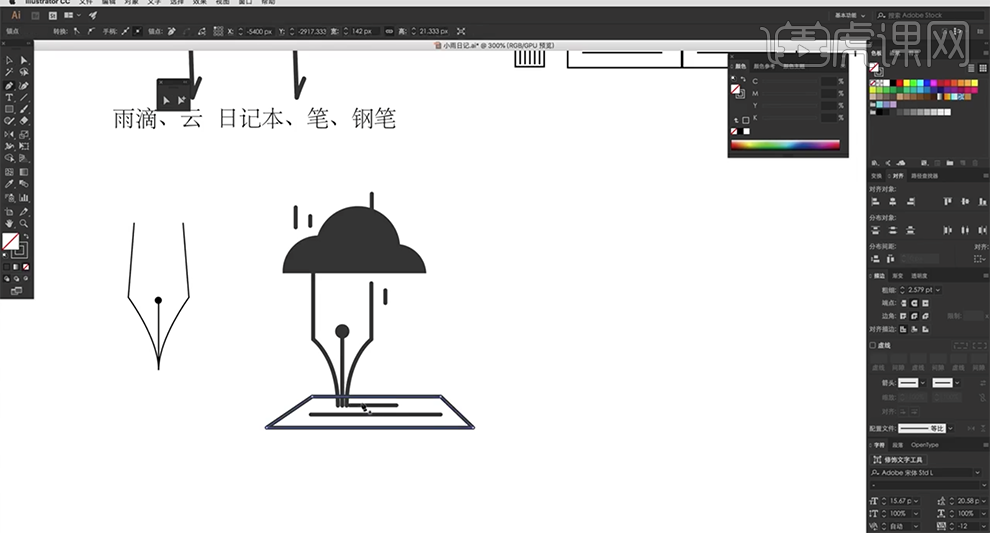
8、根据设计思路,使用[钢笔工具]在云朵上方绘制线条,使用云层更具有层次细节。具体效果如图示。
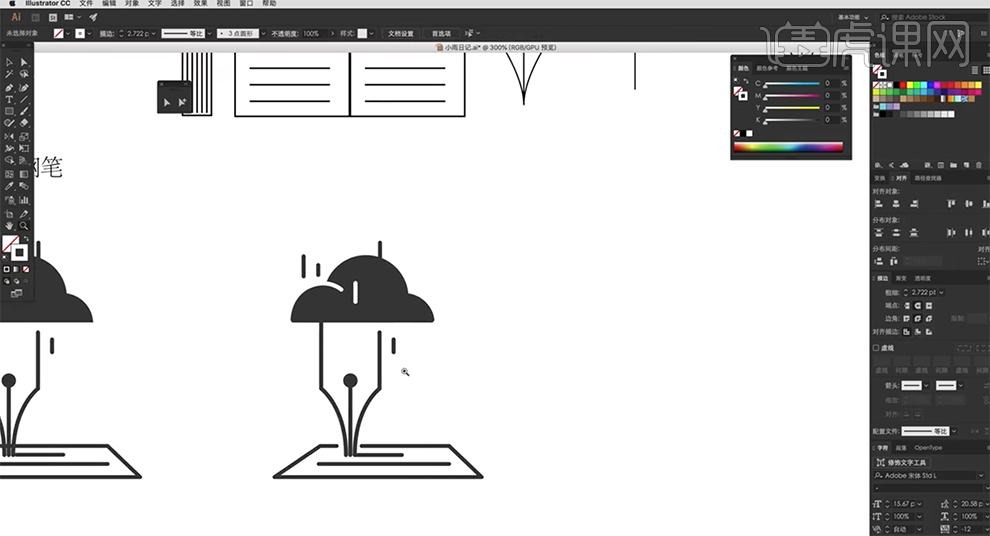
9、按Alt键[拖动复制]关联对象至合适的位置,根据设计思路,使用[直接选择工具]对形状描边进行修改位置至合适的形状。具体效果如图示。
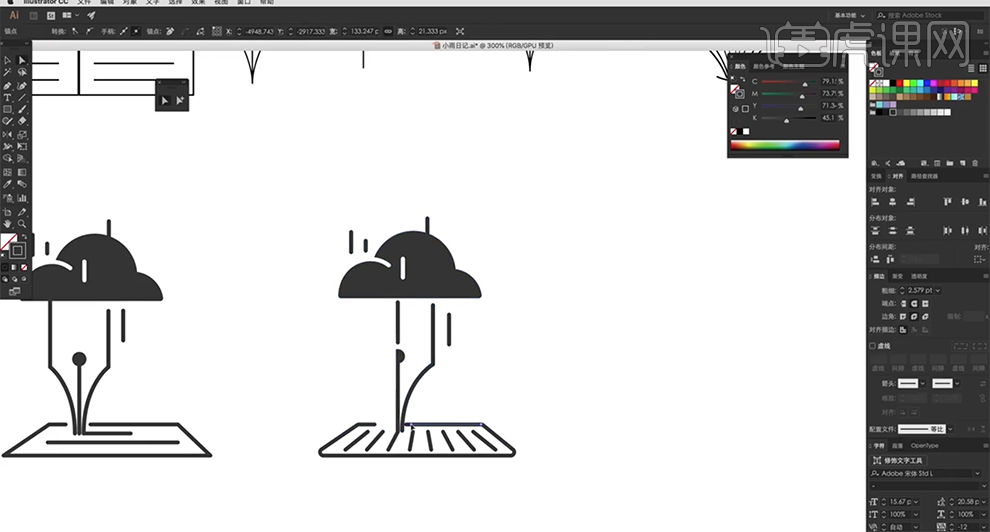
10、根据设计思路,[选择]多余的线条,按[Delete]删除。[拖动复制]文字对象,移动至形状下方合适的位置,[选择]关联对象,按Alt键[拖动复制]至合适的位置。具体效果如图示。
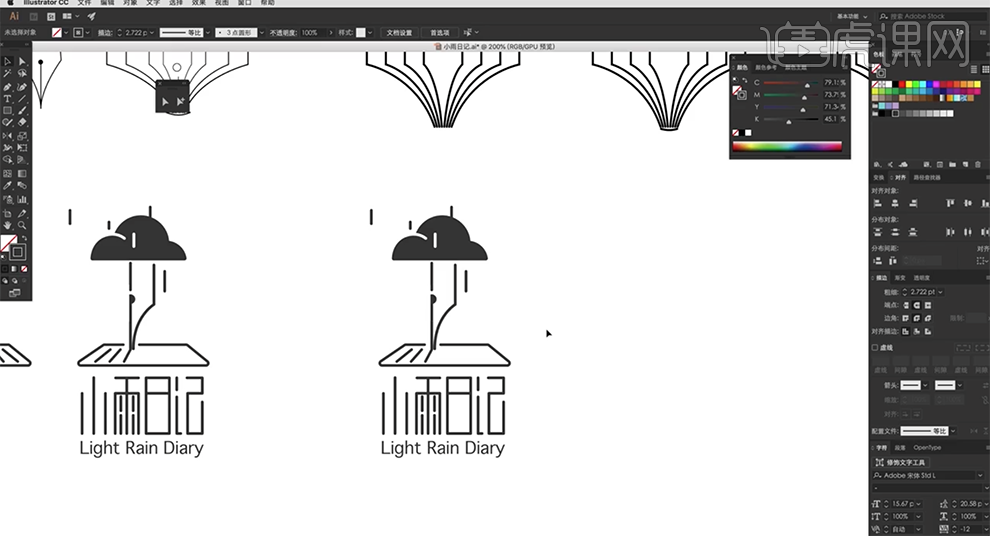
11、根据制作要求,使用[钢笔工具]在形状下方绘制对应的形状对象,[填充]合适的颜色。具体效果如图示。
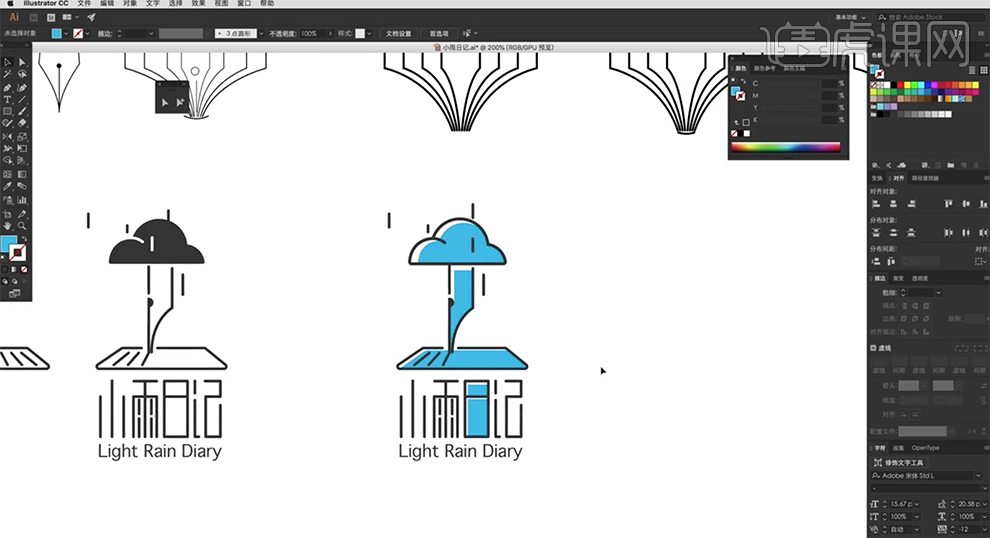
12、最终效果如图示。

那么以上就是ai图形设计的图文教程啦!关于学习ai给大家三点建议,首先要掌握所有和绘制有关的基础命令和工具。什么都不要去想,尝试各种风格插画,并且试着把他做动。在有自己的想法以后可以试着去原创哦!最后,希望小编今天所带来的内容能够为你带来有用的帮助。
本篇文章使用以下硬件型号:macbook pro 13;系统版本:macOS Catalina;软件版本:AI(CC2017)。