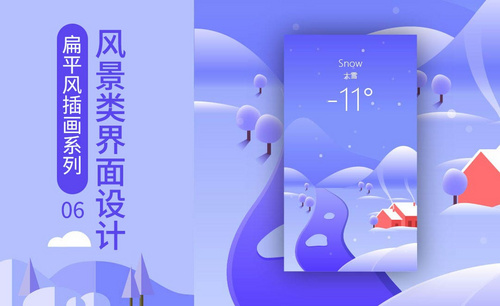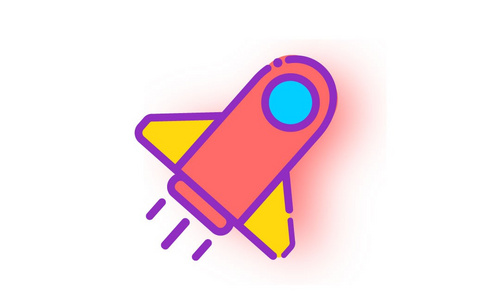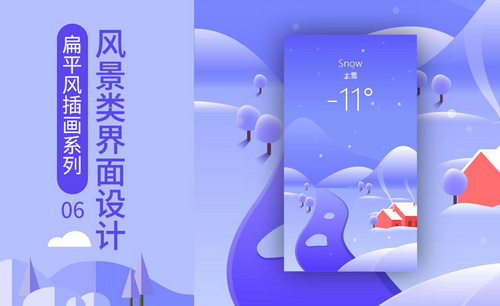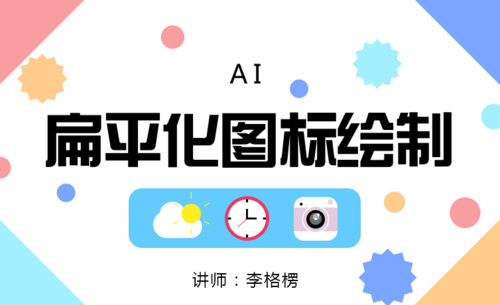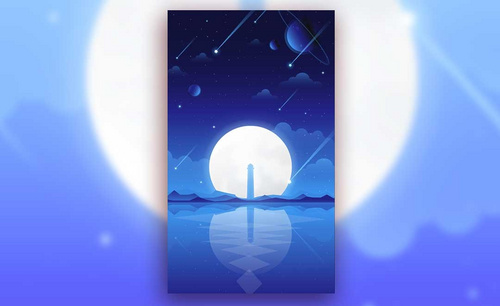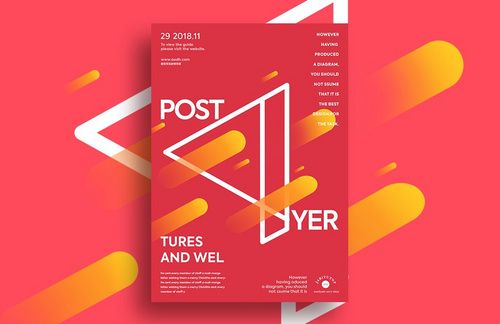ai扁平设计怎么做?
发布时间:2021年03月03日 11:31
今天小编要来介绍的是与ai扁平设计有关的课程。在我们的生活中很多图都属于风景类的扁平风插画,相信大家在使用手机或者电脑的时候,会经常性的看到这类型的插画,这种插画相对而言比较简单的,但是非常漂亮,而且它们的整体感觉也是非常舒服并赏心悦目的。
这种类型的插画在界面中运用了很多,尤其是在节气还有我们的天气当中。当你打开手机上的浏览器,有时候会跳出这种类型的插画,在电脑上所弹出的窗口也可能会出现这种类型的插画。所以这种插画在我们的互联网中运用的是非常多的 ,因此我们今天就来教大家绘制这种类型的一个ai扁平设计插画。
1.打开【ai】,新建【画布】,【钢笔工具】按住【Shift】键绘制水平线,右键选择【建立参考线】,再锁定参考线。
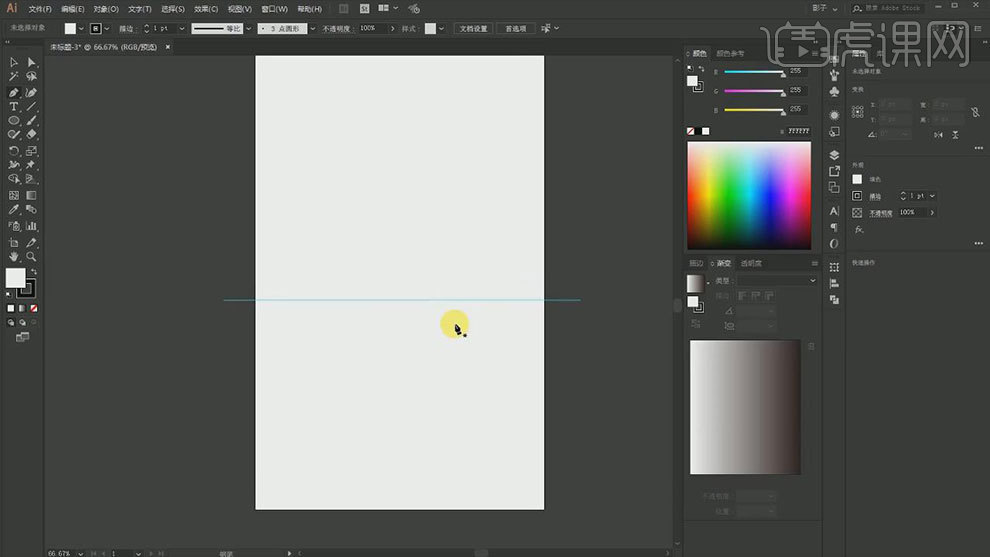
2.【钢笔工具】绘制溪流和雪山。再用【钢笔工具】绘制房屋屋顶,删除轮廓线,填充为无。再绘制屋顶,点击闭合路径。
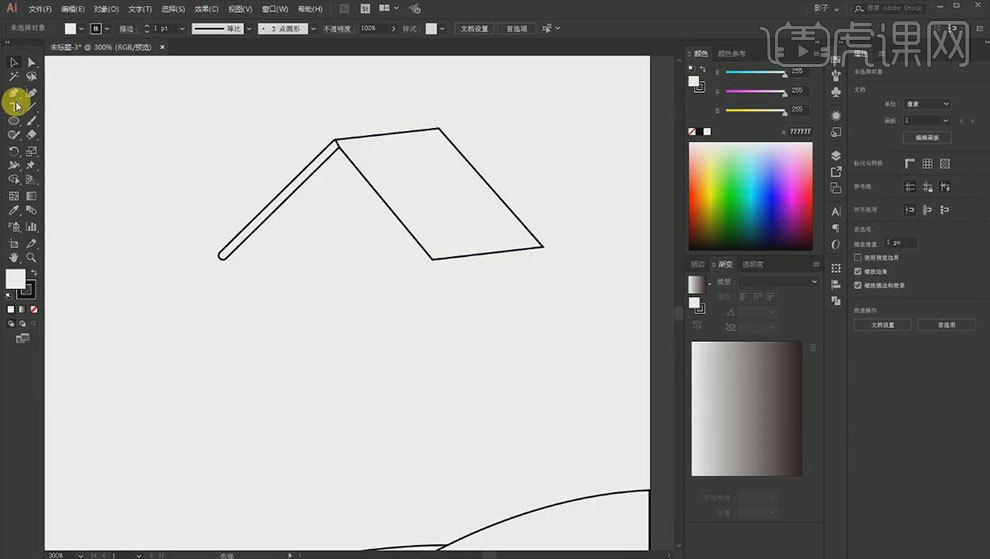
3.【矩形工具】绘制矩形,在中间加一个锚点,调整位置。再用【矩形工具】继续绘制矩形,完善房子。再复制一个房子,放大。
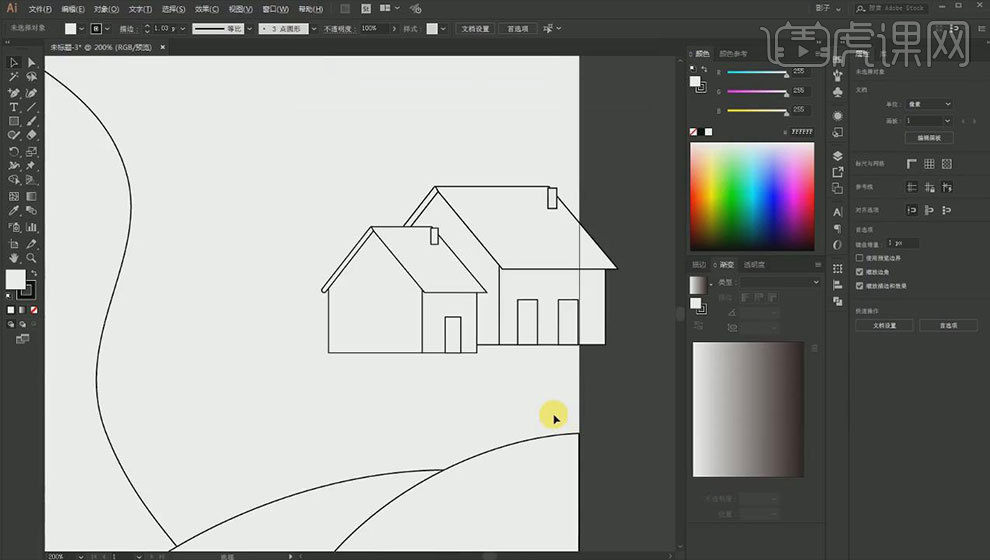
4.再用【钢笔工具】绘制雪坡和冰块。背景上方绘制矩形,【渐变工具】填充颜色。
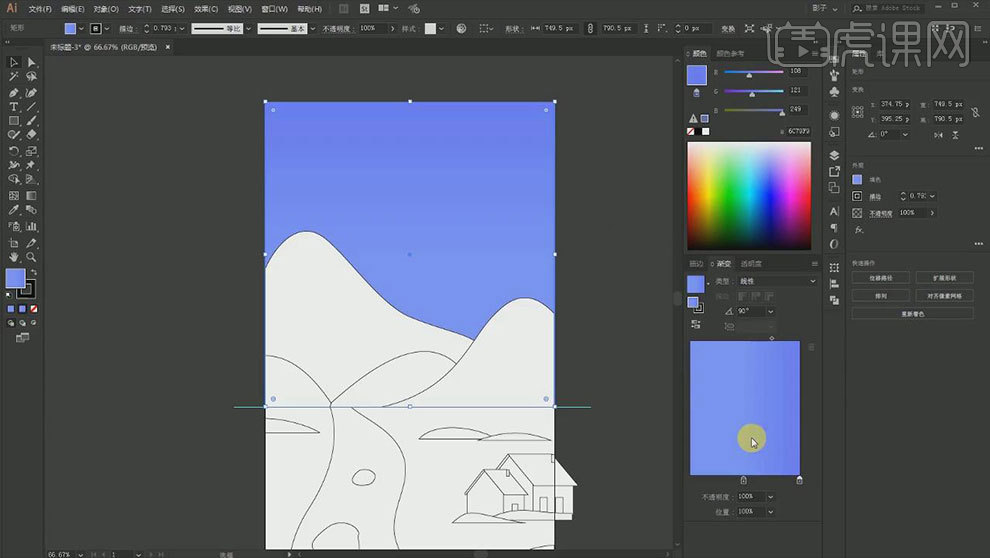
5.再复制矩形,调整尺寸和位置,点击【重新着色图稿】,降低纯度,提高亮度。山坡填充白色到蓝色的渐变,取消轮廓。降低最后面山的不透明度。
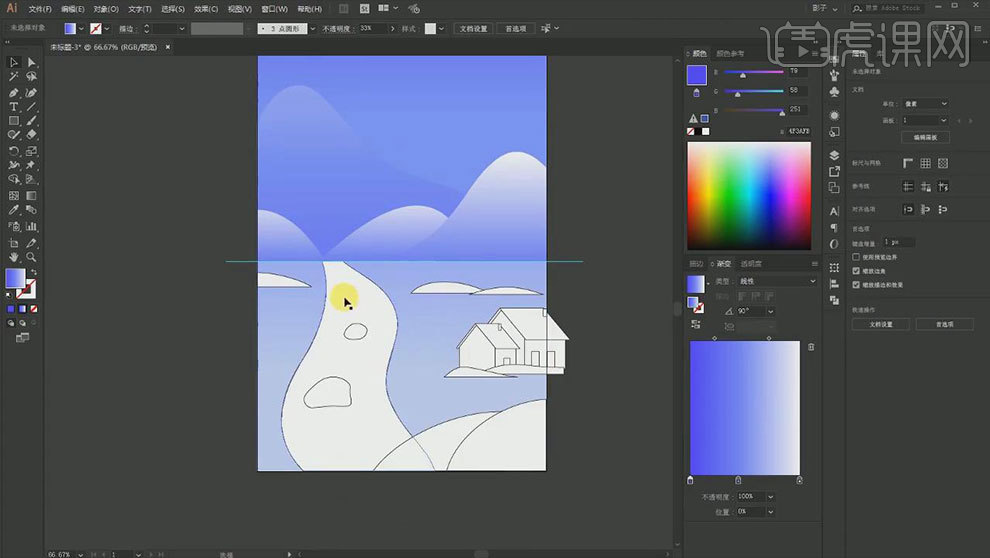
6.给河流填充白色到蓝色的渐变色,蓝色要往紫色偏一点,去除轮廓色。同理填充雪山的颜色。
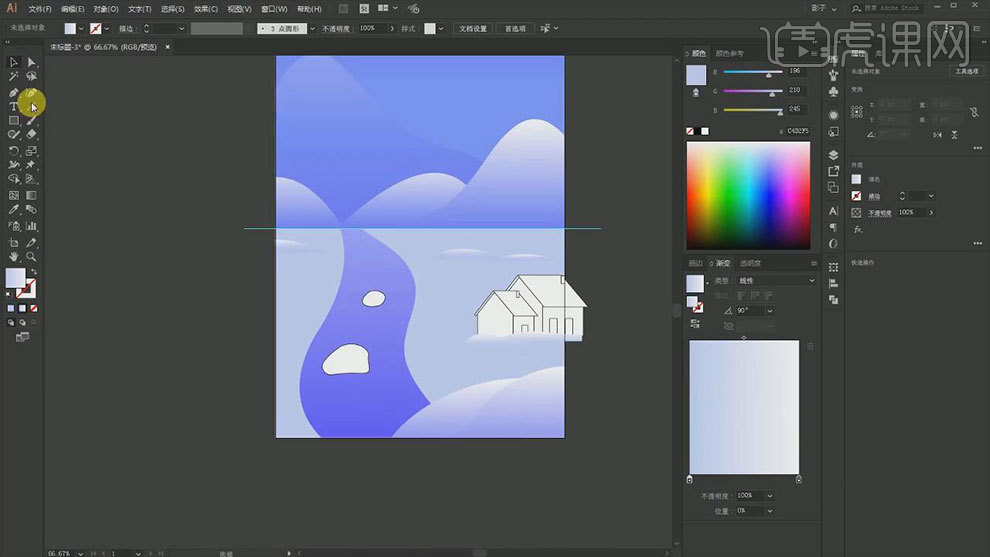
7.给房屋和冰块填充颜色。再复制2个河流,调整位置和角度,点击【减去顶层形状】,填充深一点的颜色。同理绘制冰块的阴影。
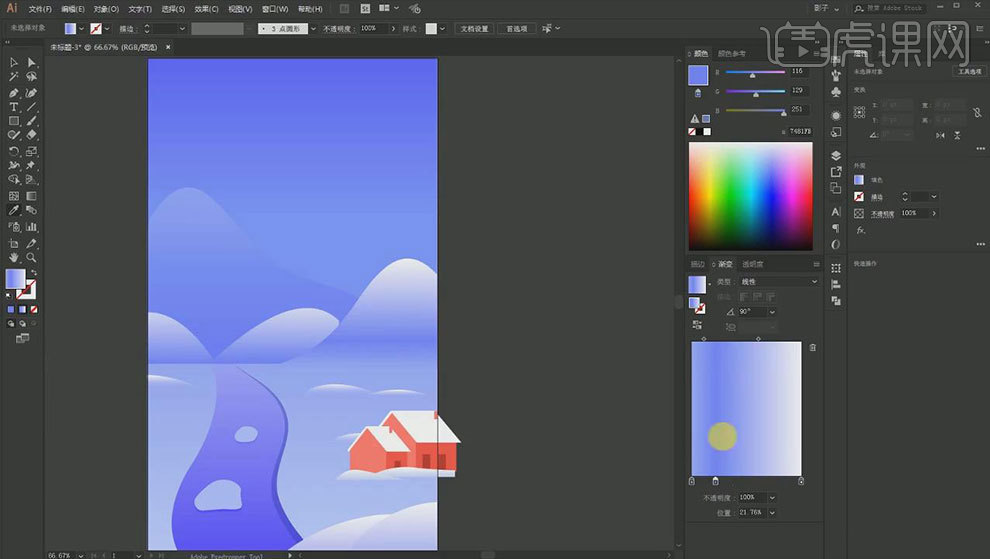
8.再复制前面的雪山,往上移动,填充亮一点的颜色。再用【钢笔工具】绘制烟雾,填充淡蓝色到白色的渐变。
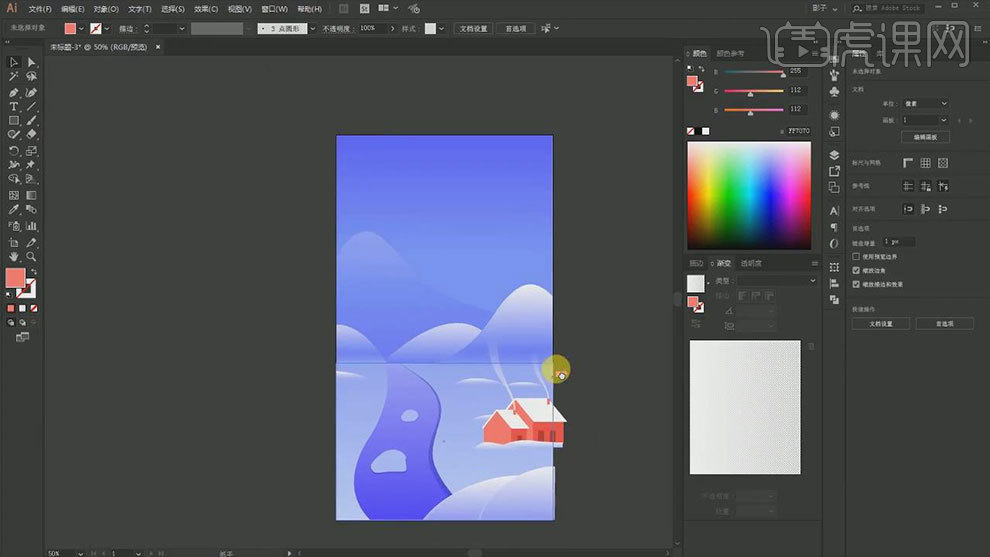
9.用【矩形工具】和【钢笔工具】绘制小树。再用【钢笔工具】绘制阴影,填充渐变颜色。放在树的下方。编组,再复制多个,调整位置。
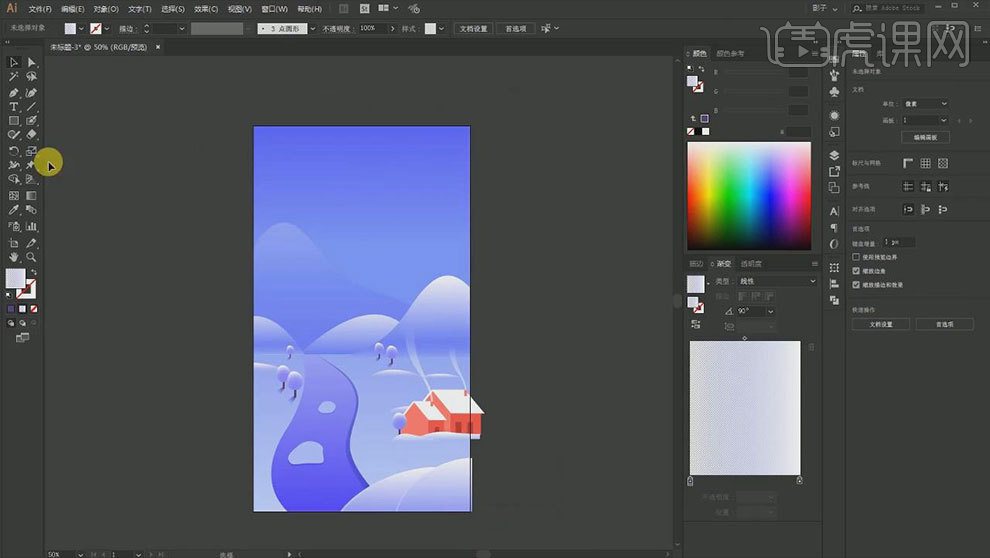
10.用【斑点画笔工具】颜色为【白色】,绘制雪点。降低不透明度。【文字工具】输入【文案】,排好版式。
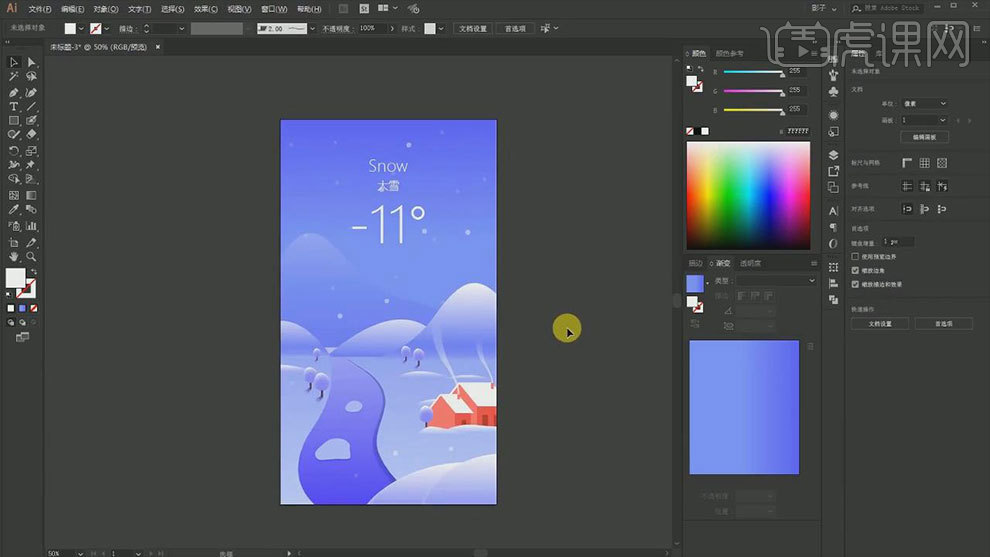
那么关于ai扁平设计的图文教程,小编就介绍到这里了。小伙伴们要好好学习哦!如果有不清楚的问题,随时都可以来询问小编!
本篇文章使用以下硬件型号:联想小新Air15;系统版本:win10;软件版本:AI(CC2018)。