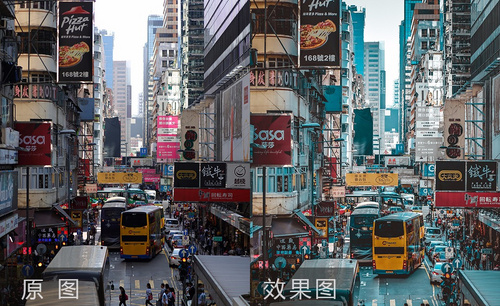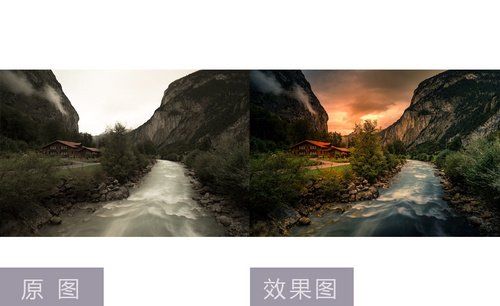LR调色及预设功能的操作
发布时间:2021年03月08日 12:19
下面这张图片是一张黑天拍摄的照片,今天我们要做的是把这张黑天的照片通过调色预设功能变成白天,听到这觉得是不是不可思议,其实LR软件里调色及预设功能的操作就能达到这样的效果。
1、本课主要是讲如何在Lightroom或是PS中将照片从白天变成黑夜。
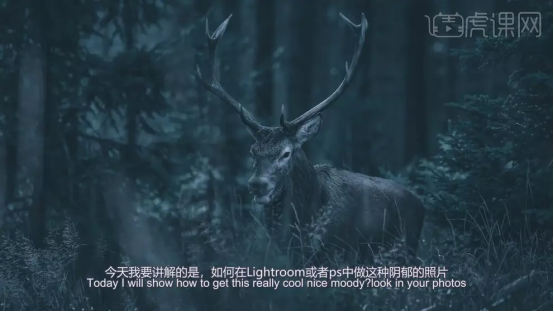
2、【打开】Lightroom软件,【打开】案例素材文档。案例素材图片偏黄偏绿色调,通过调整深色对图片进行颜色变更。单击【基本】-【颜色】,具体参考参数如图示。具体效果如图示。

3、单击【色调分离】,具体参考参数如图示。具体效果如图示。
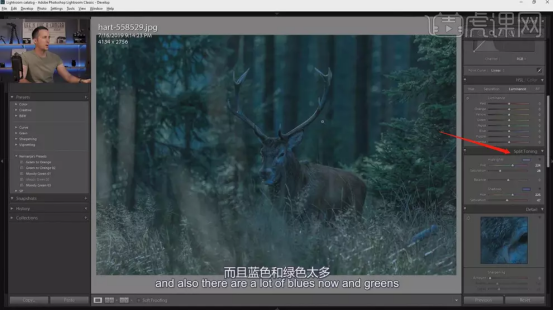
4、单击【HSL】-【色相】,调整绿色参数,具体参考参数如图示。具体效果如图示。
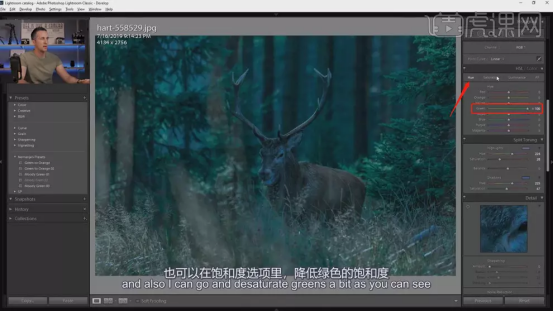
5、单击【饱和度】,具体绿色参数-33。具体效果如图示。
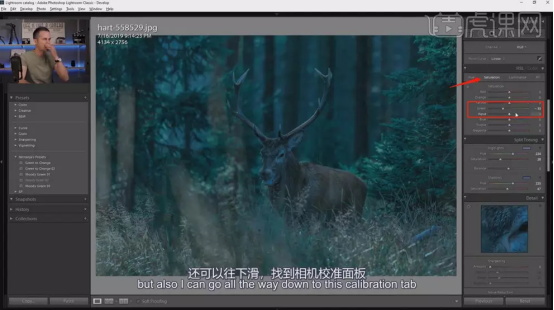
6、单击【相机校准】,具体参考参数如图示。具体效果如图示。
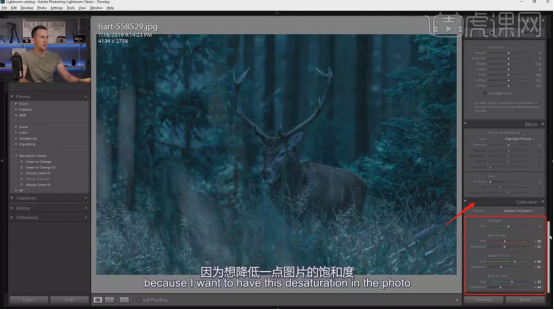
7、单击【HSL】-【饱和度】,具体参考参数如图示。具体效果如图示。
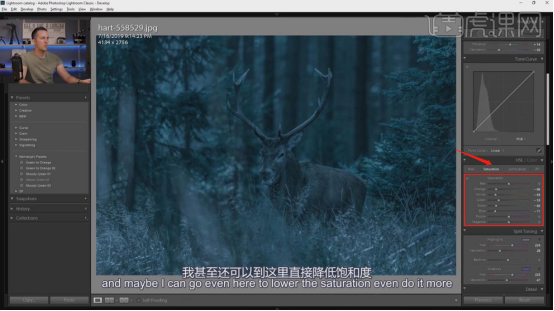
8、根据色调调整思路,微调关联参数至合适的效果。单击【HSL】-【明亮度】,具体参考参数如图示。具体效果如图示。
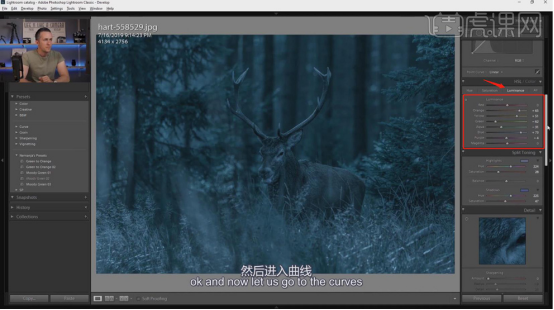
9、单击【曲线】,具体参考参数如图示。具体效果如图示。
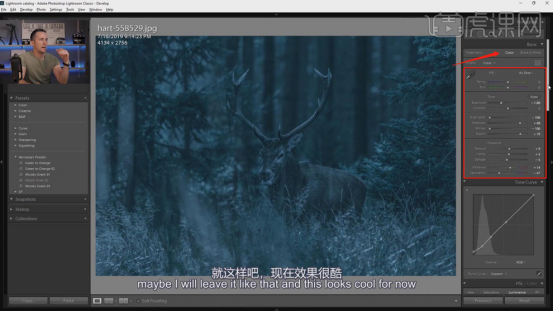
10、单击【基本】,调整画面对比度,添加相应的纹理参数,具体参考参数如图示。具体效果如图示。
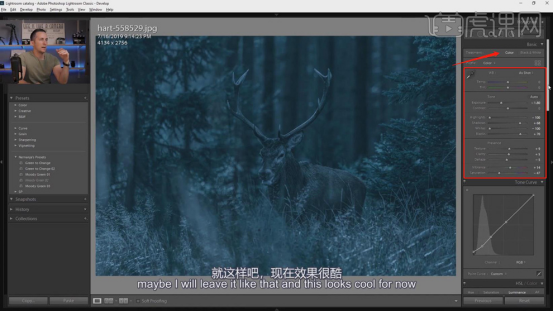
11、单击【预设】-【创建预设】,具体操作如图示。

12、单击【径向滤镜】,根据调整思路对画面局部进行微调整,具体参考参数如图示,具体操作如图示。具体效果如图示。

13、使用【画笔工具】,根据调色思路,调整画笔参数,涂抹画面明暗细节,具体画笔参考参数如图示。具体效果如图示。
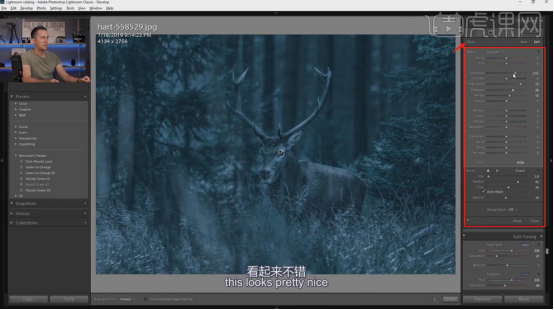
14、使用【渐变滤镜】,调整关联参数,在画面下方添加渐变滤镜效果。具体效果如图示。
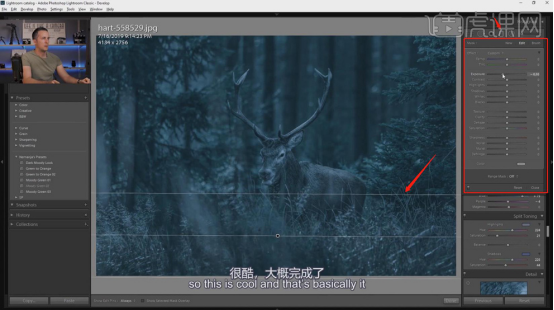
15、单击【效果】,具体参考参数如图示。具体效果如图示。

16、使用【画笔工具】,调整画面整体细节,最终效果如图示。

17、在PS软件中也可使用相同的操作对图片进行后期,【打开】PS软件,【打开】案例素材,单击【滤镜】-【CameraRaw滤镜】,单击【基本】,具体参数如图示。具体效果如图示。
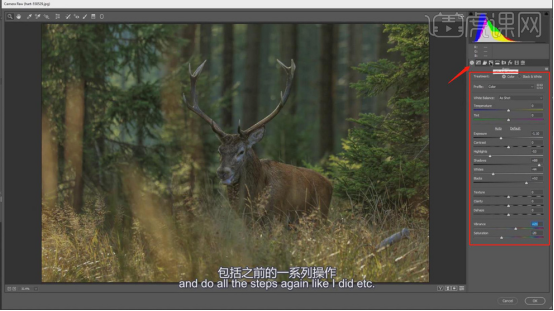
18、单击【色调分离】,具体参数如图示。具体效果如图示。
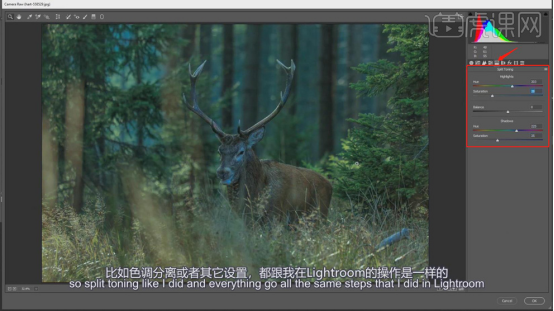
19、单击【效果】,具体参数如图示。具体效果如图示。
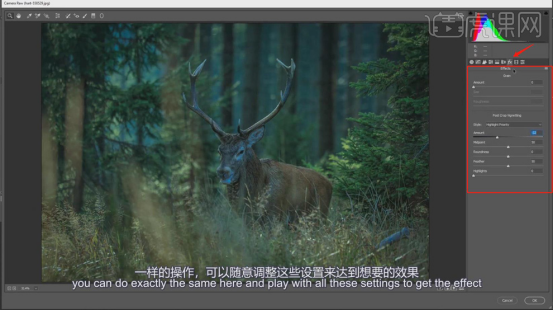
20、单击【校准】,具体参数如图示。具体效果如图示。
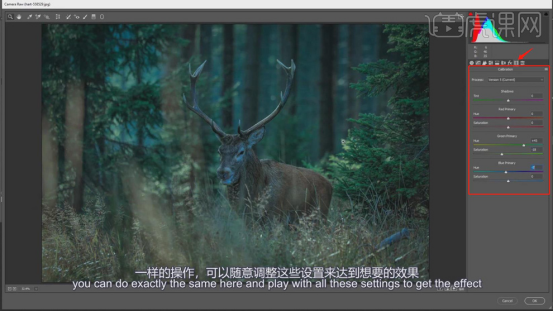
21、使用【画笔工具】,根据调整思路调整画笔参数,涂抹画面明暗细节。具体效果如图示。
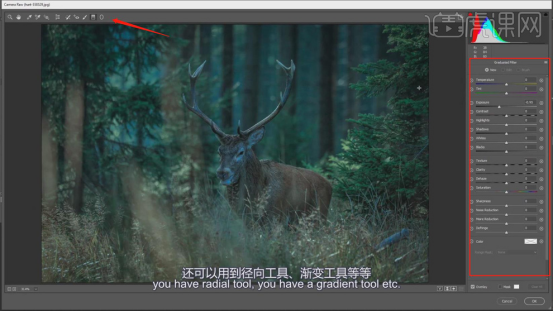
22、【新建】曲线图层,具体参数如图示。具体效果如图示。

23、按【Ctrl+I】蒙版反向,使用【画笔工具】涂抹画面明暗细节。具体效果如图示。
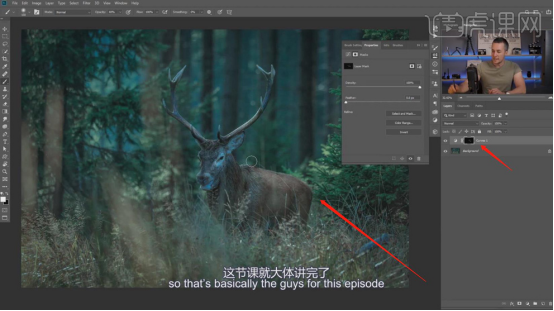
大家这回了解LR调色及预设功能的操作了吧,通过这次编辑操作,本来黑乎乎的天空都被编辑人员经过调色预设功能给点亮了,真的很神奇吧,电脑软件真的改变了我们的生活,使我们的生活更丰富多彩了。
本篇文章使用以下硬件型号:联想小新Air15;系统版本:win10;软件版本:LR Classic。