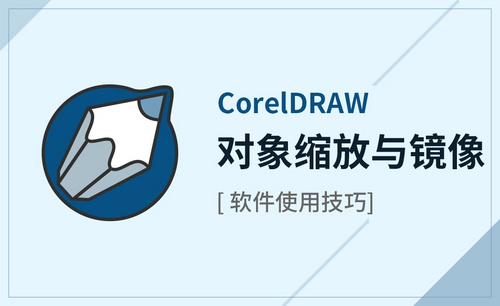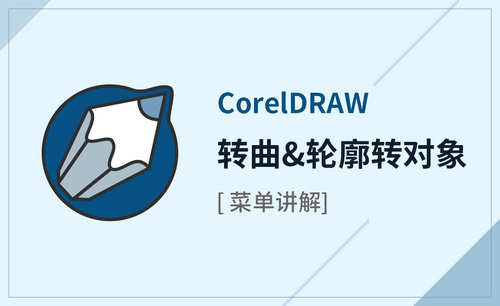cdr填充颜色有哪些步骤?
发布时间:2021年03月08日 11:28
在cdr设计中不仅可以让物体拥有立体的效果,还能通过填充颜色带来精彩的效果,如果是数字一样也可以填充颜色吗?有哪些步骤呢?带着这些疑问一起跟随小编来了解一下吧!
1.打开【cdr】,使用【文本工具】输入【1】,【字体】为CHeiHKS-utrabold,【ctrl+q】转曲,使用【选择工具】调整锚点。
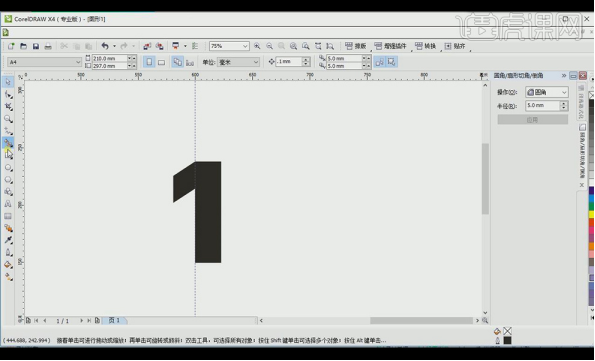
2.使用【手绘工具】和【椭圆工具】绘制数字【0】,【轮廓】大小改为2mm。
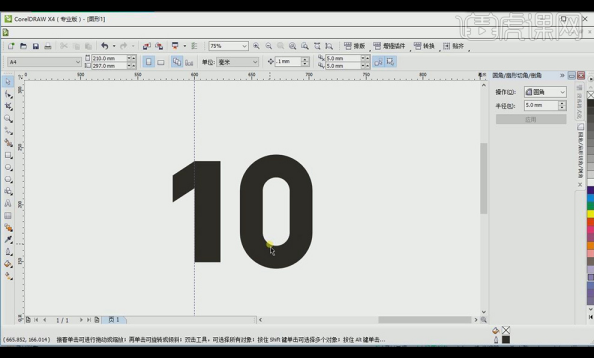
3.选中数字,【左键】拖动后按【右键】复制,按一定角度复制数字并填充颜色,使用【调和工具】对表层和底层进行调和,【步数】为50步。
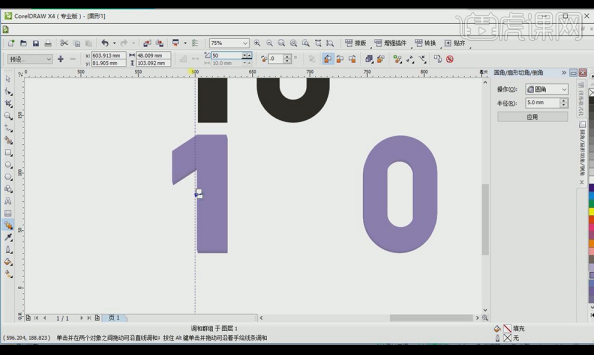
4.按【ctrl+e】将【1】和【0】分别导出为png格式。
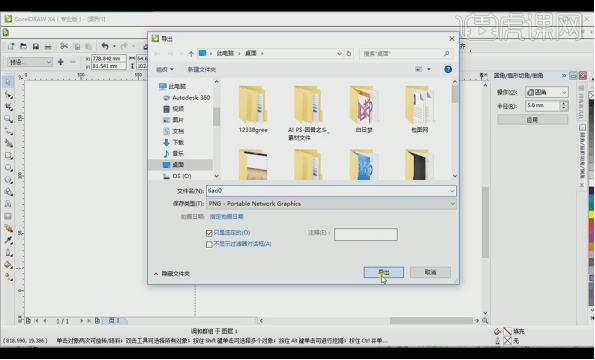
5.打开【PS】,新建画布,背景【填充】为黑色。
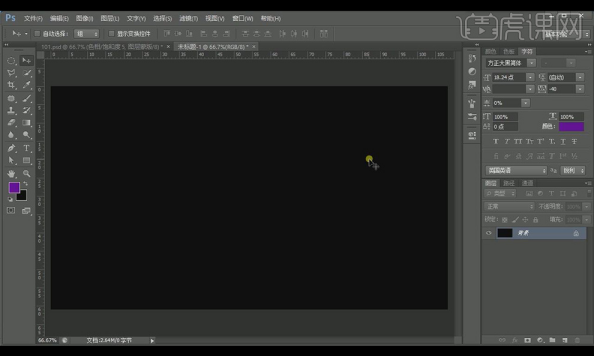
6.新建图层,使用【画笔工具】绘制紫色光的效果,将【1】拖入【PS】,按【ctrl】单击表层数字载入选区,新建图层【填充】为粉色,同样方法拖入【0】,删除多余的图层。

7.在【1】立体层上方新建【色相饱和度】调整图层和【亮度对比度】调整图层并【建立剪切蒙版】,参数如图所示。
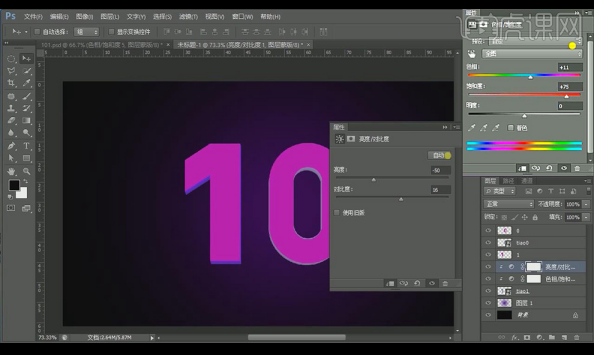
8.选中两个调整图层按【alt】拖动复制到【0】立体层上方并【建立剪切蒙版】,将立体层与调整层【ctrl+e】合并。
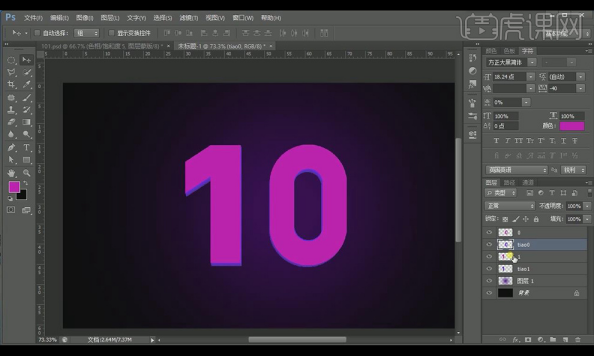
9.继续添加【色相饱和度】调整图层适当调整,【ctrl+e】合并图层。
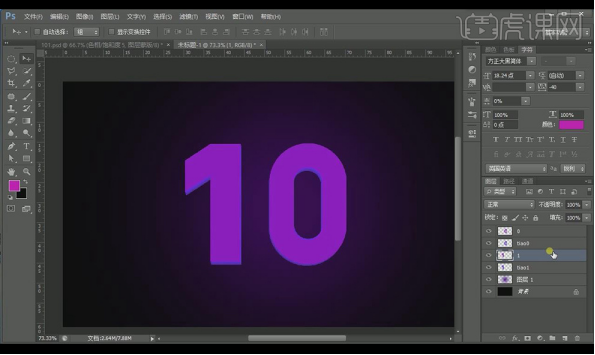
10.按【ctrl】单击表层【1】载入选区,新建图层,执行【选择】-【修改】-【收缩】,【收缩量】18像素,执行【编辑】-【描边】,【颜色】#00eaff,【宽度】10像素。
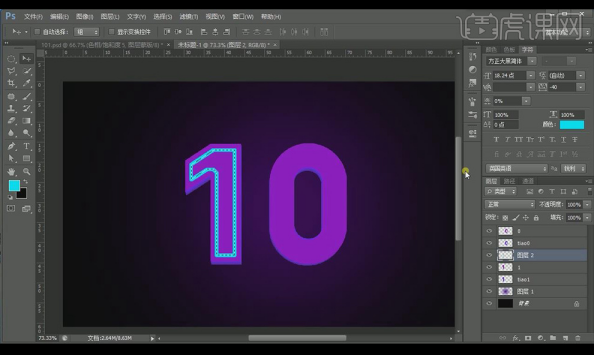
11.双击描边图层添加【斜面和浮雕】和【投影】,参数如图所示。
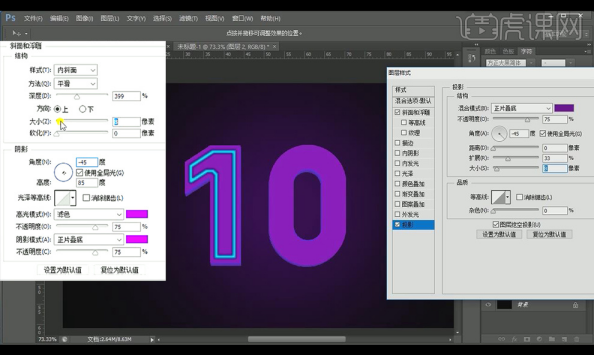
12.按【ctrl】单击表层【1】载入选区,新建图层,执行【选择】-【修改】-【收缩】,【收缩量】23像素,【填充】为#4e128b。
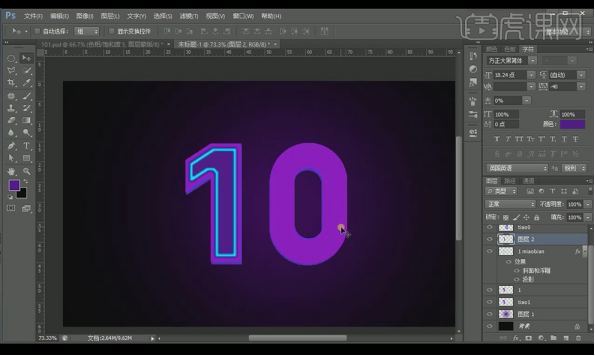
13.新建图层,使用【椭圆选框工具】按【shift】绘制正圆,添加【斜面和浮雕】,参数如图所示。

14.添加【内发光】,【颜色】为#b656e4,添加【投影】,参数如图所示。

15.将做好的圆按【alt】拖动复制多个调整在如图所示位置,新建图层,使用【画笔工具】绘制高光。
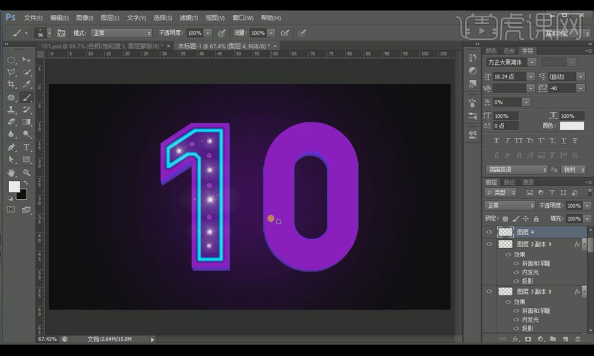
16.同样方法制作数字【0】效果。

17.将背景光的【颜色】改为#5e13b1,【不透明度】改为61%,调整【0】和【1】的位置。
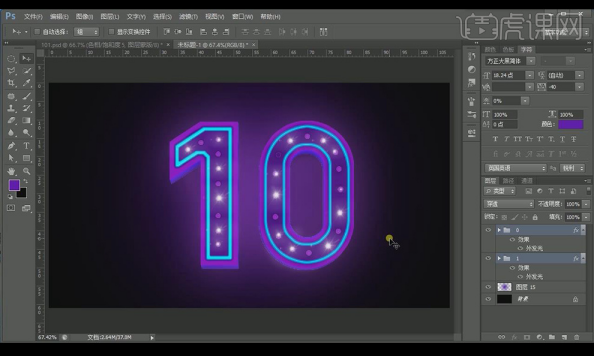
18.最终效果如图所示。
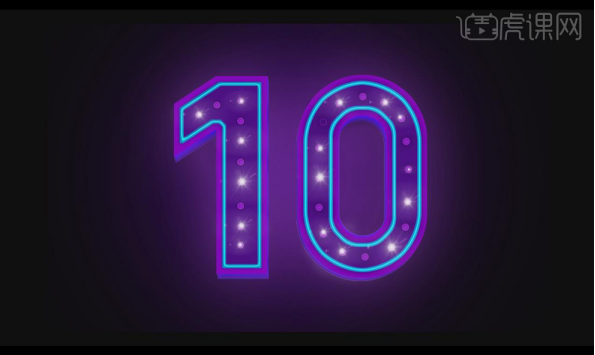
cdr软件不仅可以通过填充颜色将简单的文字或者数字变得更加闪耀,还能制作出霓虹灯般的效果,cdr软件是不是很强大呢?一起学习起来吧!
本篇文章使用以下硬件型号:联想小新Air15;系统版本:win10;软件版本:cdr(2018)。