ps如何提取清晰的线稿?
发布时间:2021年03月09日 11:17
一张图片怎么使用ps来提取出线稿呢?也就是小伙伴们经常问到的ps如何提取清晰的线稿的问题,近期好多小伙伴们都想知道具体怎么操作,今天我就来跟各位小伙伴们分享一下具体的操作步骤,步骤详情就在下方,大家快来认真的看一看吧!
1.首先,我们单击【文件】,点击【打开】,在电脑上打开一张图片,(如下图红色圈出部分所示)。
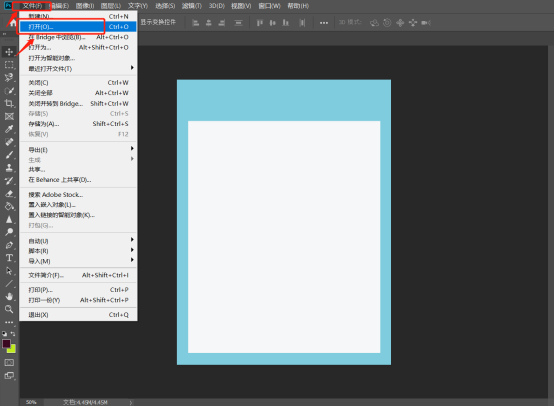
2.其次按【CTRL+SHIFT+U】组合键去色,按【CTRL+J】复制图层,按【CTRL+I】反相,(如下图所示)。
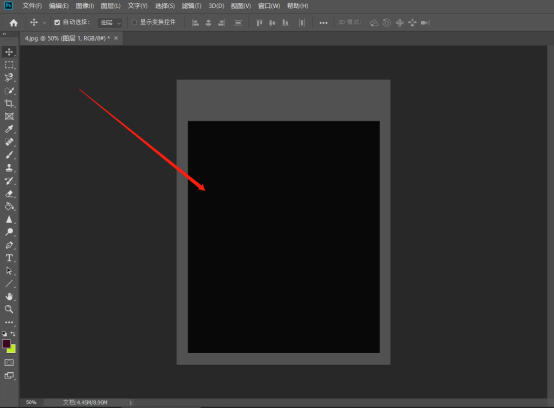
3.然后,单击图选择【线性减淡(添加)】,单击【滤镜】,点击【其他】,选择【最小值】,点击【确定】,(如下图红色圈出部分所示)。
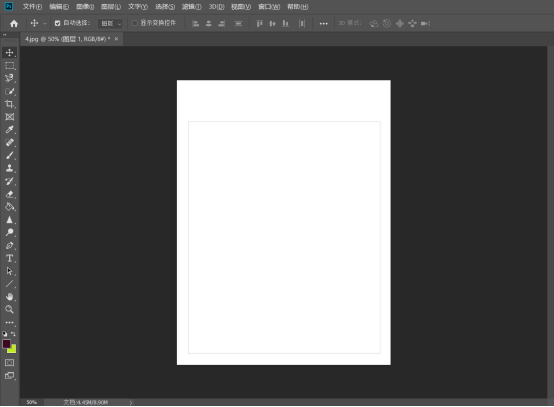
4.接着按【CTRL+SHIFT+AIT+E】,按【CTRL+A】全选该图层,按【CTRL+V】粘贴刚才复制的图层,(如下图所示)。
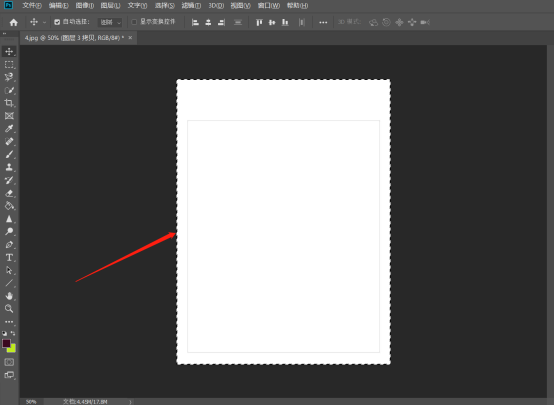
5.之后按【SHIFT+CTRL+I】组合键进行反向,按【SHIFT+CTRL+N】新建图层,单击【确定】,(如下图所示)。
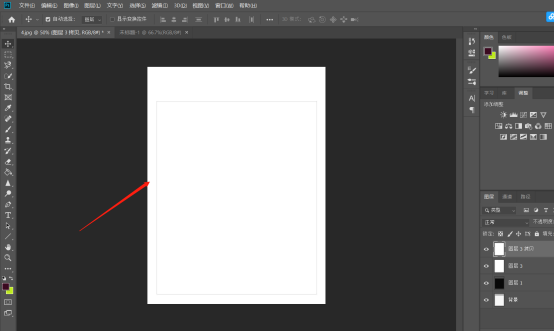
6.最后,按【CTRL+DELETE】,按【CTRL+D】取消选择即可,(如下图所示)。
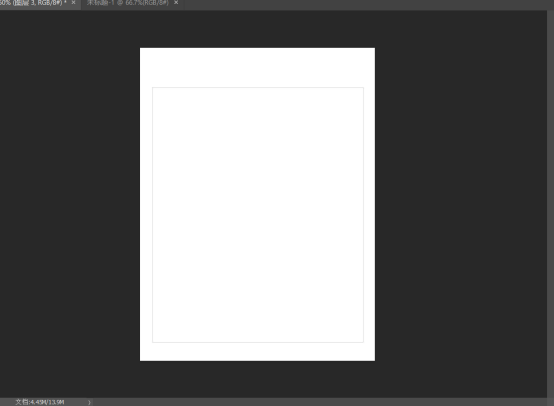
以上的操作步骤就是ps如何提取清晰的线稿的具体操作步骤,按照以上的操作步骤你有没有提取出自己想要的线稿呢?大家反复清洗的看就可以清楚的提取出来啦!
本篇文章使用以下硬件型号:联想小新Air15;系统版本:win10;软件版本:Photoshop CC2019。





