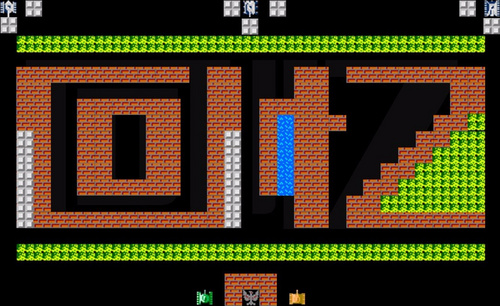PS卡通字体设计王国
发布时间:2021年03月09日 14:01
平平淡淡的一款字体我们放在海报上不会显得海报非常高级,那么如果把字体设置成一些效果,那么海报就会变得高级很多。比如一些可爱风的海报就需要搭配卡通可爱的字体。
今天我就来跟小伙伴们分享一下PS卡通字体设计王国的具体操作步骤,学会这个字体的设计,你就可以举一反三,设计出好多字体啦,小伙伴们快来认真的看一看吧!
1.打开【ps】,新建【1000*1000】画布,使用“林氏哥特体简体中文”字体输入“王国”。
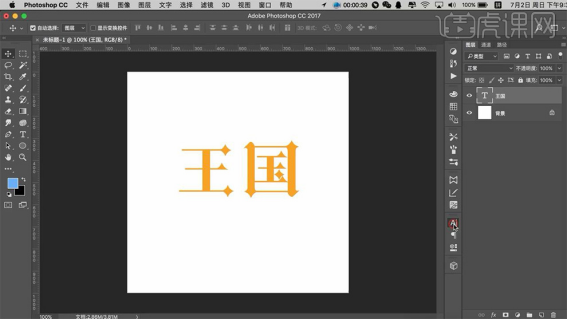
2.拖入背景素材,调整位置和大小,输入英文“kingdom”,【ctrl+a】居中,【ctrl+t】点击【变形】-【扇形】-13。

3.选中王国图层,点击【文字】-【转化为形状】,双击打开【图层样式】-【渐变叠加】深橙色、缩放110%-【内阴影】黄色、混合模式【颜色减淡】、角度150、不透明度35%、距离3、大小2、取消使用全局光-【斜面和浮雕】数据如图-【投影】混合模式【正常】、橙色、不透明度100%、取消使用全局光、角度-90、距离5、扩展100%、大小4。

4.【ctrl+j】复制图层,填充0%,关掉【内阴影】和【渐变叠加】-添加【斜面和浮雕】数据如图。
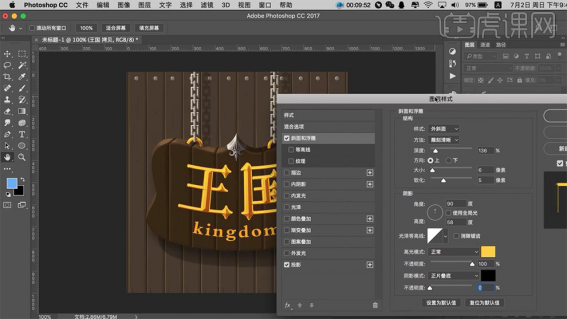
5.【ctrl+j】复制图层,填充0%,打开【图层样式】-【投影】数据如图。

6.【ctrl+j】复制图层,填充0%,打开【图层样式】-【投影】混合模式【正常】、深棕色、不透明度58%、角度141、距离23、扩展100%、大小13,降低不透明度78%。

7.选中“王国拷贝 2”右键【拷贝图层样式】到“英文字体”图层,更改【渐变叠加】颜色深灰到浅蓝灰-【斜面和浮雕】深度降低43%、选择等高线2-3、消除锯齿、颜色棕色-【投影】数据如图。

8.【ctrl+j】复制图层,关掉【斜面和浮雕】、【内阴影】和【渐变叠加】,填充0%,添加【投影】黑色、不透明度21%、角度120、距离12、扩展100%、大小2。

9.最终效果如图所示。

以上的操作步骤就是PS卡通字体设计王国的具体操作步骤,大家按照以上的操作步骤就可以完成设计了,希望以上的操作步骤对你有所帮助!
本篇文章使用以下硬件型号:macbook pro 13;系统版本:macOS Catalina;软件版本:Photoshop CC2018。