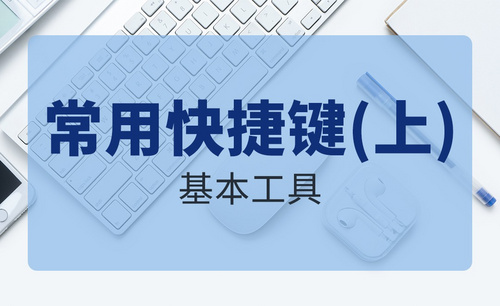ps修改文字怎么操作?
发布时间:2021年03月09日 16:04
可爱的字体让人看了就会觉得特别活泼,那么前提是自己会设计ps修改文字。今天我就来跟各位小伙伴们分享PS修改文字设计的具体操作步骤,步骤详情就在下方,小伙伴们快来认真的看一看吧,相信你看完之后字体就可以独立的设计出来啦!
1.打开PS , [Ctrl+N] 新建一个1440x900像素的画布,将背景拖入进来【Ctrl+T】自由变换,调至与画布大小之后选择文字工具【T】,打上小可爱,字体选择【苏新诗毛糙体简】,接着【Ctrl+T】自由变换,将字体拉大,效果如图所示。

2.让小可爱三个字分别做三个图层,把爱【Ctrl+T】自由变换变大,将三个字放的紧凑一些,效果如图所示。
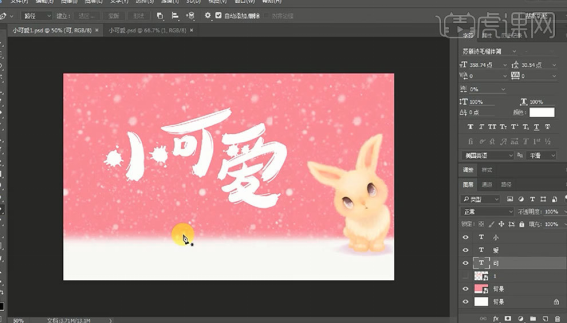
3.选择【钢笔工具】将三个字的轮廓描绘出来,【Ctrl+Enter】路径转化为选区,接着选区反向【Ctrl+Shift+I】,然后将颜色填充为粉色,色值如图所示。
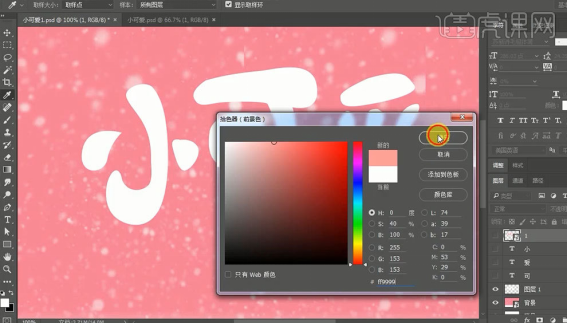
4.将拷贝的图层的颜色改为比原图层稍浅的颜色,然后往左移一点,效果如图所示。

5.选择【钢笔工具】勾勒出阴影,【Ctrl+Enter】将路径转换为选区,然后右键【创建剪切蒙版】,接着【Ctrl+G】将文字图层编组,【Ctrl+单击缩览图】调出选区,【选择】— 【修改】—【扩展】,将【扩展量】改为10像素,把边界填充为白色,效果如图所示。
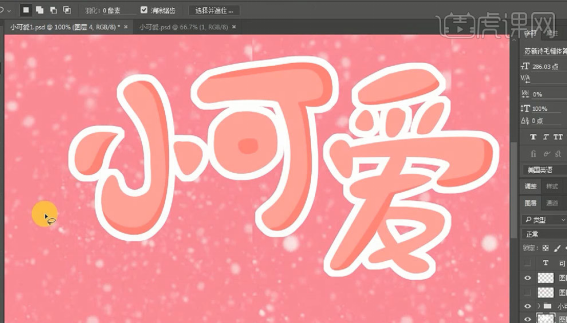
6.有些地方不是很圆滑的,可以再用【钢笔工具】再勾勒一下,选择【椭圆工具】并按住【Shift】画一个正圆,填充为白色,再【拷贝】几个修饰一下,【Ctrl+单击缩览图】调出选区,然后【选择】—【修改】—【扩展】,调出【扩展选区】,将【扩展量】改为6像素,效果如图所示。

7.点一下【路径】,在下方点一下【从选区生成工作路径】,接着返回图层,选择【文字工具】打上一些点,将字符间距调的小一些,其他的字也是采用这样的方法,效果如图所示。

8.选择【多边形工具】,边数选择5,画一个五角星,然后把叶子和花的素材拖进来,放到好看的位置,选择【滤镜】—【锐化】—【锐化】,【Ctrl+T】自由变换,最终效果图就完成啦。

以上的操作步骤就是ps修改文字的设计,是不是非常简单呢?但是我还是建议初学的小伙伴们在课下尝试多操作几次,这样才可以掌握的更牢固。
本篇文章使用以下硬件型号:联想小新Air15;系统版本:win10;软件版本:Photoshop CC2017。