ps教学——初春人像调色
发布时间:2021年03月11日 12:19
照片的调整也会随季节的变化而做调整,就比如我来说春天就喜欢调一些暖色调,冬天及喜欢调一些冷色调。现在正是初春的时候,我以一张人像图为例,教各位小伙伴们关于ps教学——初春人像调色的操作,步骤详情就在下方,小伙伴们快来认真的看一看吧!
1.打开PS,【导入】素材,进入【Camera Raw】滤镜,【基本】面板,调整【参数】,具体参数效果如图示。
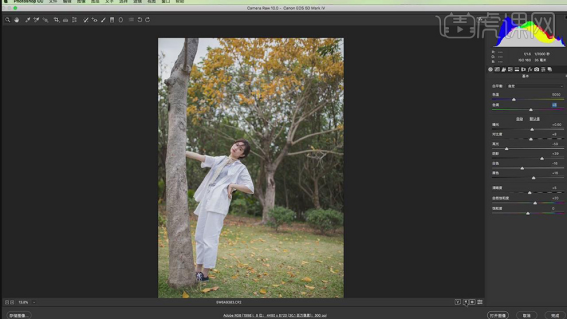
2.【细节】面板,调整【锐化】与【减少杂色】参数,具体参数效果如图示。
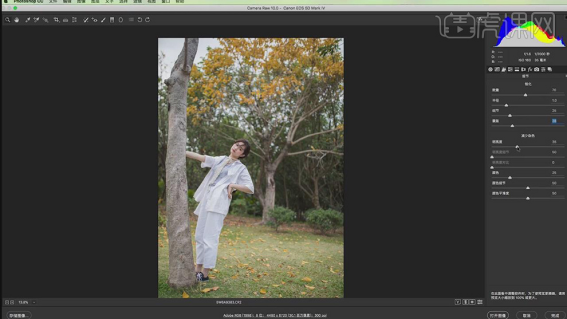
3.【HSL/灰度】面板,调整【色相】参数,具体参数效果如图示。
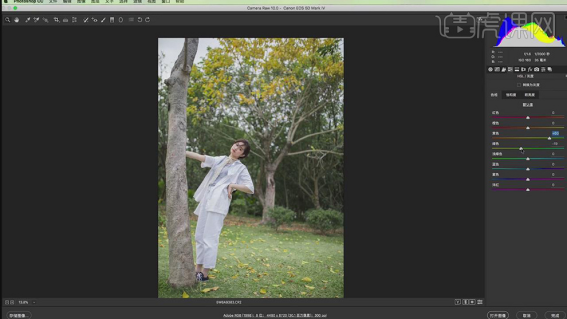
4.【HSL/灰度】面板,调整【饱和度】参数,具体参数效果如图示。
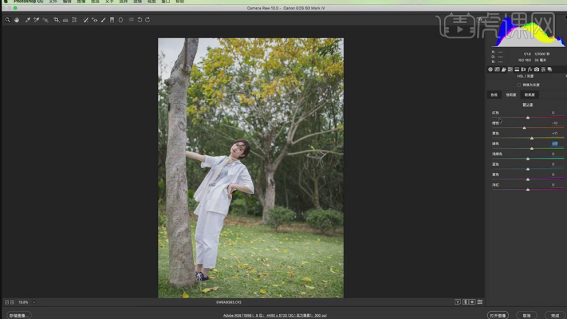
5.【HSL/灰度】面板,调整【明亮度】参数,具体参数效果如图示。
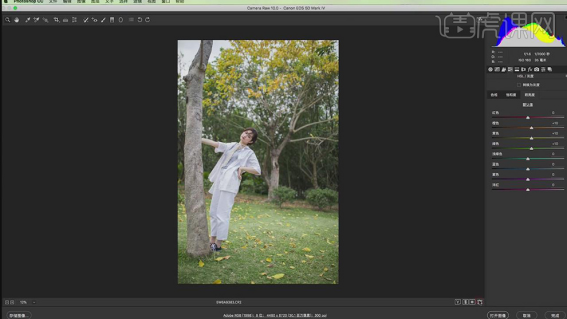
6.【分离色调】面板,调整【高光】与【阴影】参数,具体参数效果如图示。
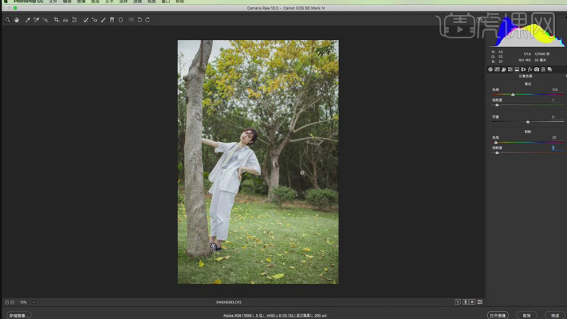
7.【镜头校正】面板,勾选【删除色差】与【启用配置文件校正】,具体如图示。
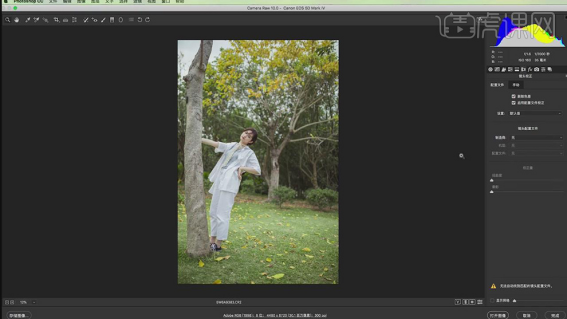
8.【镜头校正】面板,调整【绿色数量】10,具体如图示。
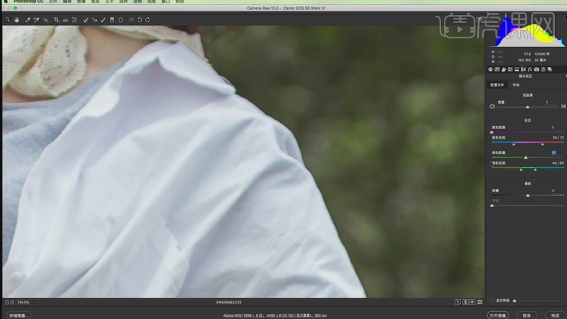
9.【效果】面板,调整【去除薄雾】参数,具体参数效果如图示。
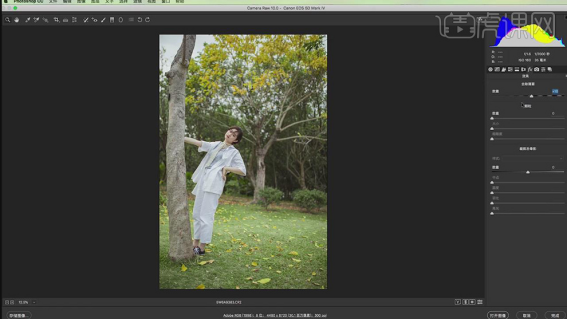
10.【相机校准】面板,调整【蓝原色】饱和度+20,具体如图示。
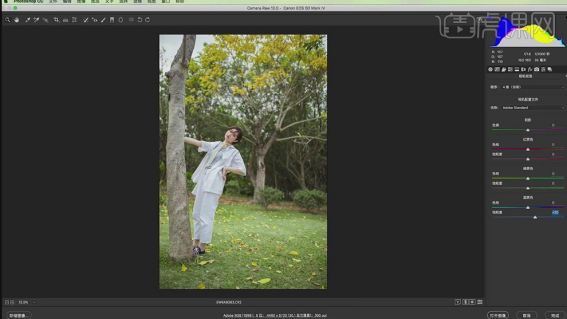
11.点击【打开图像】,进入【PS】,【Ctrl+J】复制图层,使用【仿制图章工具】,【Alt】取样,进行涂抹皮肤,具体如图示。
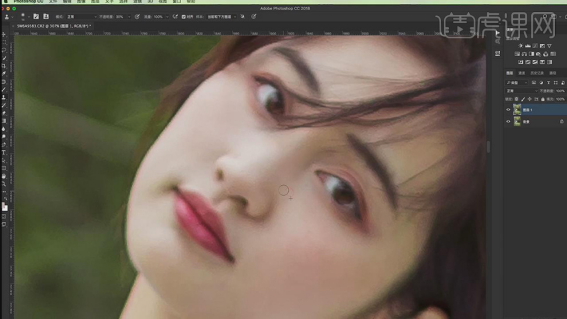
12.【Ctrl+J】复制图层,【Ctrl+Shift+X】液化,对人物进行液化调整,具体如图示。
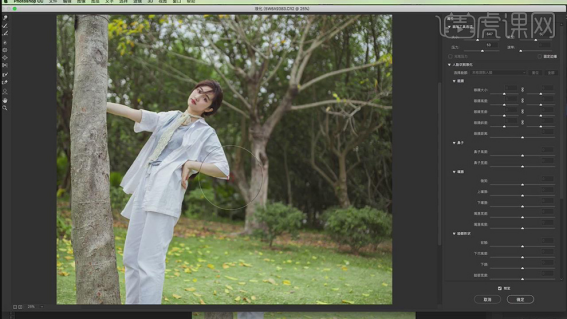
13.【Ctrl+J】复制图层,【图像】-【图像大小】,调整【宽度】2000像素,【高度】3000像素,使用【套索工具】,选区【人物】,【Shift+F6】羽化20像素,【滤镜】-【锐化】-【USM锐化】,调整【数量】50%,具体如图示。
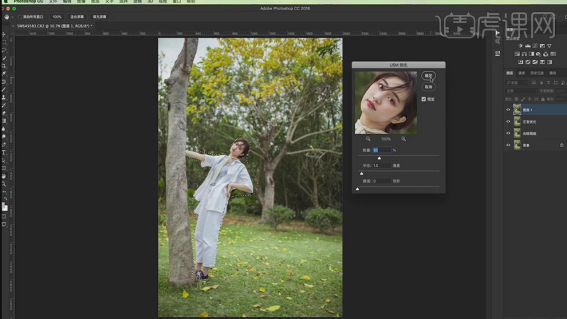
14.【通道】面板,按【Ctrl+单击RGB缩缆图】调出选区,回到【图层】面板,【Ctrl+Shift+I】选区反向,新建【曲线】,调整【RGB】曲线,具体如图示。
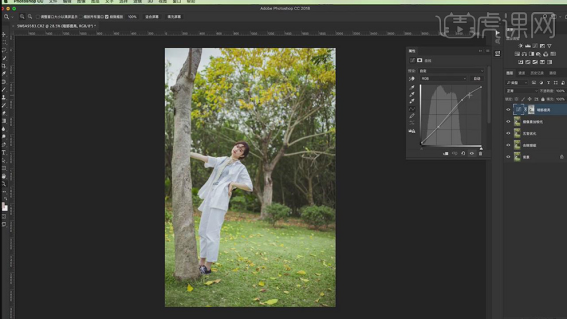
15.新建【自然饱和度】,调整【自然饱和度】+10,具体如图示。
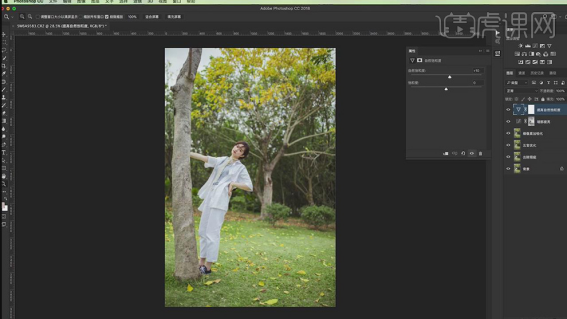
16.新建【色彩平衡】,调整【阴影】参数。
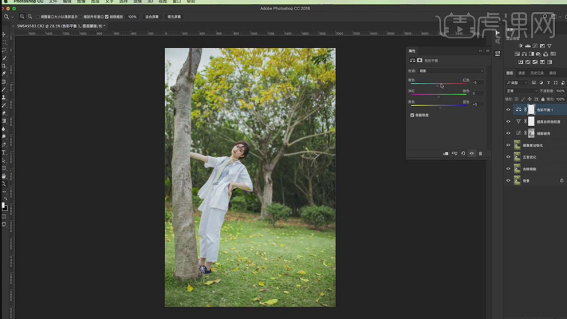
17.【色彩平衡】面板,调整【高光】参数。
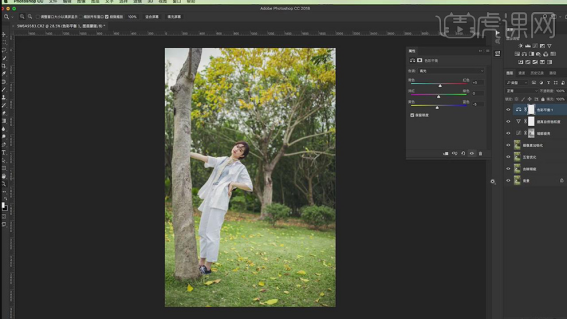
18.新建【照片滤镜】,调整【颜色】青色,【浓度】25%。调整【图层模式】滤色,调整【不透明度】20%。
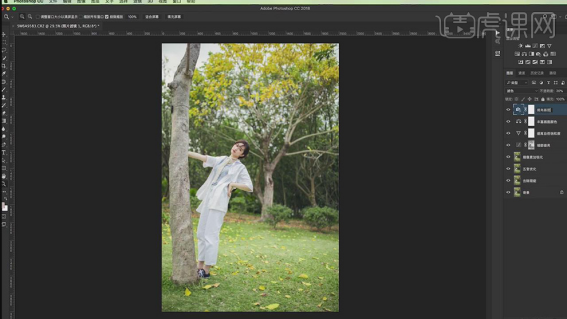
19.使用【套索工具】,选区【皮肤】,按【Shift+F6】羽化15像素。新建【可选颜色】,调整【红色】参数。
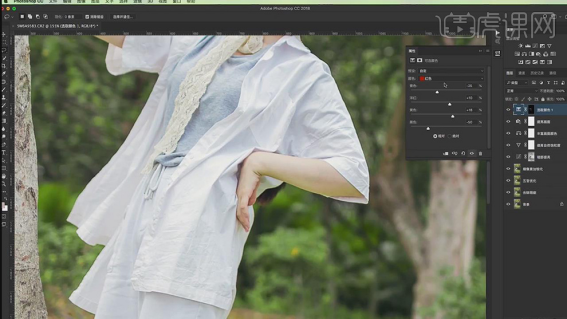
20.【可选颜色】面板,调整【黄色】参数。
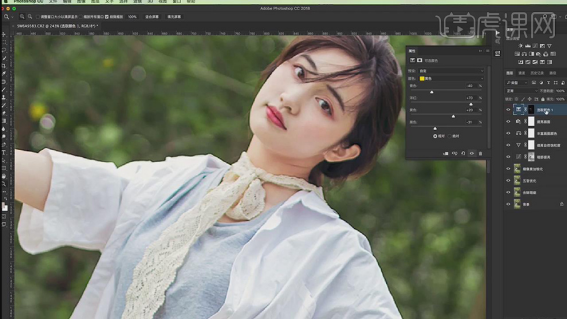
21.使用【画笔工具】,白色画笔,不透明度40%,进行涂抹皮肤。
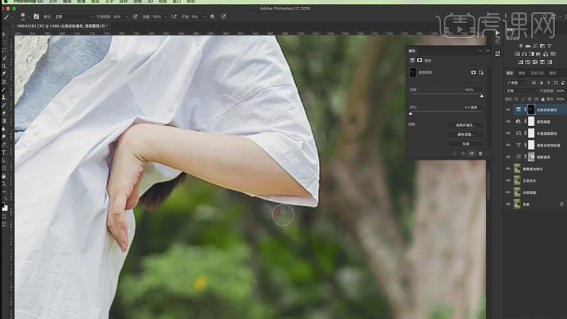
22.使用【套索工具】,选区【脸部】,按【Shift+F6】羽化20像素。新建【曲线】,进行提亮调整。
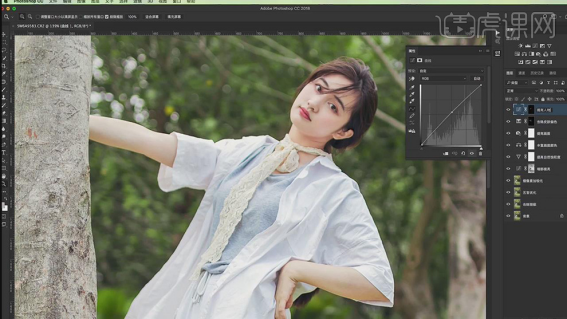
23.【Ctrl+Alt+Shift+E】盖印图层,使用【套索工具】,进行选区脸部,调整【数量】50%。
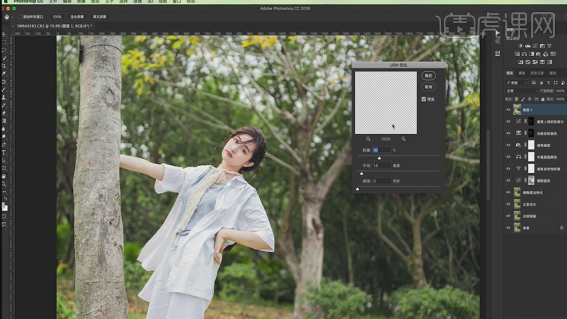
24.【Ctrl+J】复制图层,【滤镜】-【其它】-【高反差保留】半径5像素,调整【图层模式】柔光,调整图层【不透明度】90%。
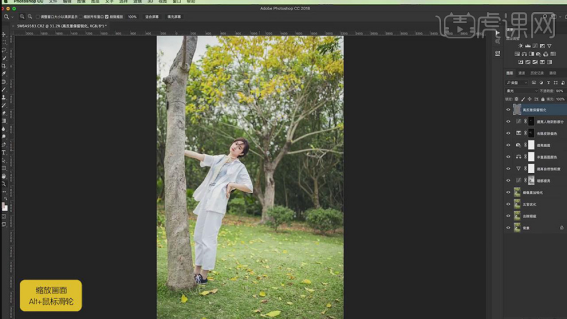
25.新建【色阶】,调整【色阶】参数。
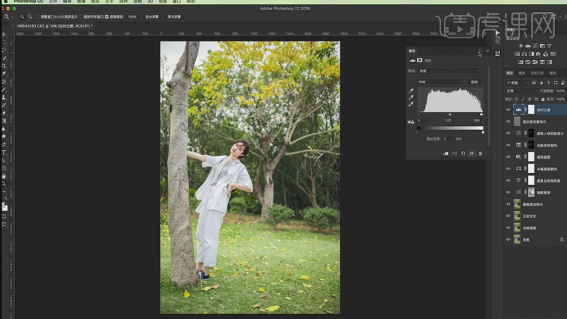
26.【导入】文本素材,拖动到【图层】中,【右键】栅格化图层,使用【矩形选框工具】,拉出矩形选框,删除【文本】,调整【文本】。
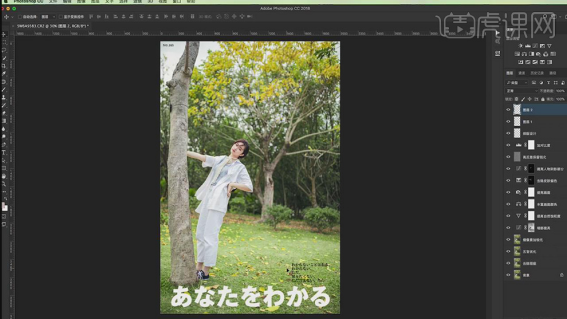
27.最终效果具体如图所示。

以上的操作步骤就是ps教学——初春人像调色的具体操作步骤,我建议大家要学习,因为图片前后对比非常大,拯救了一张图片。
本篇文章使用以下硬件型号:macbook pro 135;系统版本:macOS Catalina;软件版本:Photoshop CC2018。






