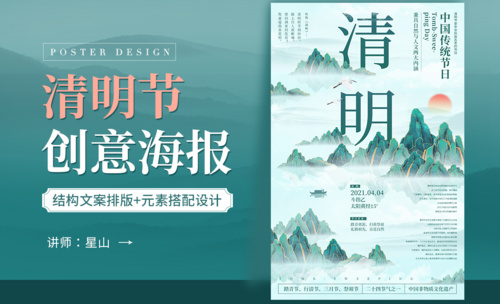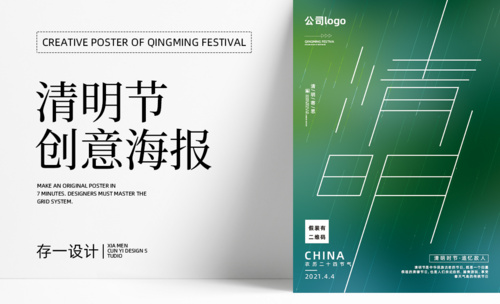PS清明节海报设计教程
发布时间:2021年03月11日 12:18
清明时节雨纷纷,路上行人欲断魂,这是一句典型的形容清明节的诗句。每个节日都有海报,清明节也不例外。
下面这期我就来跟小伙伴们分享一下关于PS清明节海报设计的教程,步骤详情就在下方,小伙伴们可以认真的看一看吧!
1、打开PS软件,新建合适大小的画布。
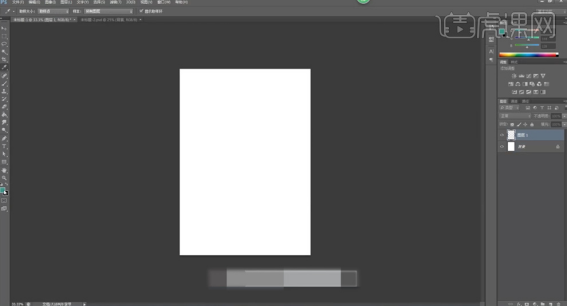
2、新建图层,打开[图层样式],添加[图案叠加],具体参数如图示。
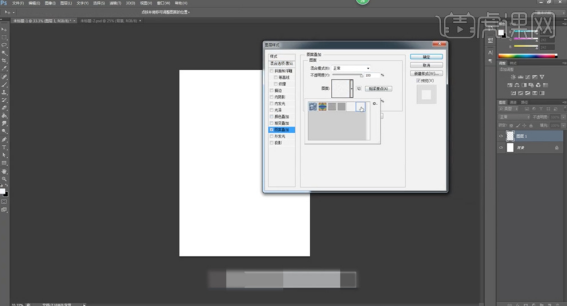
3、新建图层,使用[钢笔工具]绘制合适的形状,打开[图层样式],添加[渐变叠加],具体渐变颜色如图示。
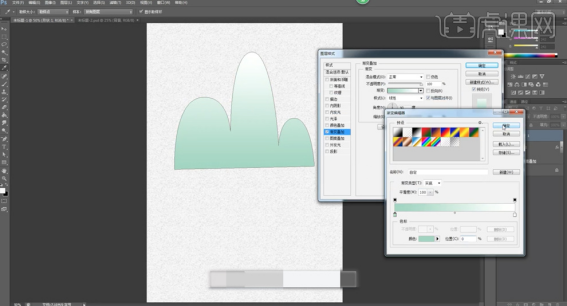
4、复制图层,右击[栅格化图层]。[隐藏]原形状图层,打开[图层样式],添加[内阴影],具体参数如图示。
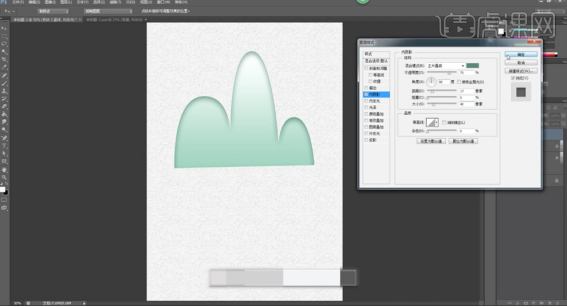
5、拖入准备好的关联素材,根据设计思路调整大小排列至版面合适的位置。
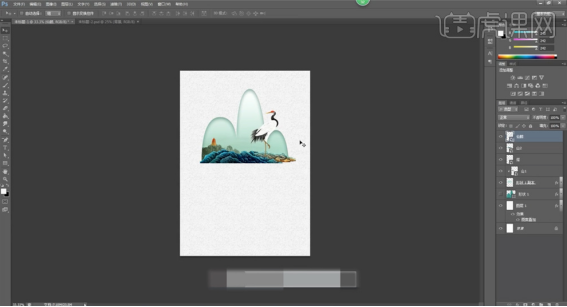
6、选择关联图层,按[Ctrl+G]编组,[重命名]造型。[新建]图层,使用[椭圆工具]绘制合适大小的确椭圆,根据设计思路排列成云朵图形,[选择]关联图层,按[Ctrl+G]编组,打开[图层样式],添加[投影]。
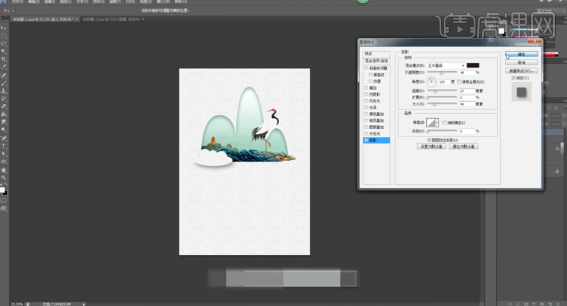
7、根据设计思路,使用相同的方法绘制多个云朵形状,添加[投影图层样式]。[选择]关联图层,按[Ctrl+G]编组,[重命名]云。在山脉形状图层下方[新建]图层,使用[钢笔工具]绘制合适的形状路径,打开[图层样式]-[渐变叠加],具体参数如图示。
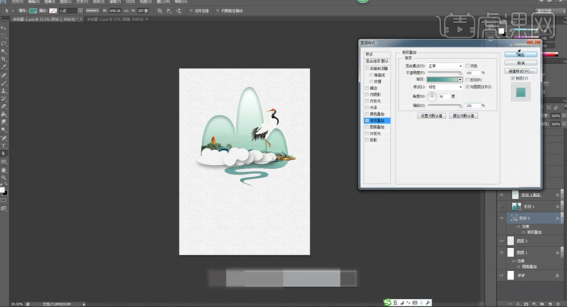
8、复制图层,并[隐藏]原图层。右击[栅格化图层样式]。打开[图层样式],添加[内阴影],具体参数如图示。
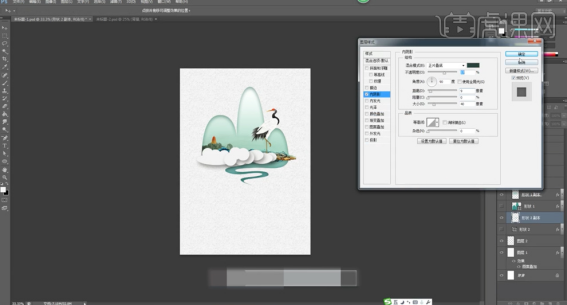
9、使用[文字工具]输入主题文字信息,调整大小和字体,排列至合适的位置。[填充]与背景相符的颜色,右击[转换为形状路径]。根据设计思路,使用[直接选择工具]调整文字笔画路径至合适的形状。
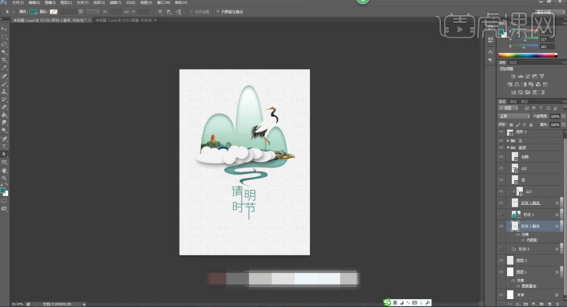
10、拖入准备好的辅助文字对象,调整大小排列至主题文字周边合适的位置。使用[钢笔工具],根据设计思路绘制辅助装饰图形,排列至主题文字周边合适的位置。
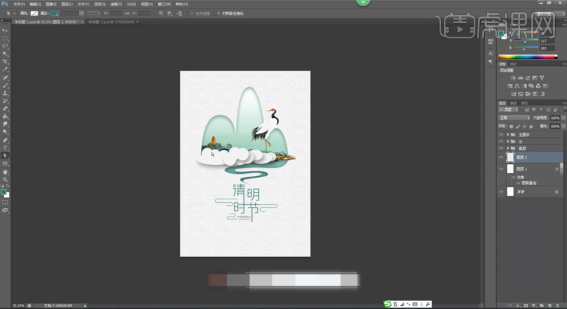
11、拖入准备好的背景装饰素材和文字,根据设计思路调整大小排列至版面合适的位置,[选择]关联图层,按[Ctrl+G]编组,[重命名]图组。
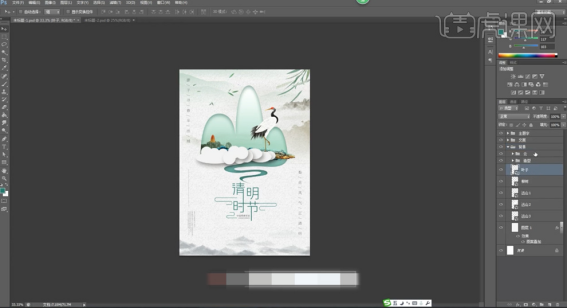
12、调整画面整体位置细节,在顶层[新建]色彩平衡图层,选择[中间调],具体参数如图示。
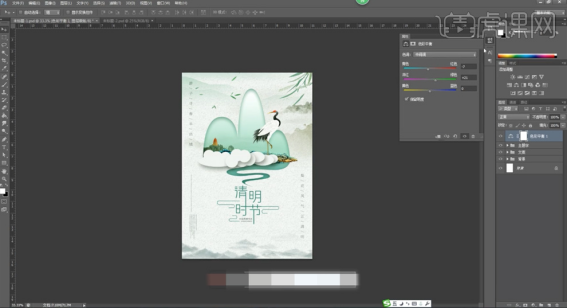
13、最终效果如图示。

以上的操作步骤就是清明节海报设计的具体操作步骤,大家可以参考以上的步骤去做一张海报,希望你可以帮到你!
本篇文章使用以下硬件型号:联想小新Air15;系统版本:win10;软件版本:Photoshop CS6。