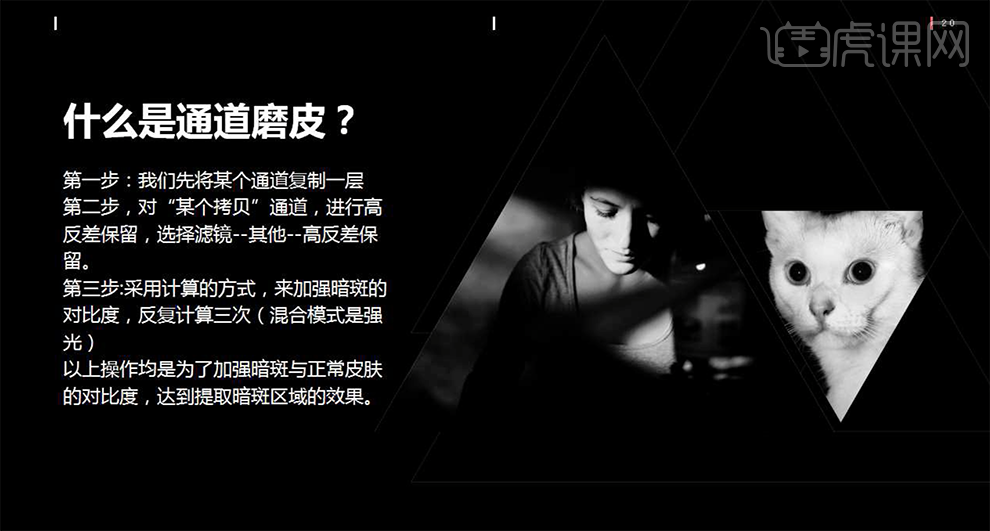PS怎么进行通道磨皮及中性灰制作
发布时间:暂无
1、所谓的通道磨皮就是观察各个通道,发现皮肤上的瑕疵,把所有的瑕疵选择出来。具体解说如图示。
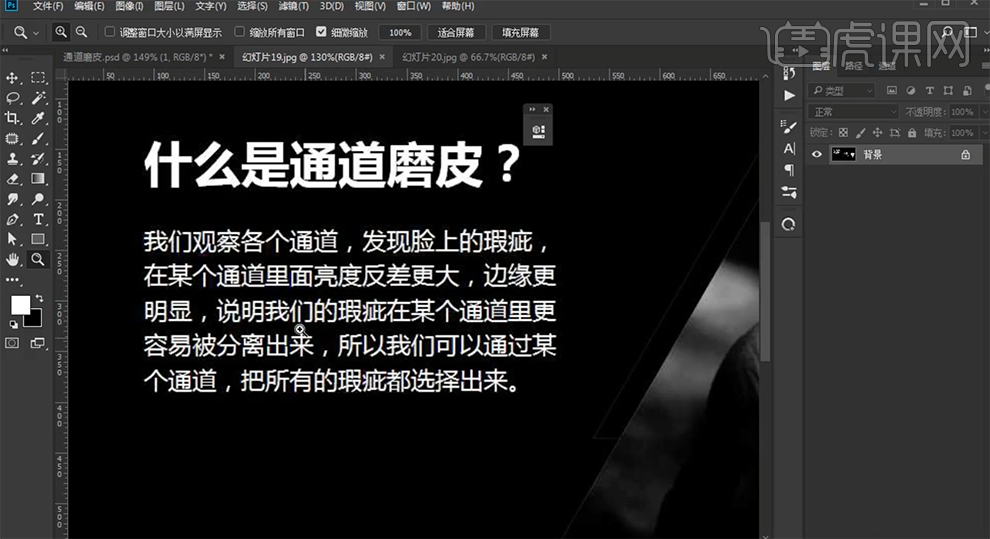
2、所谓的通道磨皮是先复制通道图层,第二步进行高反差保留滤镜操作,第三步使用图像计算的方式加强皮肤瑕疵对比度,通过三步操作达到提取暗斑区域的效果。具体效果如图示。
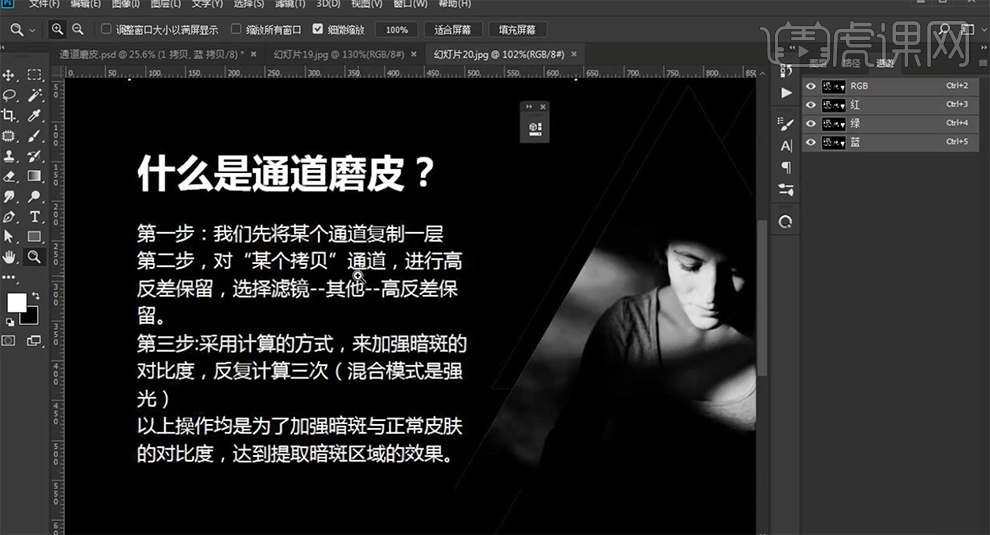
3、[打开]PS软件,[打开]素材文档。[复制]蓝色通道图层,单击[滤镜]-[其他]-[高反差保留],具体参数如图示。具体效果如图示。
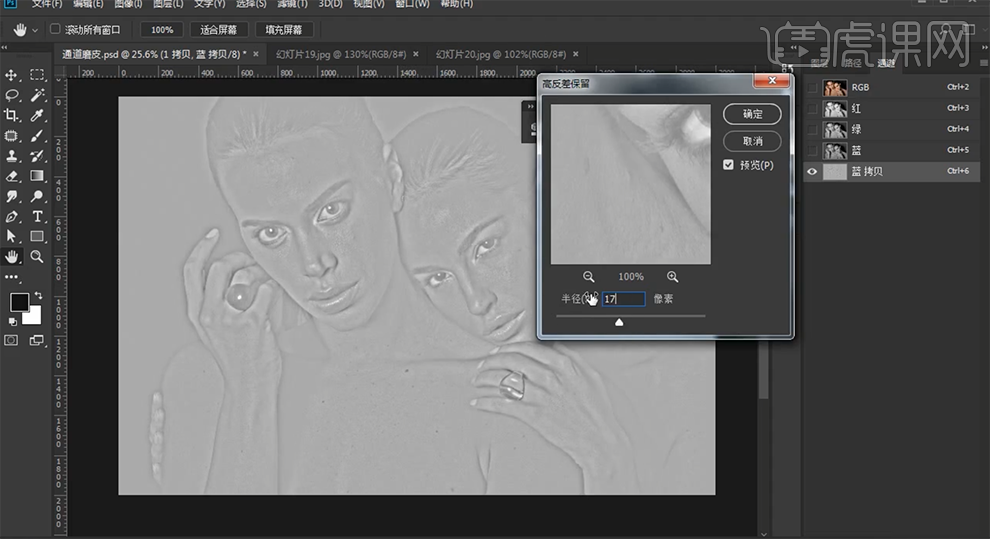
4、所谓高反差保留是将图片中反差最大的地方保留下来,而其余中间反差不大的地方则变成了灰色,通过高反差保留来提取皮肤细节纹理。具体解说如图示。
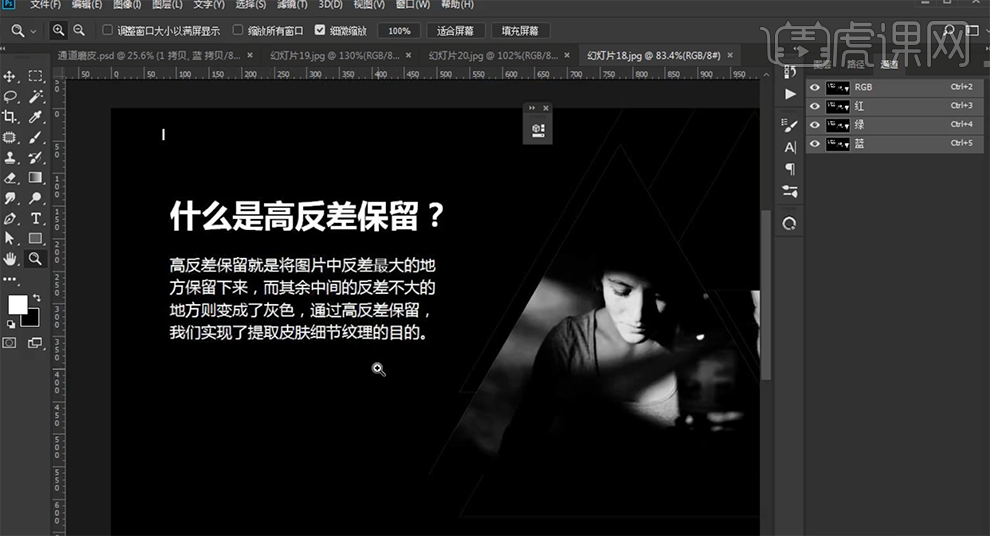
5、单击[图像]-[计算],具体参数如图示。具体效果如图示。
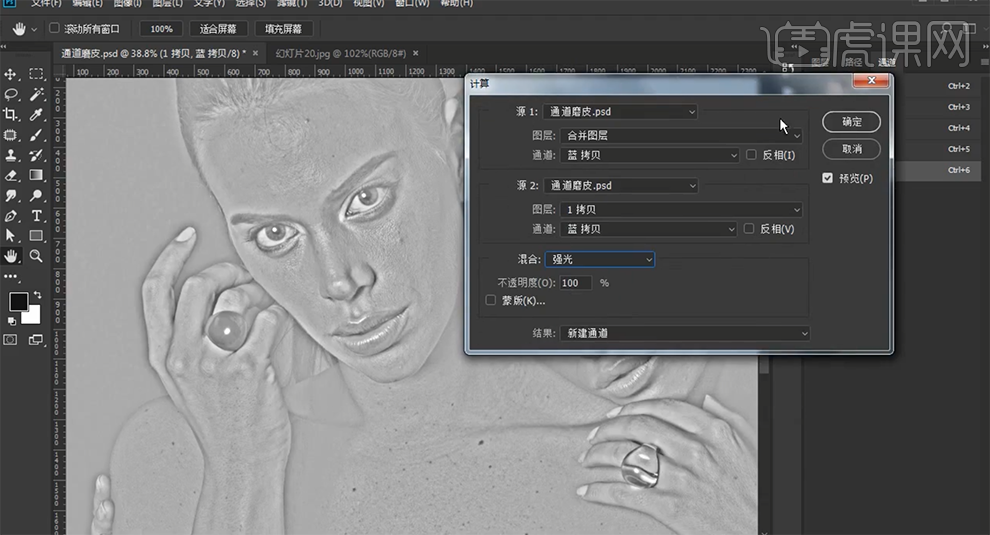
6、[选择]通道1图层,单击[图像]-[计算],具体参数如图示。具体效果如图示。
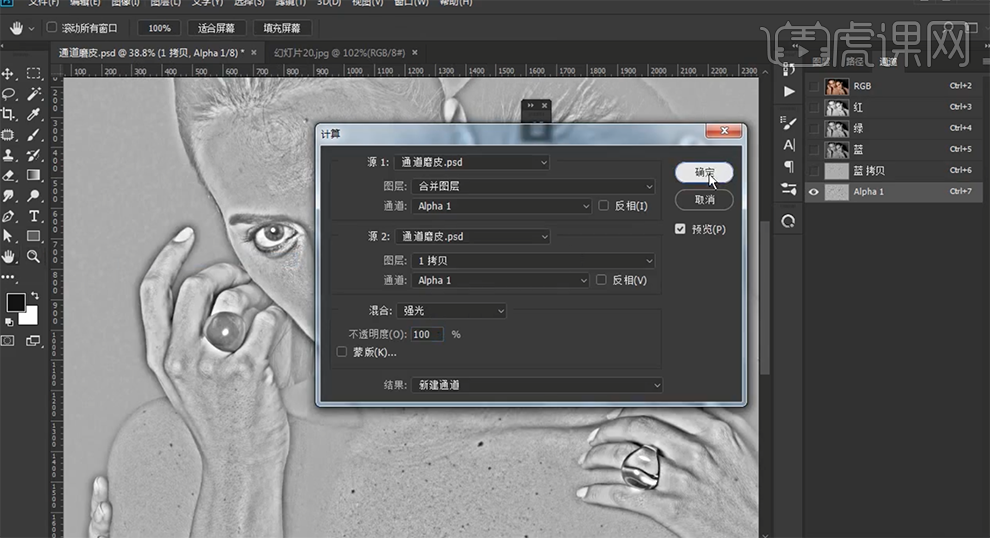
7、使用相同的方法再次操作相同的步骤,按Ctrl单击图层[载入选区],[返回]图层面板,[新建]曲线图层,具体参数如图示。具体效果如图示。
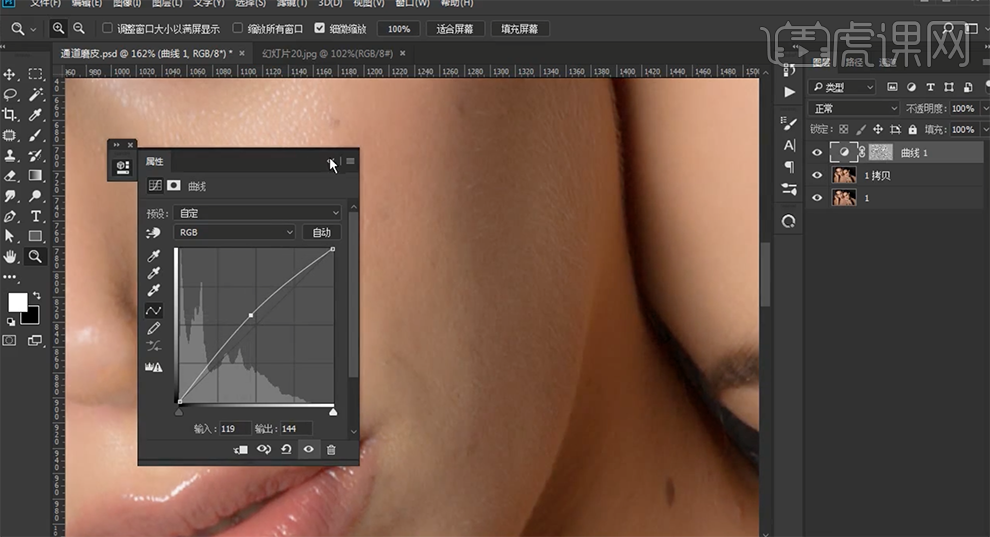
8、单击[图层蒙版],使用[橡皮擦工具]擦除皮肤以外的细节。按[Ctrl+Alt+Shift+E]盖印图层,使用[修复画笔工具]修复画面瑕疵细节。具体效果如图示。
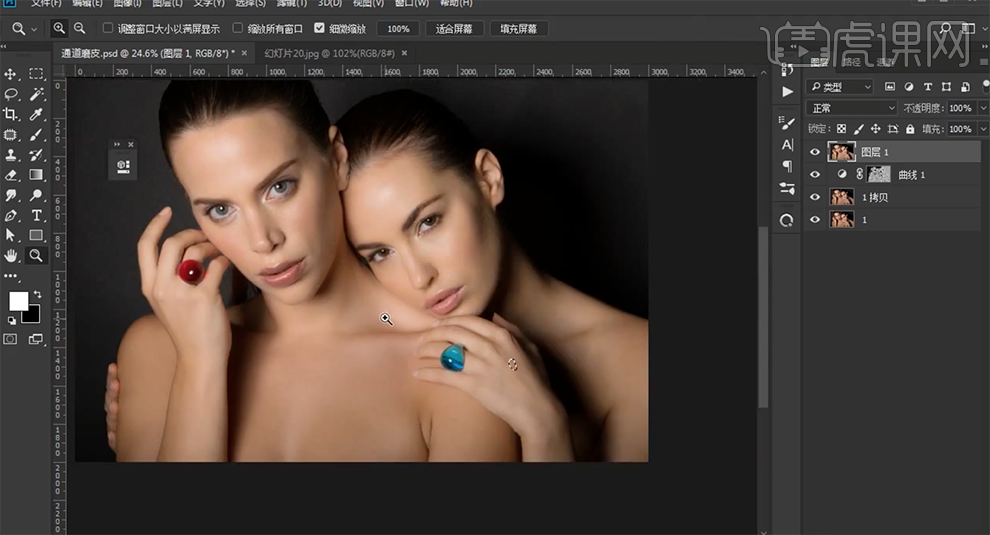
9、[新建]中性灰图层,[图层模式]柔光,[新建]黑白渐变映射图层,[新建]颜色填充图层,[填充]黑色,[不透明度]43%,[图层模式]柔光。[新建]曲线图层,具体参数如图示。具体效果如图示。
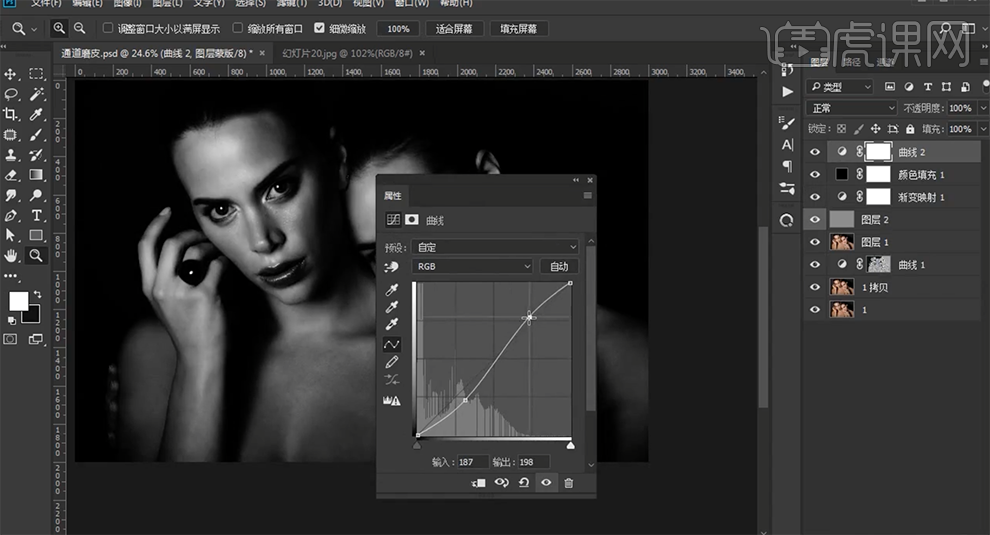
10、[选择]关联调整图层,按[Ctrl+G]编组,[重命名]观察组。[选择]中性灰图层,使用[画笔工具],根据光影规律涂抹人物皮肤的明暗细节。具体效果如图示。
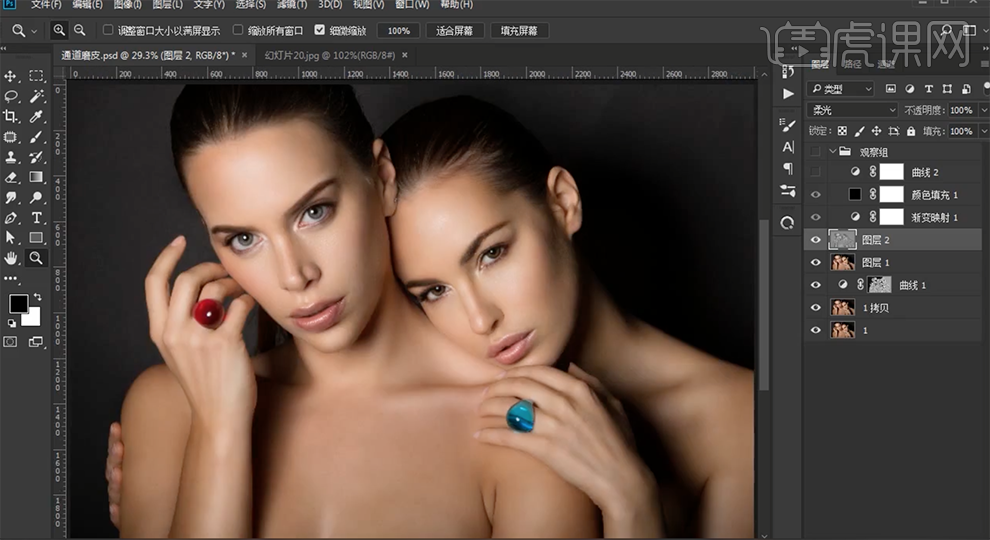
11、按[Ctrl+Alt+Shift+E]盖印图层,[新建]可选颜色图层,[选择]白色,具体参数如图示。具体效果如图示。
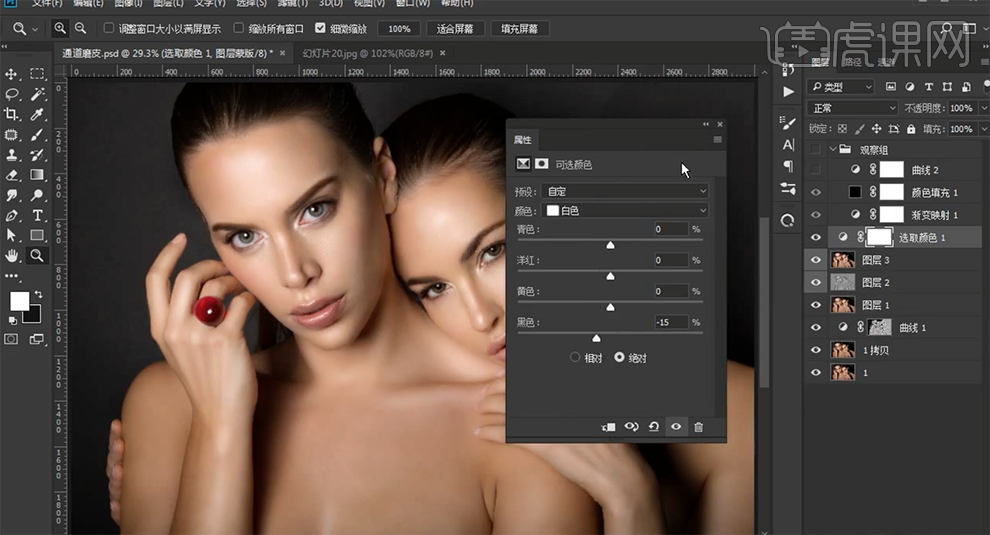
12、[新建]色相饱和度图层,[选择]红色,具体参数如图示。具体效果如图示。
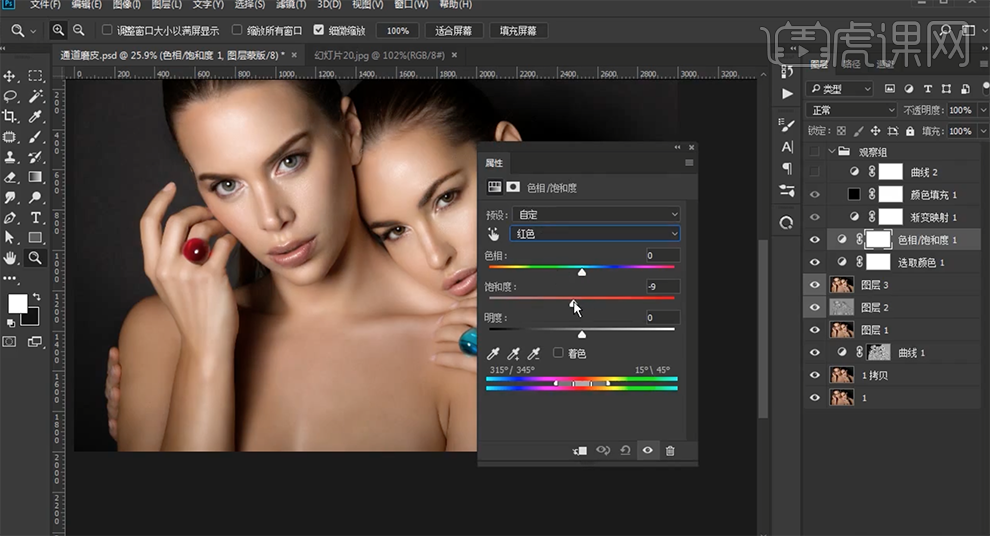
13、[新建]色彩平衡图层,[选择]中间调,具体参数如图示。具体效果如图示。
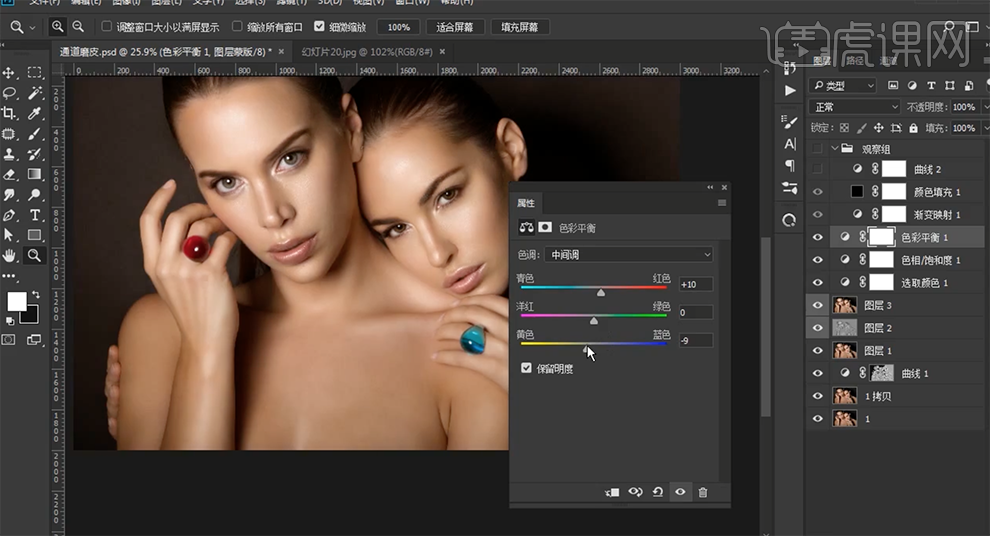
14、[选择]高光,具体参数如图示。具体效果如图示。
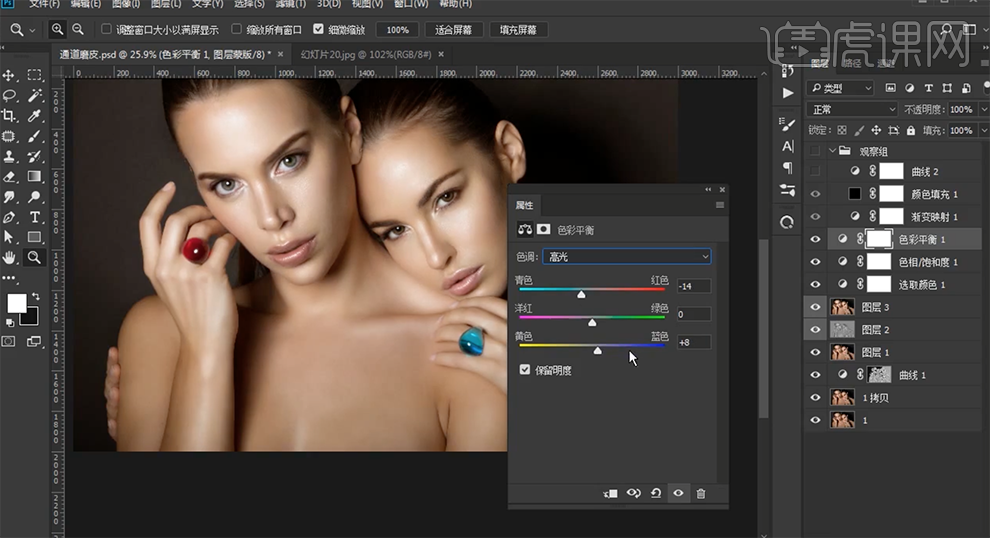
15、单击[图层蒙版],使用[画笔工具]涂抹背景细节。[新建]中性灰图层,[图层模式]柔光。使用[画笔工具],根据光影规律涂抹皮肤明暗细节。具体效果如图示。
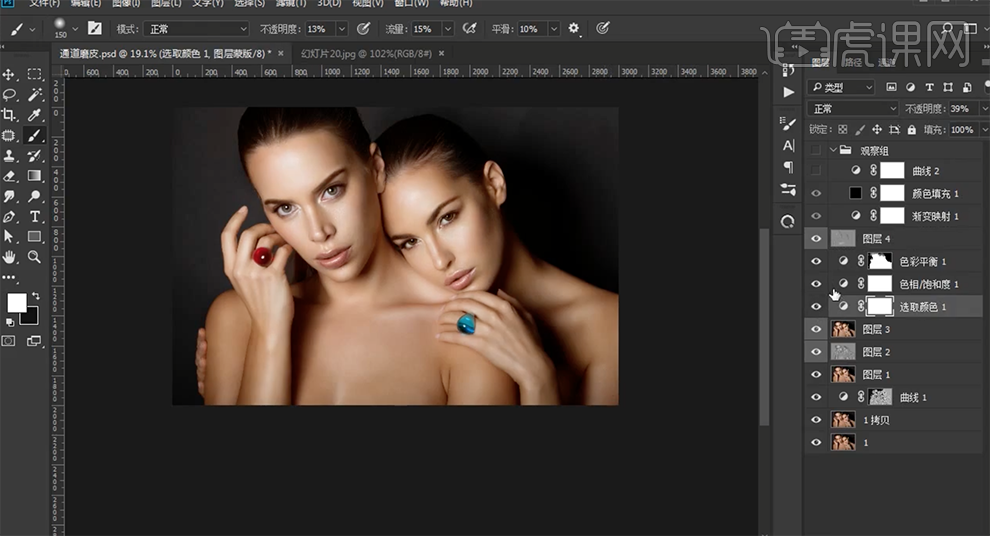
16、按Ctrl单击盖印图层[载入高光区域],在图层4下方[新建]曲线图层,具体参数如图示。具体效果如图示。
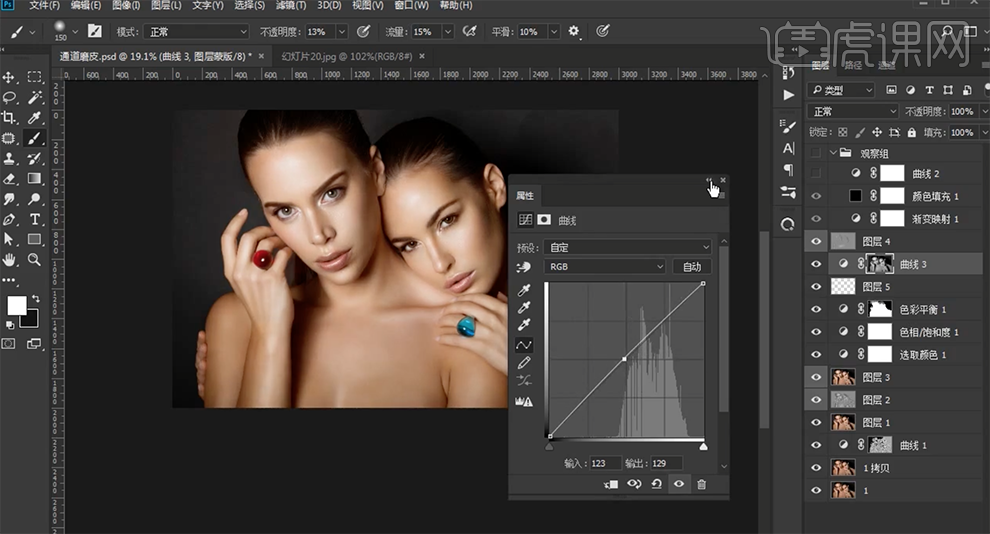
17、在中性灰图层上方按[Ctrl+Alt+Shift+E]盖印图层,[复制]图层,单击[滤镜]-[其他]-[高反差保留]值1PX,[图层模式]线性光。具体效果如图示。
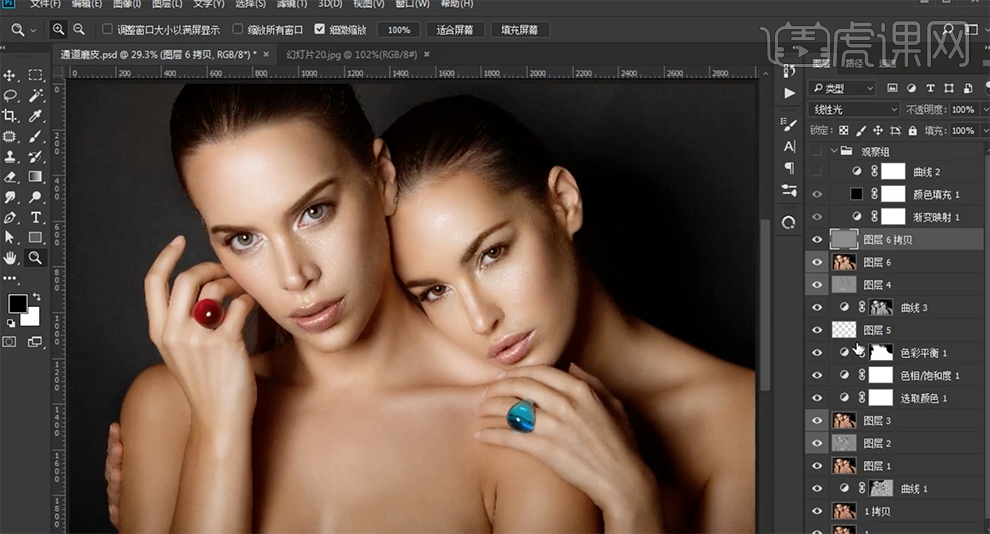
18、具体的通道磨皮三步骤操作如上,具体的操作步骤如图所示。