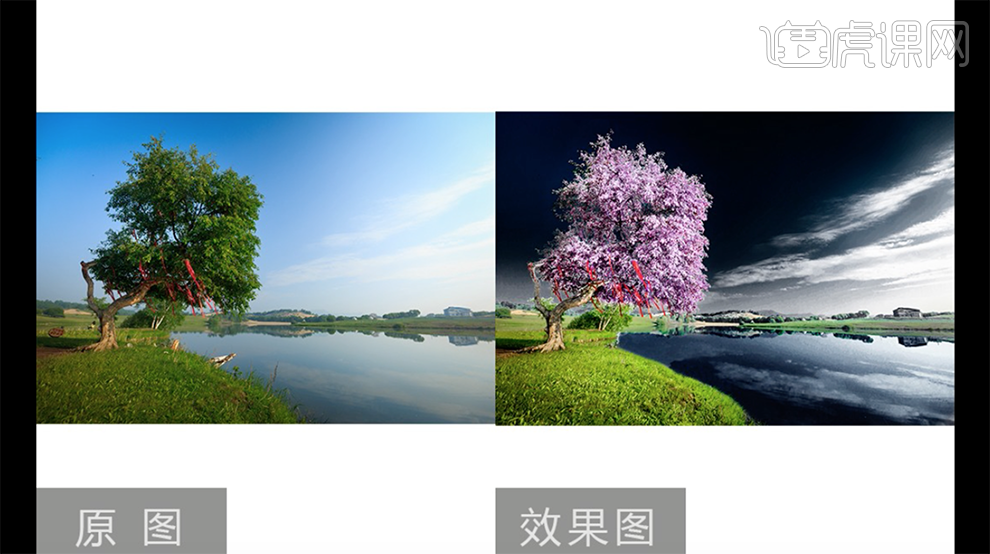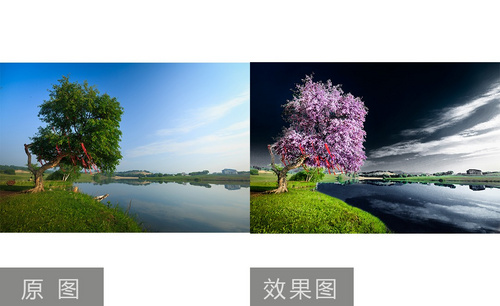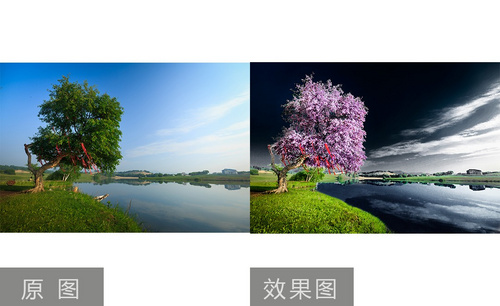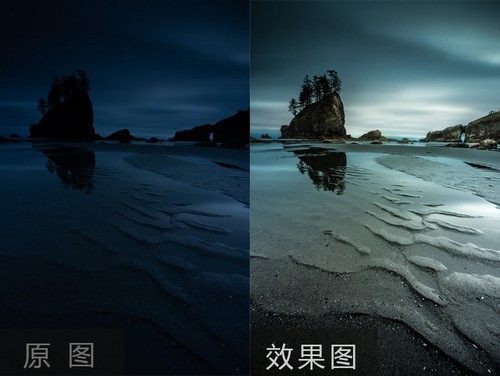PS如何实现仿半红外摄影修图
发布时间:暂无
1、本课主要内容如图示。
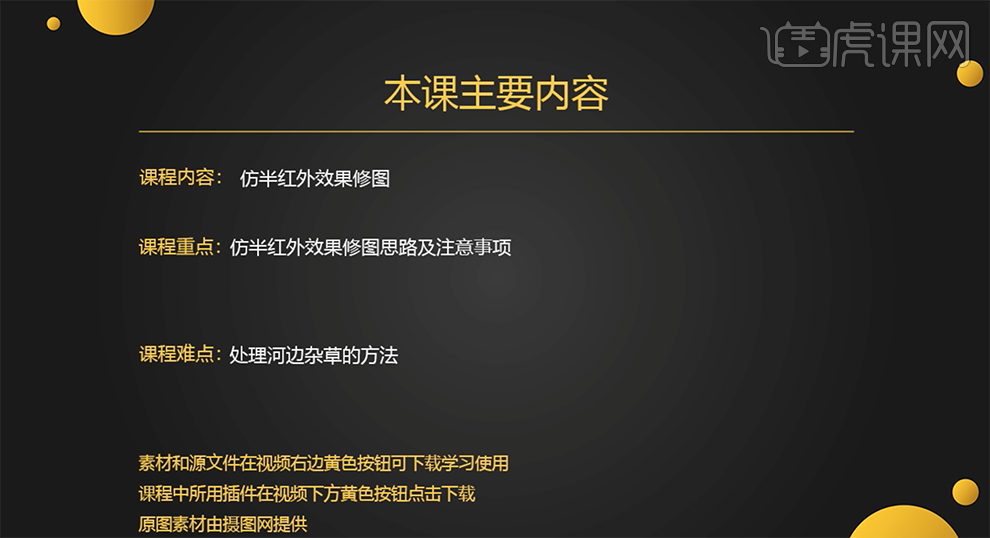
2、[打开]PS软件,[打开]素材文档。具体效果如图示。

3、单击[基本],具体参数如图示。具体效果如图示。

4、单击[色调曲线],具体参数如图示。具体效果如图示。

5、单击[HSL/灰度]-[色相],具体参数如图示。具体效果如图示。

6、单击[饱和度],具体参数如图示。具体效果如图示。

7、单击[明亮度],具体参数如图示。具体效果如图示。

8、[新建]图层,使用[仿制图章工具]修复画面多余的元素。具体效果如图示。
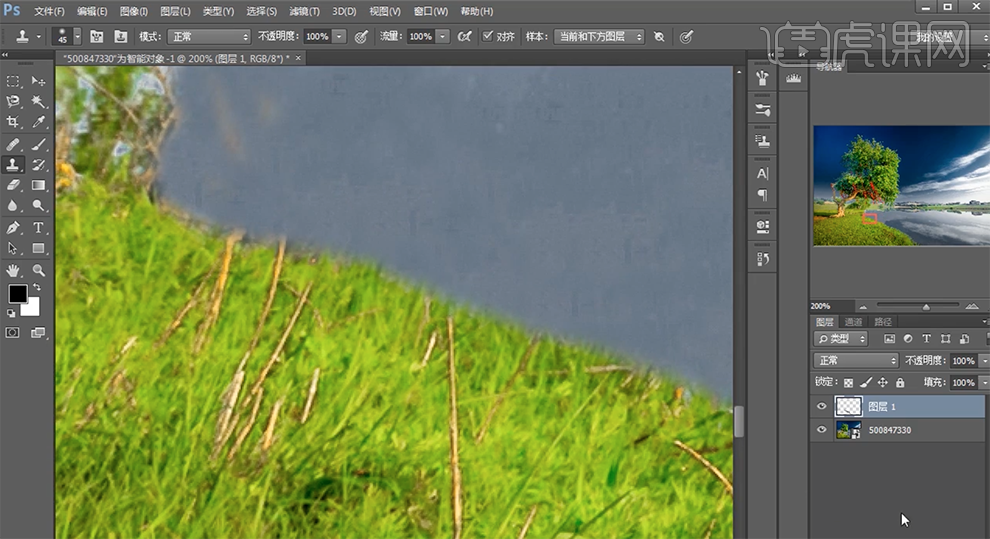
9、[新建]图层,使用[画笔工具],选择[小草笔刷],[颜色]草绿色,在画面合适的位置单击。具体效果如图示。
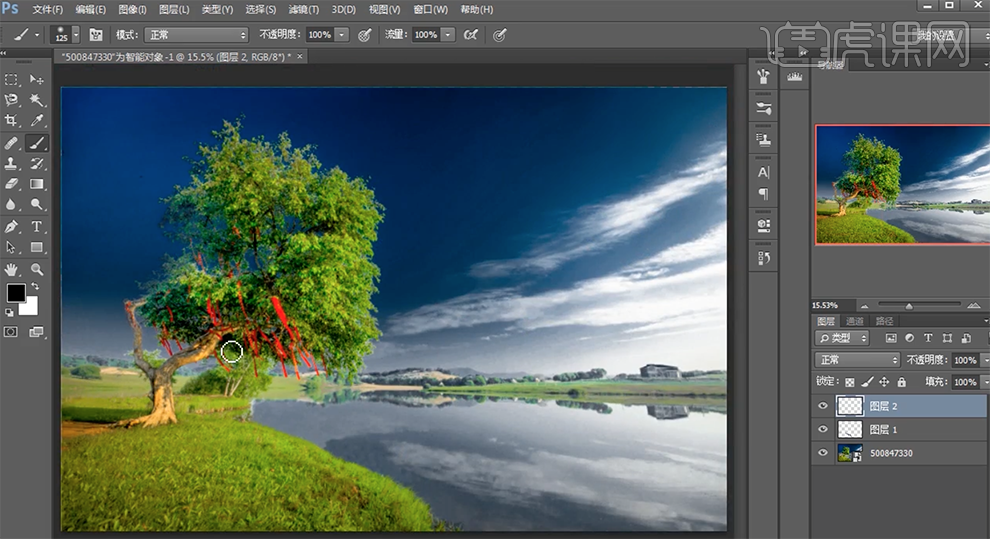
10、[新建]色相饱和度图层,[选择]黄色,具体参数如图示。具体效果如图示。
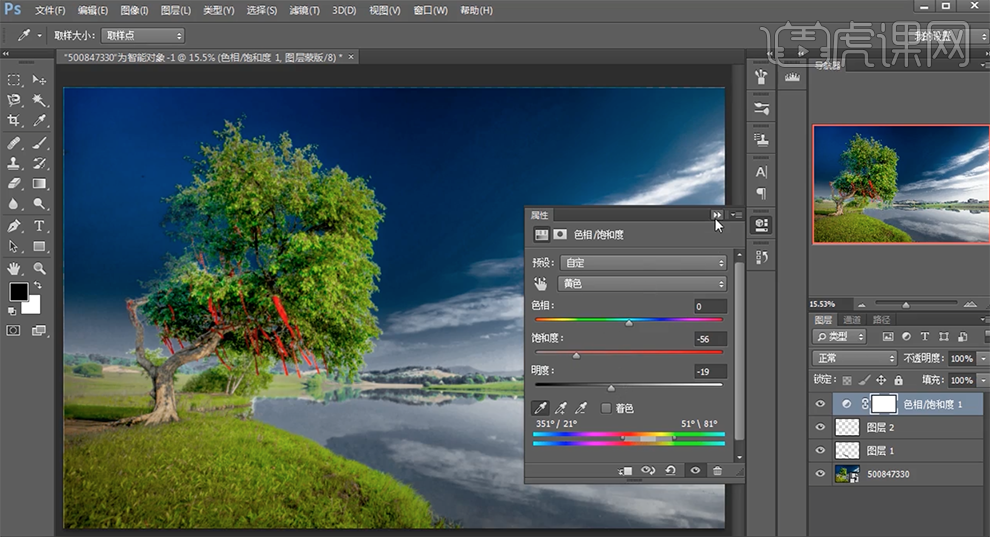
11、按[Ctrl+I]蒙版反向,使用[橡皮擦工具]涂抹画面多余的部分。按Ctrl单击图片图层[载入选区],按[Ctrl+J]复制图层,[图层模式]滤色,按Alt键单击[图层蒙版],使用[橡皮擦工具]擦除画面多余的部分。
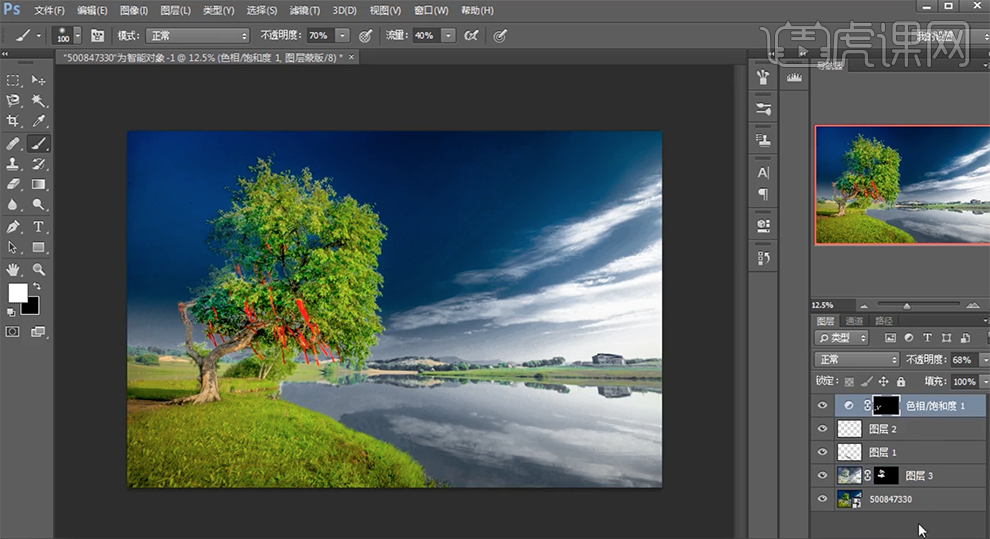
12、在顶层[新建]色相饱和度图层,[选择]黄色,具体参数如图示。具体效果如图示。

13、按[Ctrl+I]蒙版反向,使用[橡皮擦工具]涂抹画面多余的部分。[新建]色相饱和度图层,[选择]绿色,具体参数如图示。具体效果如图示。
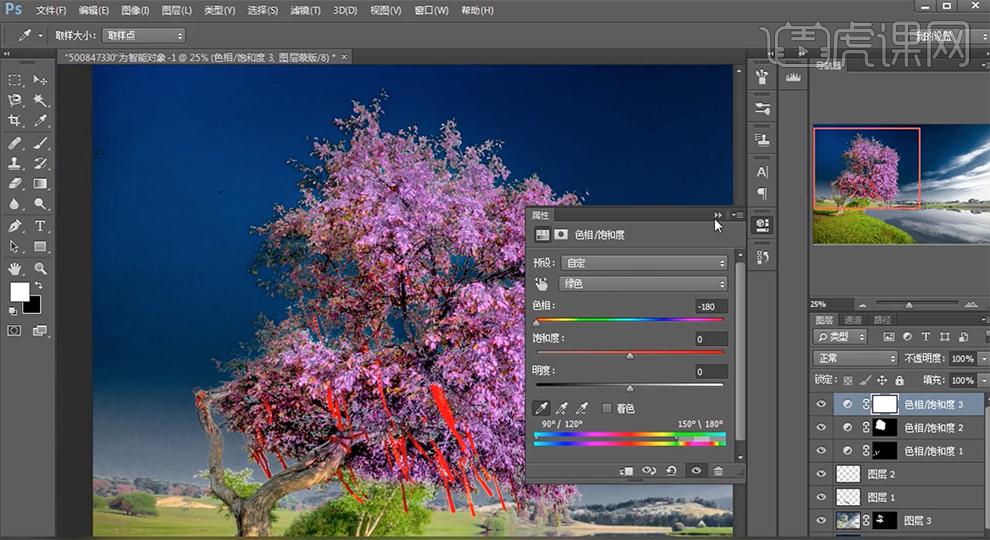
14、按[Ctrl+I]蒙版反向,使用[橡皮擦工具]涂抹画面多余的部分。[新建]色相饱和度图层,[选择]黄色,具体参数如图示。具体效果如图示。

15、[新建]曲线图层,具体参数如图示。具体效果如图示。

16、按[Ctrl+I]蒙版反向,使用[橡皮擦工具]涂抹画面多余的部分。[打开]曲线属性窗口,[选择]蓝色通道,具体参数如图示。具体效果如图示。

17、[选择]红色通道,具体参数如图示。具体效果如图示。

18、[新建]色相饱和度图层,[选择]蓝色,具体参数如图示。具体效果如图示。

19、[新建]曲线图层,具体参数如图示。具体效果如图示。

20、按[Ctrl+I]蒙版反向,使用[橡皮擦工具]涂抹画面多余的部分。按Ctrl单击图片图层[载入选区],[新建]曲线图层,具体参数如图示。具体效果如图示。

21、[选择]关联图层,按[Ctrl+G]编组,按Alt键单击[图层蒙版],使用[橡皮擦工具]擦除多余的部分。[新建]色相饱和度图层,[选择]黄色,具体参数如图示。具体效果如图示。
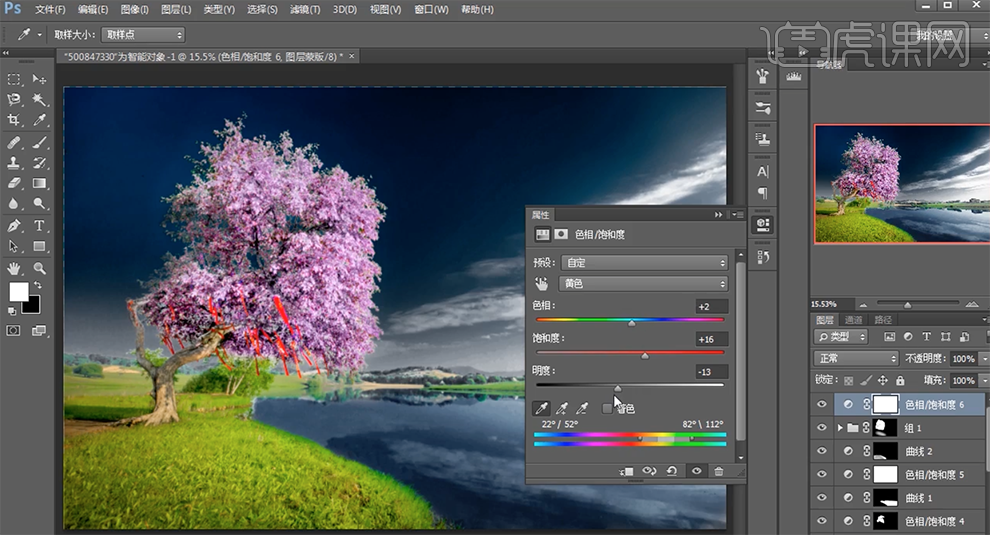
22、[新建]黑白渐变映射图层,[图层模式]明度,使用[画笔工具]涂抹画面多余的部分。具体效果如图示。

23、在图组上方[新建]图层,按Ctrl单击曲线3图层[载入选区],[填充]白色。具体效果如图示。
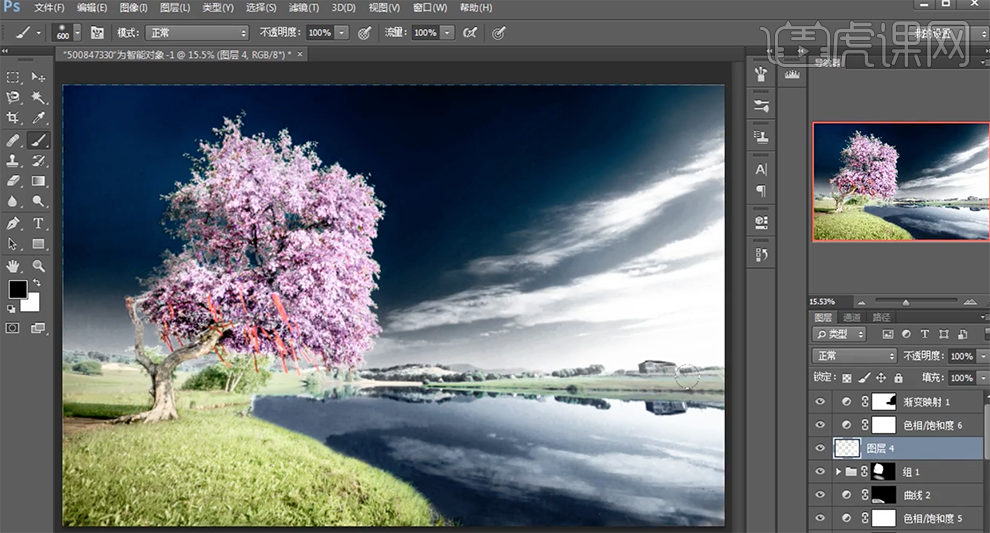
24、添加[图层蒙版],使用[画笔工具]涂抹多余的部分,[不透明度]50%。在顶层,按[Ctrl+Alt+Shift+E]盖印图层。具体效果如图示。

25、单击[图像]-[计算],具体参数如图示。具体效果如图示。
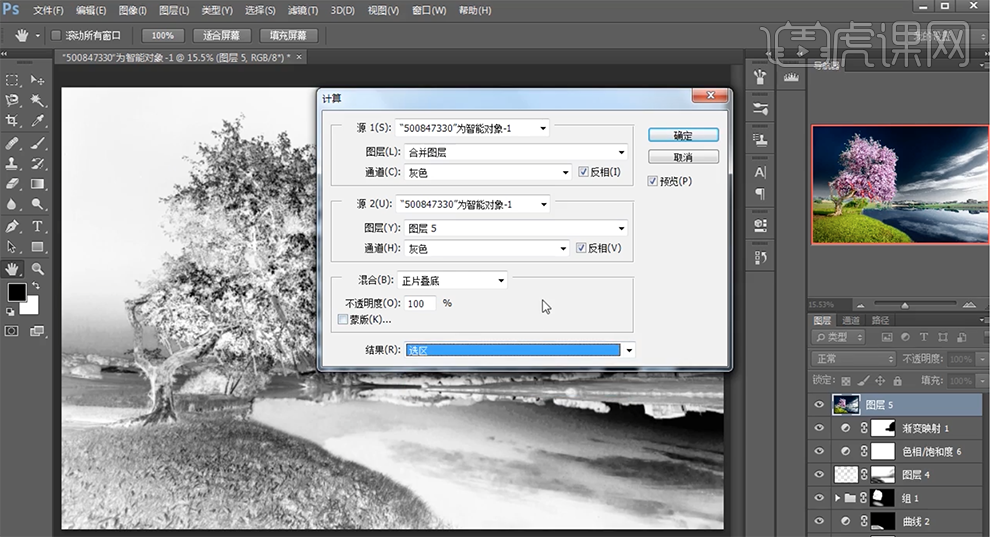
26、[新建]曲线图层,具体参数如图示。具体效果如图示。

27、单击[图像]-[计算],参数默认。[新建]曲线图层,具体参数如图示。具体效果如图示。

28、[选择]关联图层,按[Ctrl+G]编组,按Alt键单击[图层蒙版],使用[橡皮擦工具]擦除多余的部分,[不透明度]46%。具体效果如图示。

29、在图层5上方[新建]色相饱和度图层,[选择]黄色,具体参数如图示。具体效果如图示。
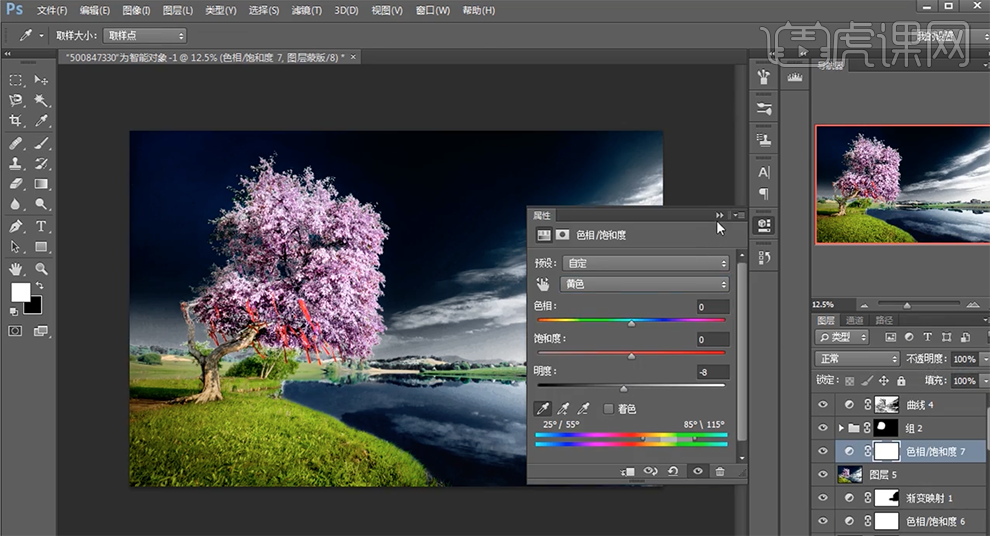
30、[不透明度]42%,最终效果如图示。