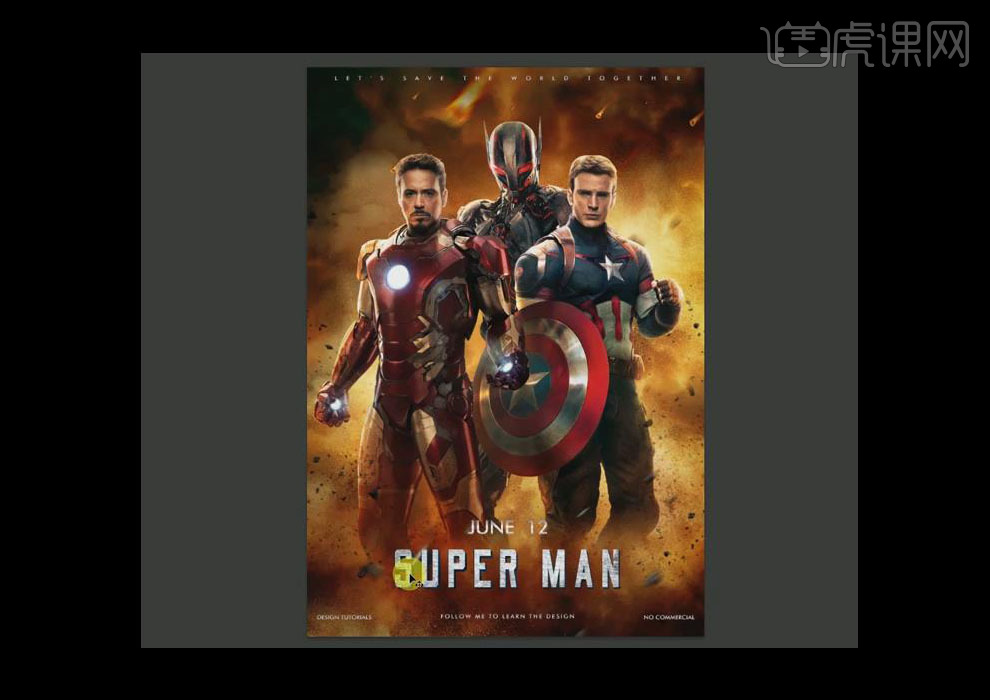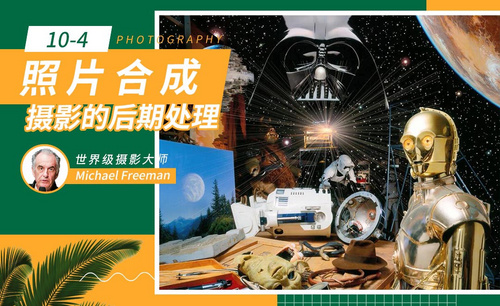PS怎么合成图片
发布时间:2019年10月28日 14:44
1.打开【PS】,合成知识点包括【如何构图,搭建场景】【如何调整素材】【如何刻画画面细节】【如何增加画面氛围】【如何润色】执行【文件—打开】命令,打开【美队】和【烟雾】素材。
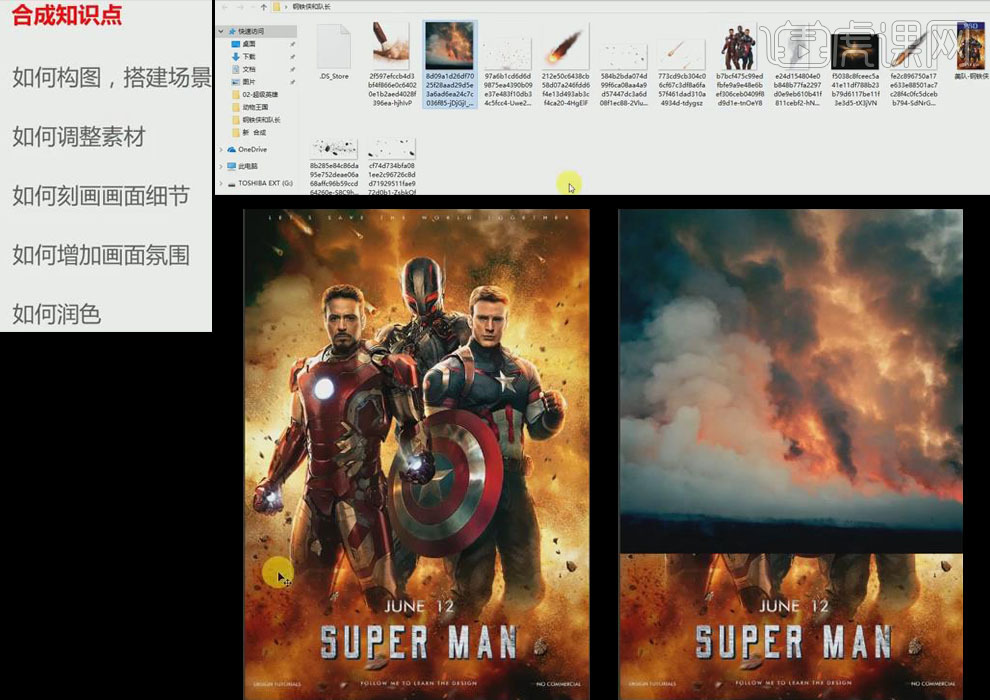
2.选择【画笔工具】选择【虚画笔】,大小为【200】像素,在上面的素材进行涂抹,按【Alt】键复制两个进行拼接继续涂抹,放在【美队素材】图层下方。
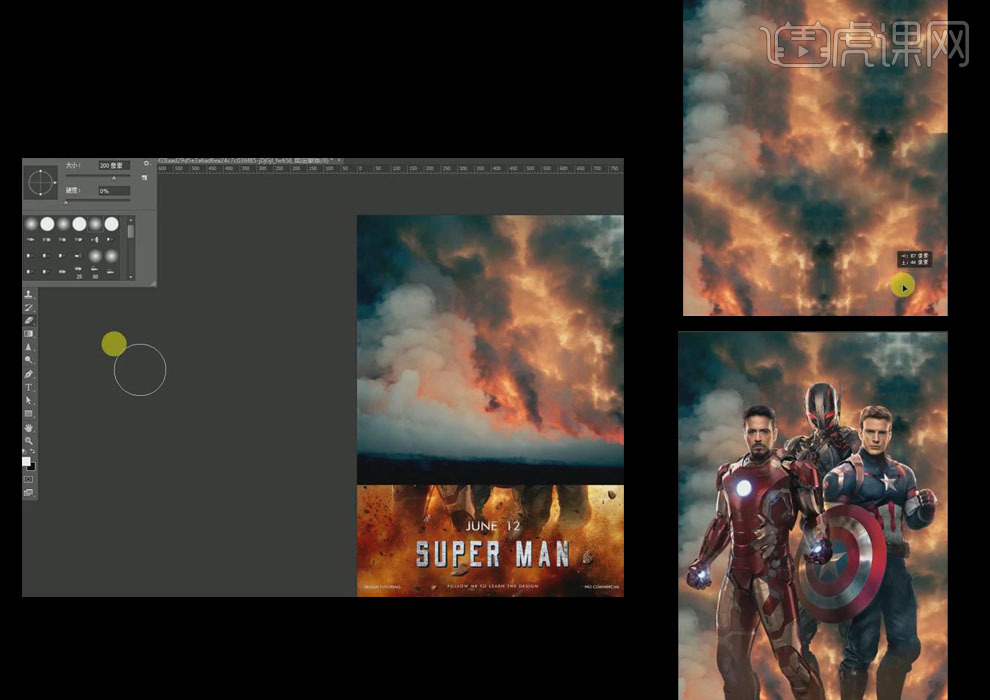
3.选择下方【火焰】图层添加【色彩平衡】,选择【中间调组】,青色为【86】,勾选【保留明度】,选择【橡皮擦工具】,选择【虚画笔】擦除人物腿部,将其隐藏在烟雾中。
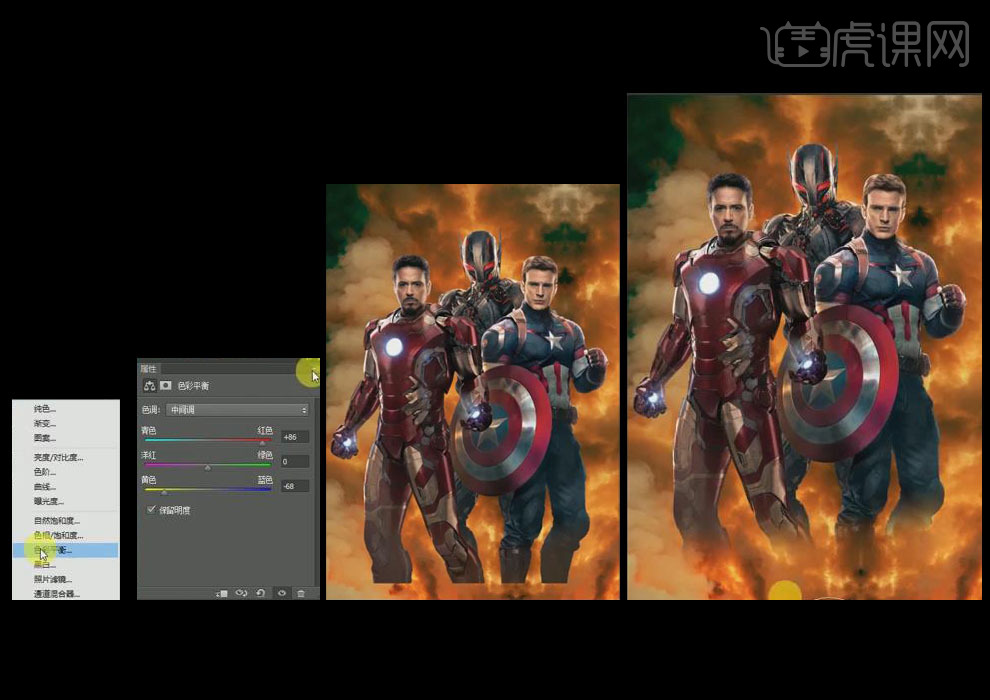
4.选择人物图层,右击选择【创建剪切蒙版】,选择图层面板底部的【色彩平衡】,选择【中间调】,青色红色为【46】,黄色蓝色为【-24】,选择【橡皮擦工具】擦出人物脸部颜色,使背景更融合。
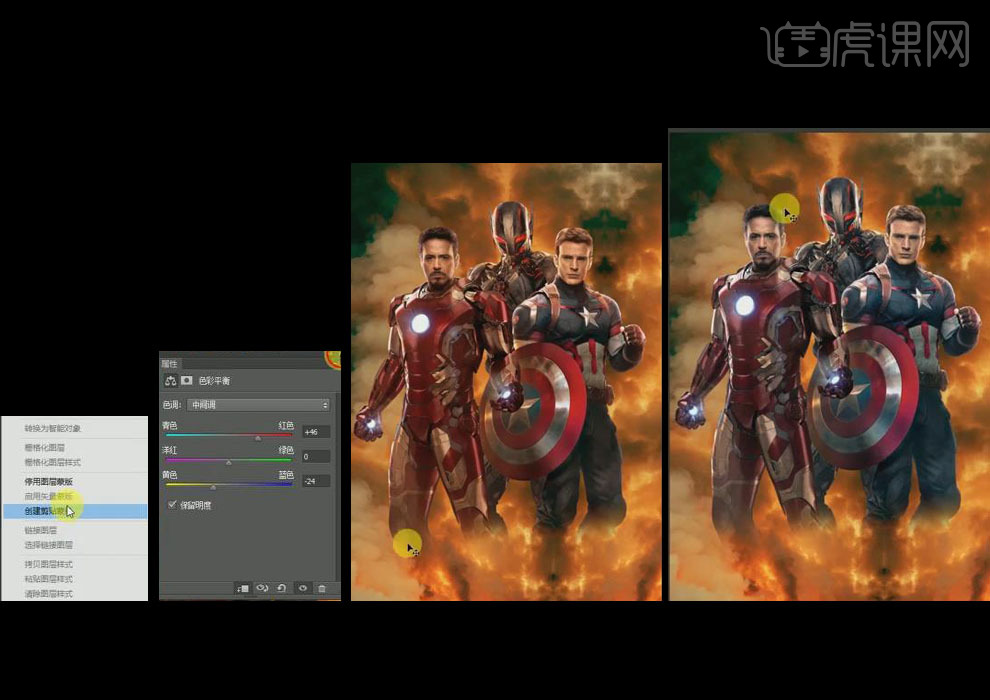
5. 选择图层面板底部的【曲线】,调整曲线弧度,向下按压,选择【橡皮擦工具】继续涂抹人物脸部和头部,把原本该亮的部分留出来,将前景色改为【淡黄色】,选择画笔工具在接近人物区域进行涂抹。
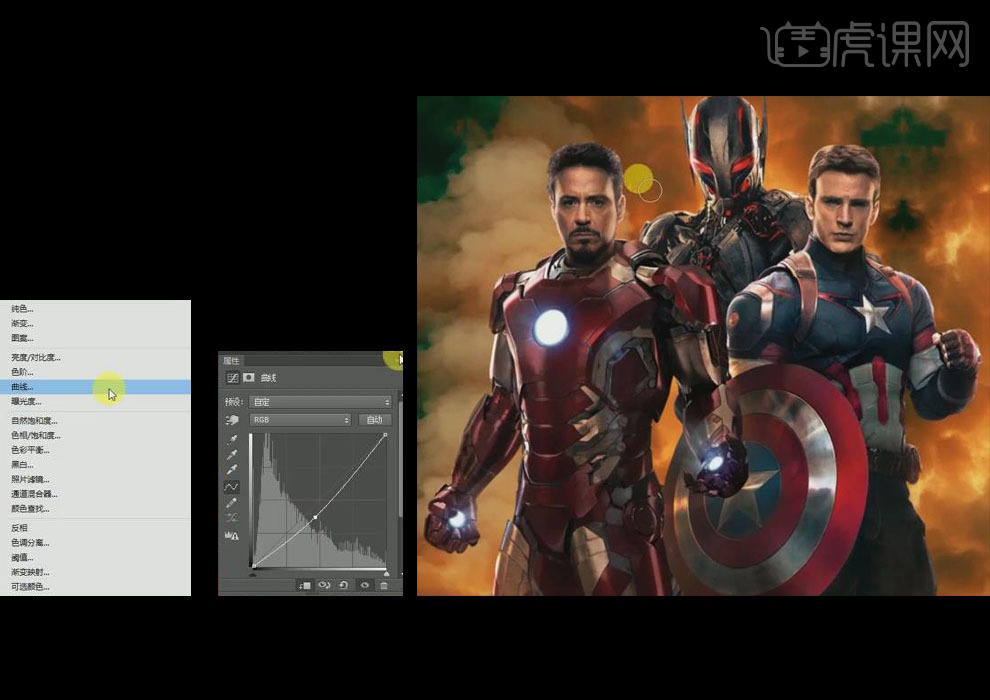
6.打开【颗粒刷子】素材图片,拖到本文档中,混合模式改为【正片叠底】,将其放在文档左下角,按【Alt】键移动复制一个,按【Ctrl+T】键调整图片大小,右击选择【水平翻转】放在文档的右下角。
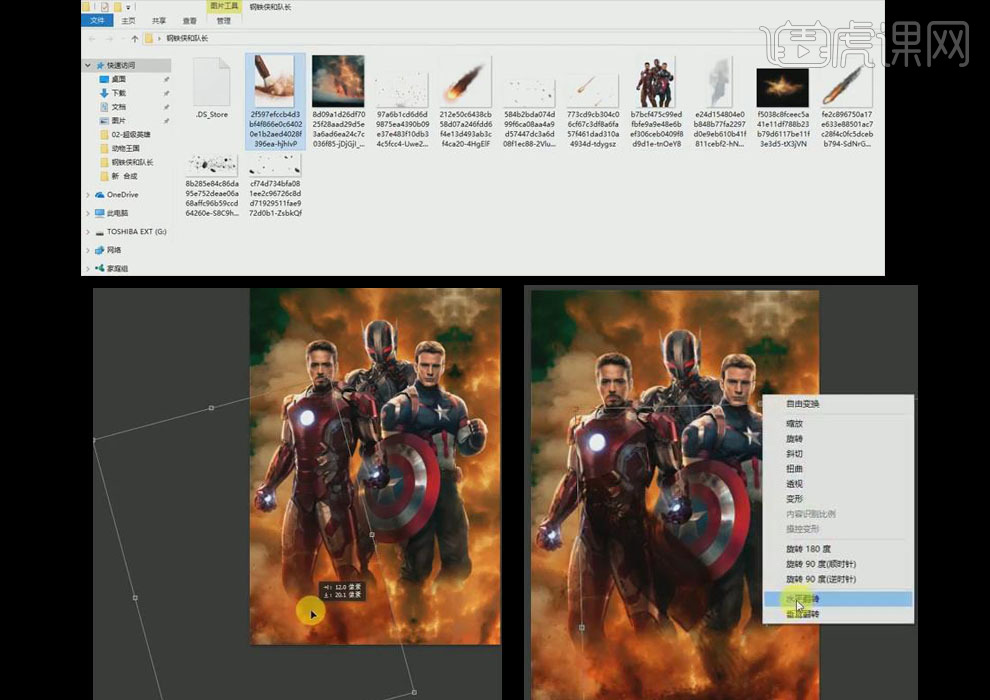
7. 打开【烟雾】素材图片,拖到本文档中将其放在文档下方,混合模式改为【线性加深】,使其层次对比度更深一些,按【Alt】键移动并复制一个放在下方,【Ctrl+T】修改图片的大小,打开【颗粒】素材图片拖到文档中。
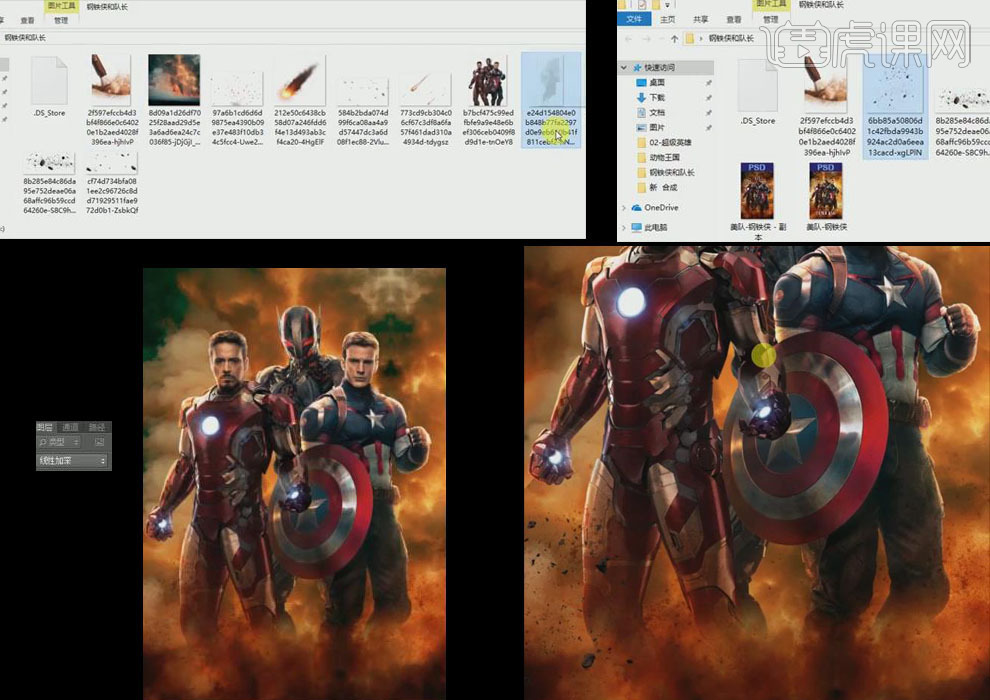
8. 选择【图层面板】底部的【可选颜色】按钮,颜色选择【绿色】,修改青色值为【-6%】,洋红为【54%】黄色为【68%】黑色为【7%】,选择【曲线】,调整曲线弧度,通道为【RGB】输入值为【168】。
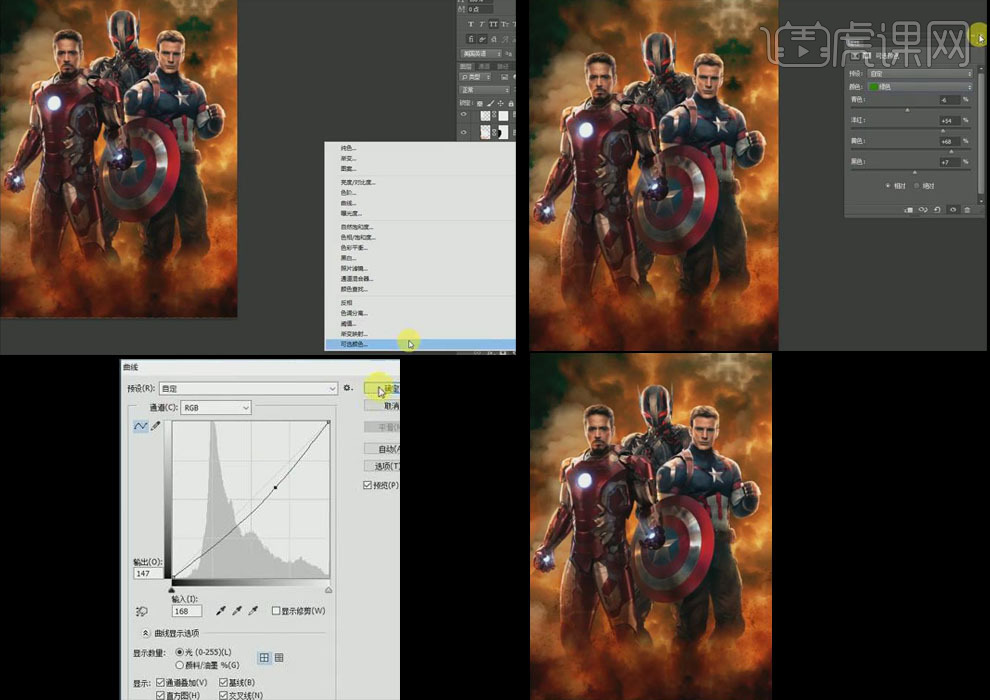
9.选择颗粒素材,执行【滤镜—模糊—动态模糊】,角度为【-34】度,距离为【3】像素,按住【Alt】键复制两个,打开【碎石】素材,再次执行【滤镜—模糊—动态模糊】,角度为【41】度,距离为【12】像素。
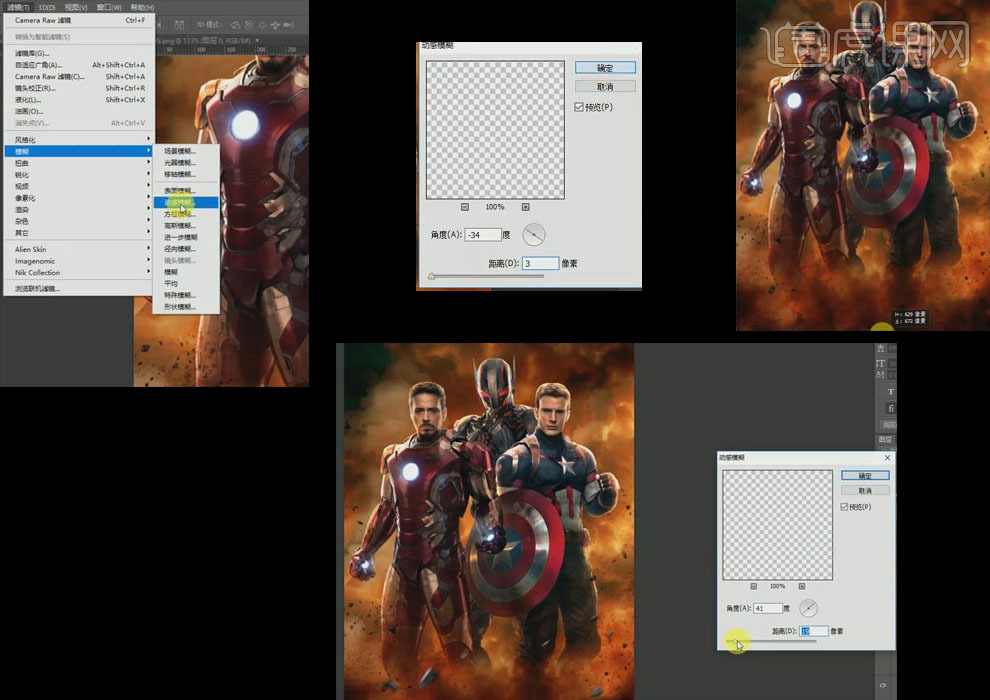
10.打开【火头】素材图片,放在人物图层下方,【Ctrl+T】右击选择【水平翻转】,打开【火焰】素材图片,同样放在人物图层下方,混合模式为【滤色】,按【Alt】键复制两个,选择【橡皮擦工具】适当擦除边缘。
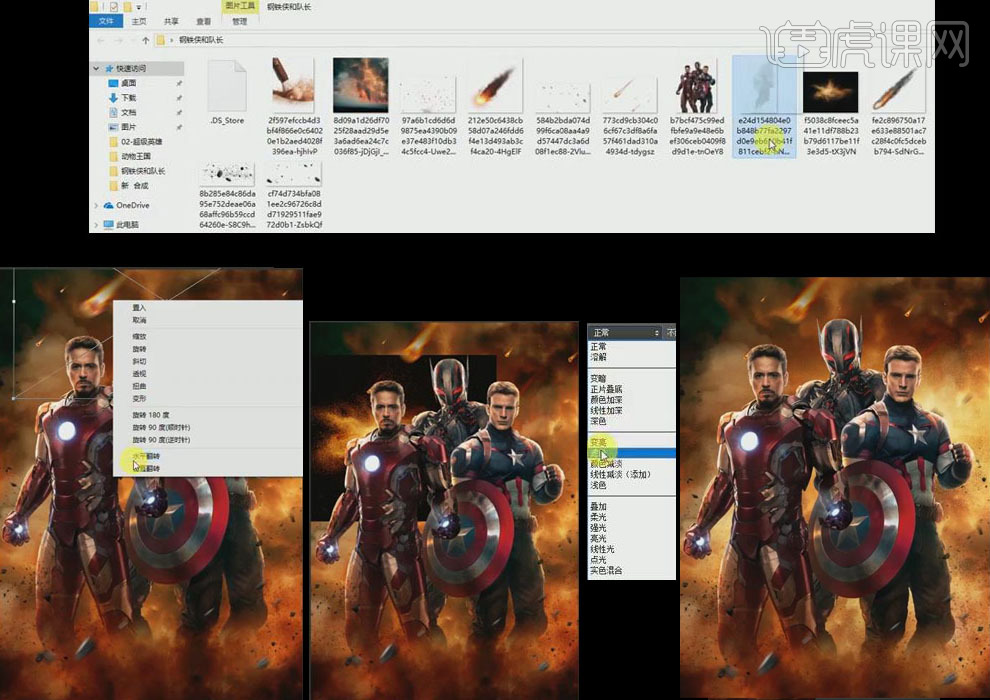
11. 再次选择【图层面板】底部的【曲线】,添加【曲线】预设为【自定】,模式为【RGB】,调整锚点位置,提高画面的亮度。继续添加【渐变映射】,颜色为【橙黄色】,图层的不透明度为【10%】,图层混合模式为【叠加】。
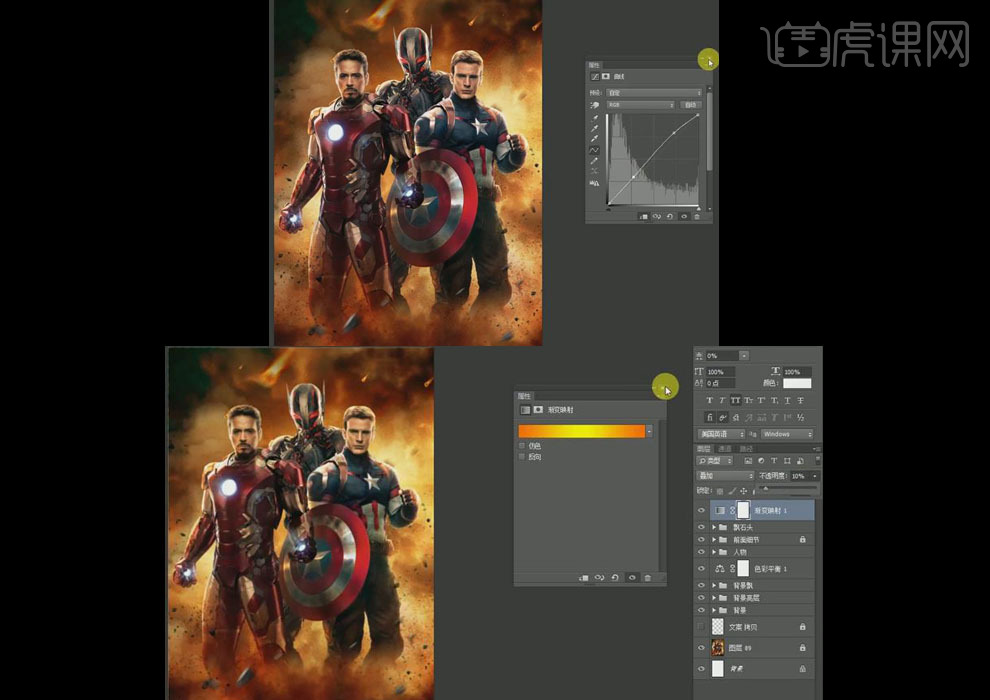
12.执行【滤镜—Camera Raw】命令,选择【高光优先】,数量为【-19】,中点为【50】,羽化为【50】,并显示文字图层调整至最终效果。
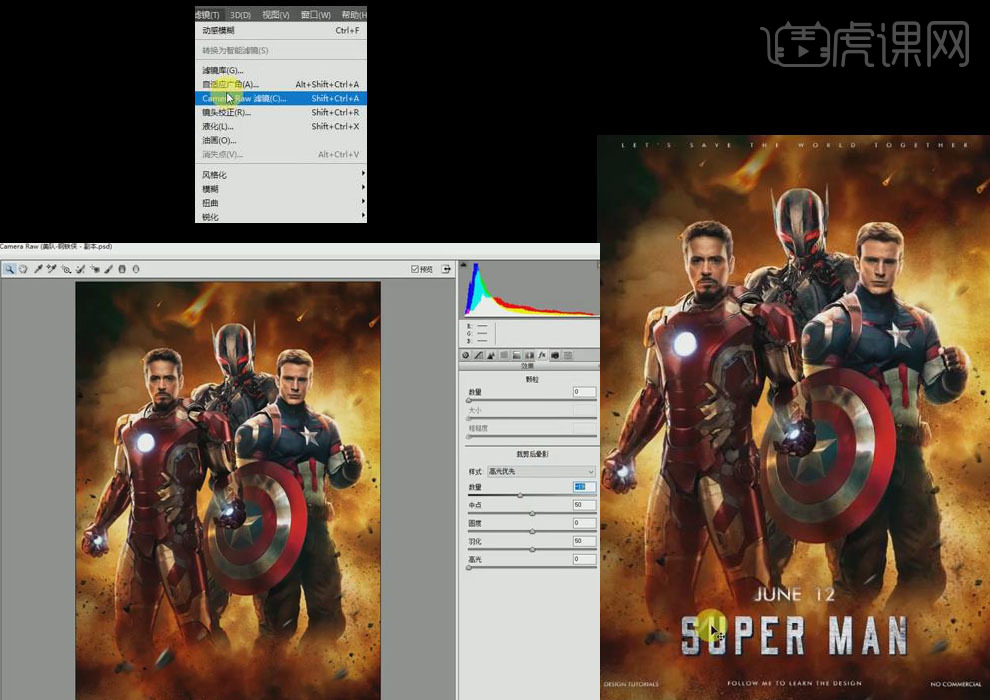
13.最终效果如图所示。