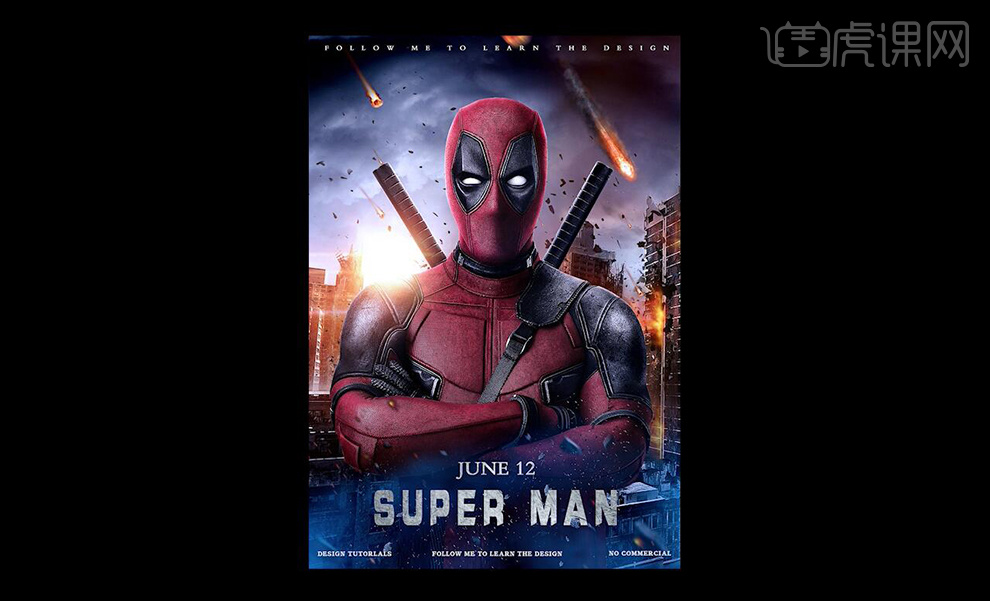如何用PS制作死侍电影合成海报
发布时间:暂无
1.本节课知识点如图所示。
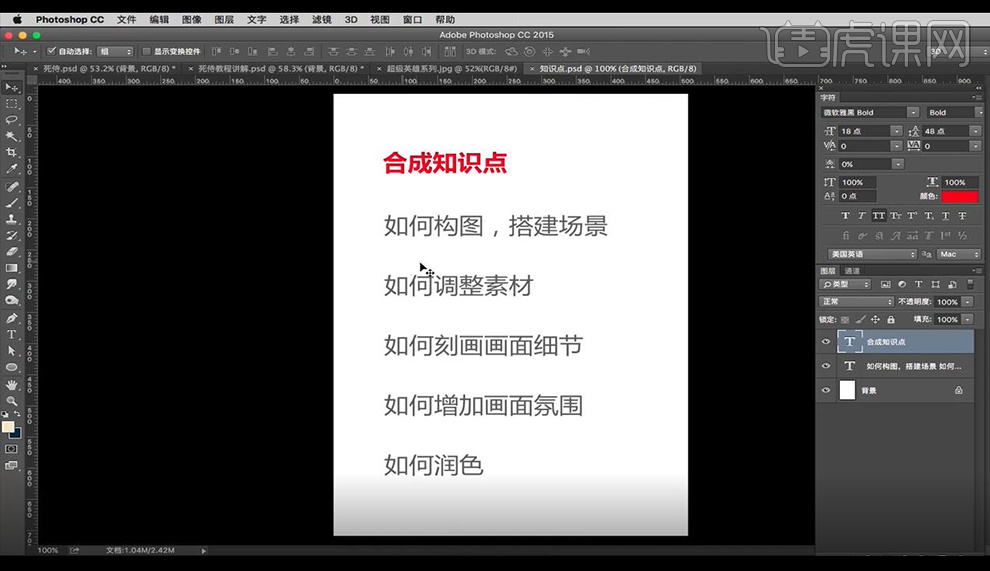
2.打开【PS】,拖入【天空素材】并【ctrl+j】复制一层,【ctrl+t】-【右键】-【垂直翻转】,调整好位置后【ctrl+e】合并两个图层并编组命名为【背景】。
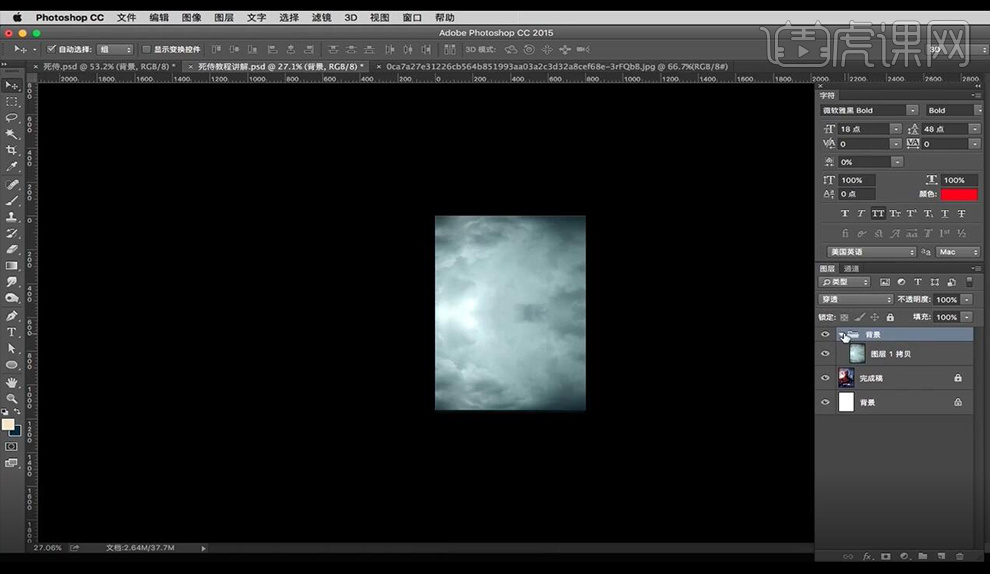
3.拖入提前扣好的【人物素材】,【ctrl+t】调整大小和位置,【ctrl+j】复制一层并隐藏。
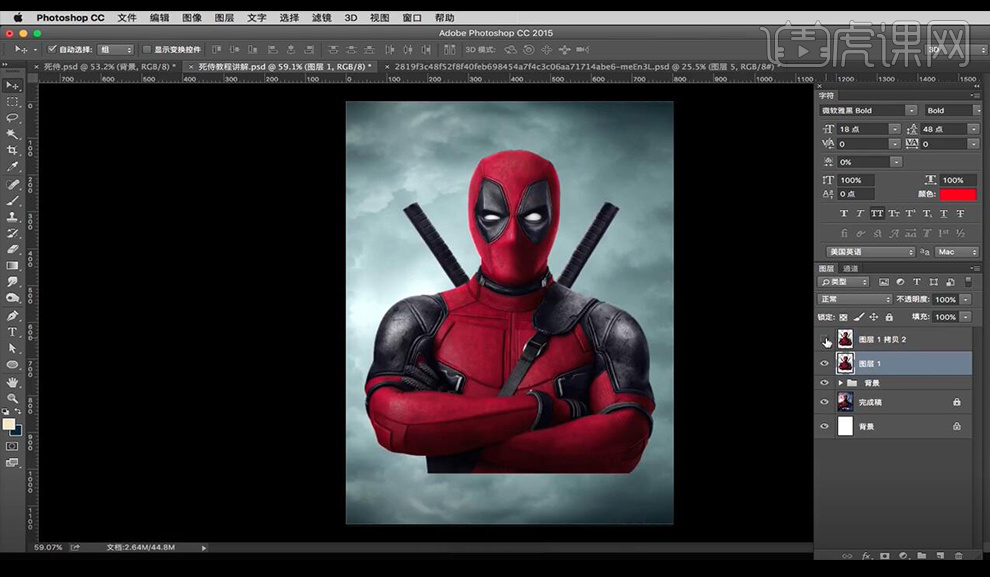
4.使用【矩形选框工具】选中人物的最下方【ctrl+t】拉到画布最下方,【ctrl+j】复制,【delete】删除原图层。
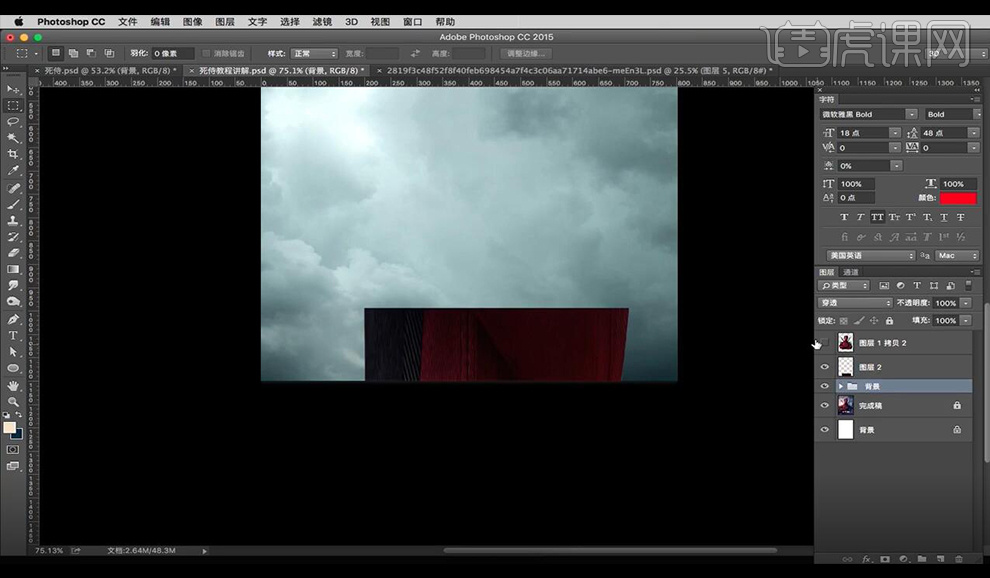
5.打开隐藏的人物图层,选中复制出来的图层【ctrl+t】调整大小和位置,选中人物图层【右键】-【转换为智能对象】,添加【图层蒙版】擦除胳膊上的尖角部分,【ctrl+g】将人物图层编组命名为【人物】。
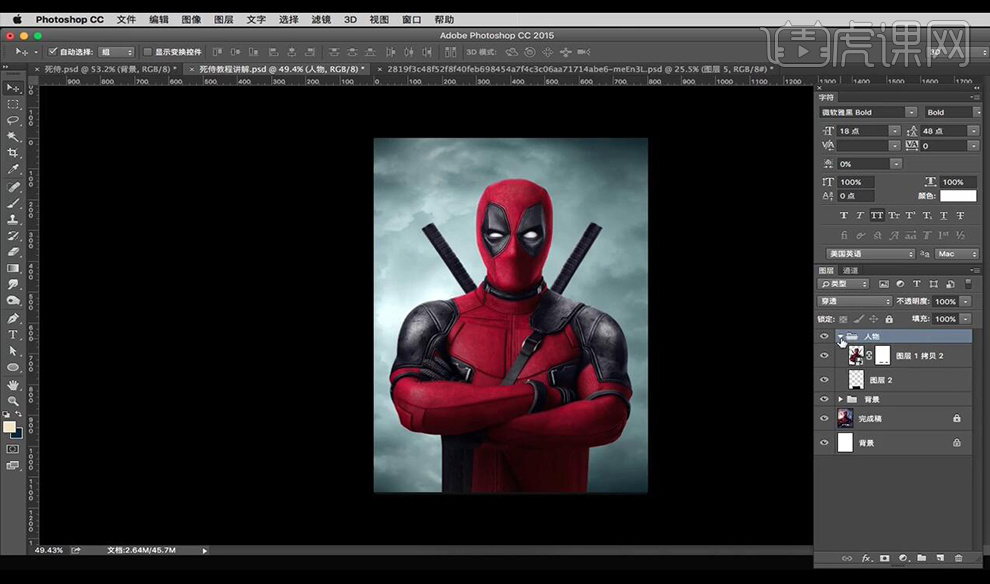
6.天空图层上方新建【色相饱和度】调整图层并【右键】-【创建剪切蒙版】,调整参数如图所示。
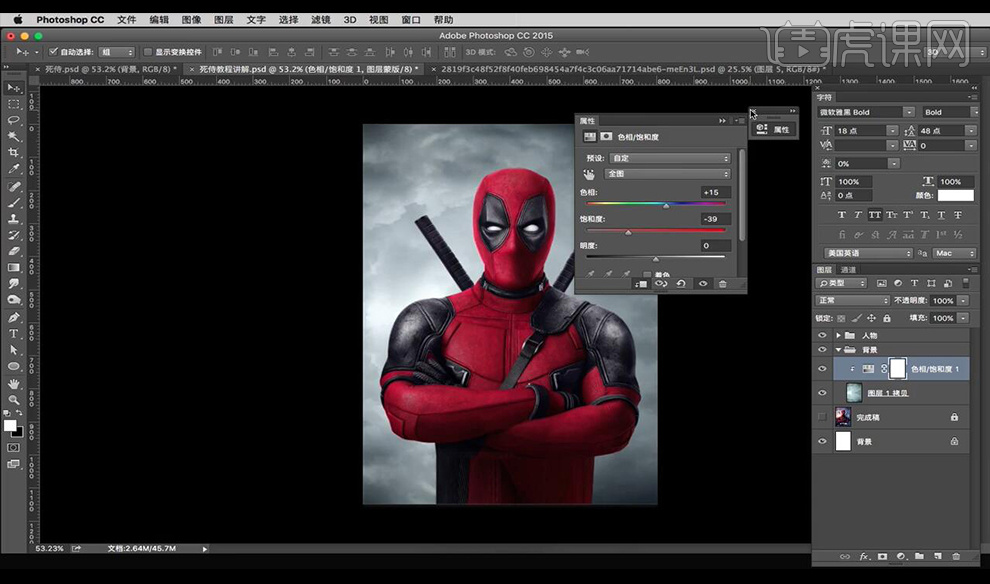
7.拖入【城市素材】并【水平翻转】,调整大小和位置,添加【图层蒙版】擦除不需要的部分。
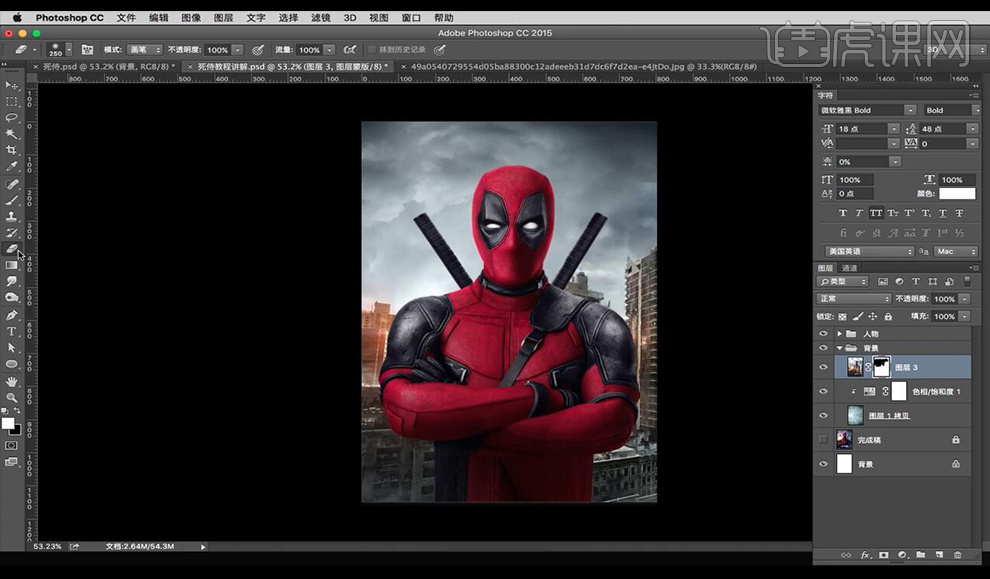
8.新建【色彩平衡】调整图层,调整参数如图所示。
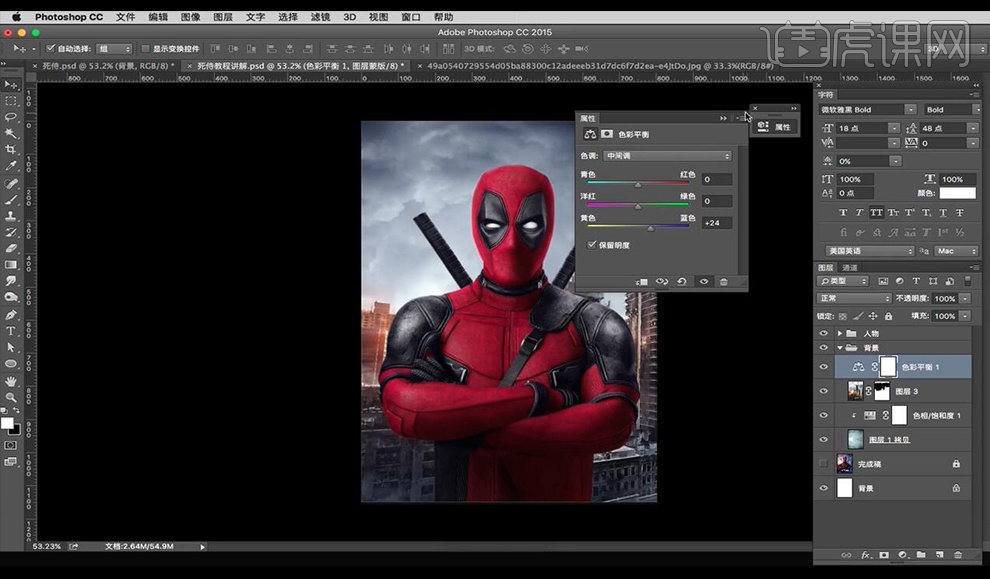
9.新建【色阶】调整图层,调整参数如图所示。
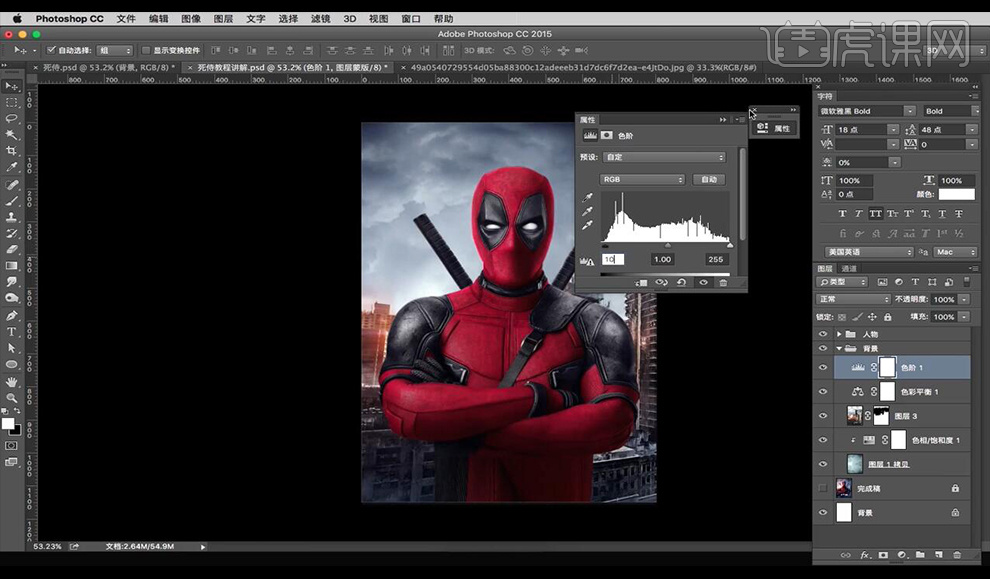
10.选中人物图层打开【滤镜】-【camera】,调整参数如图所示。
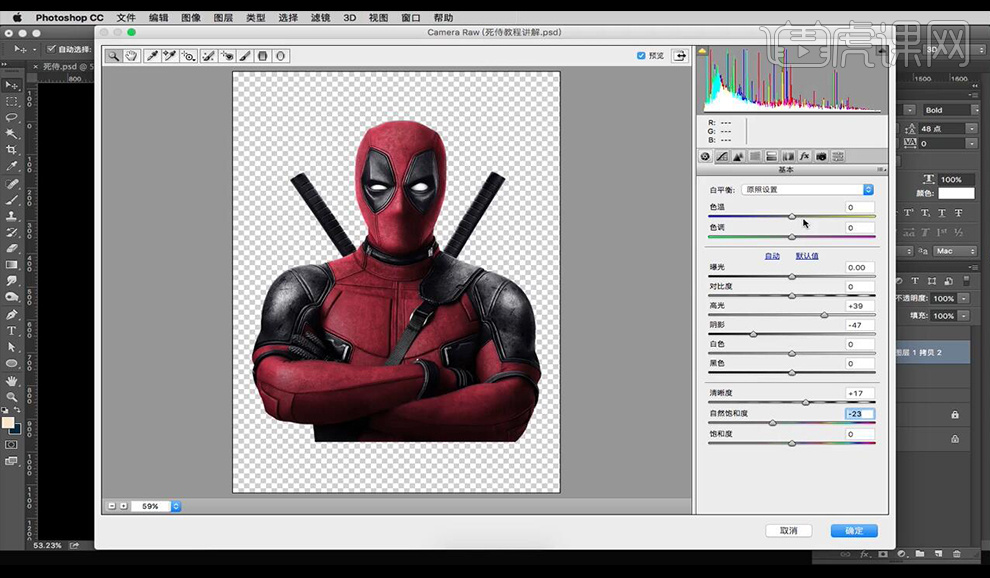
11.背景组上方新建组命名为【后-氛围】,拖入【碎片素材】并添加【图层蒙版】适当擦除,按【alt】拖动复制几层调整大小和位置。
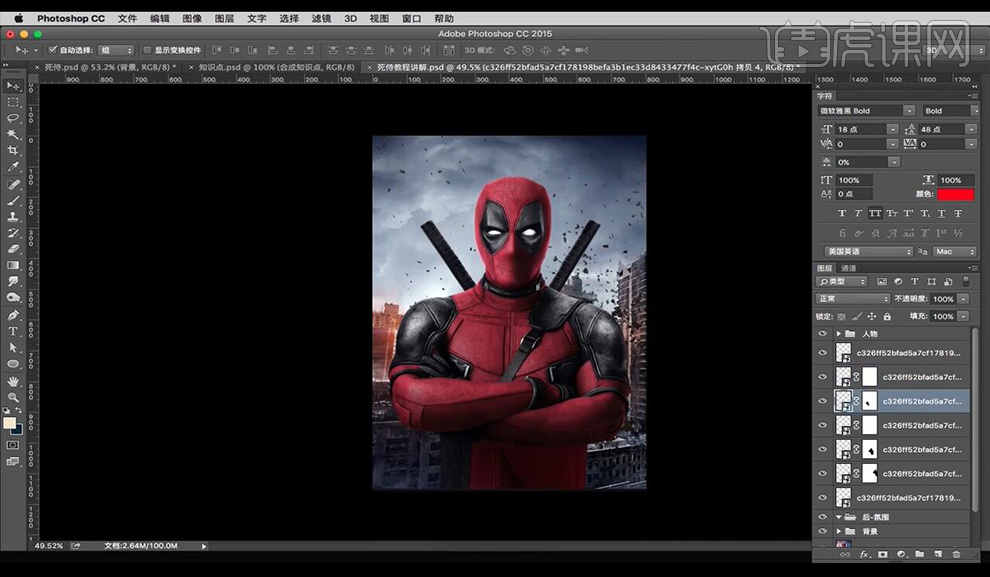
12.拖入【火焰素材】放在如图所示位置,新建【色彩平衡】调整图层并创建【剪切蒙版】,调整参数如图所示。
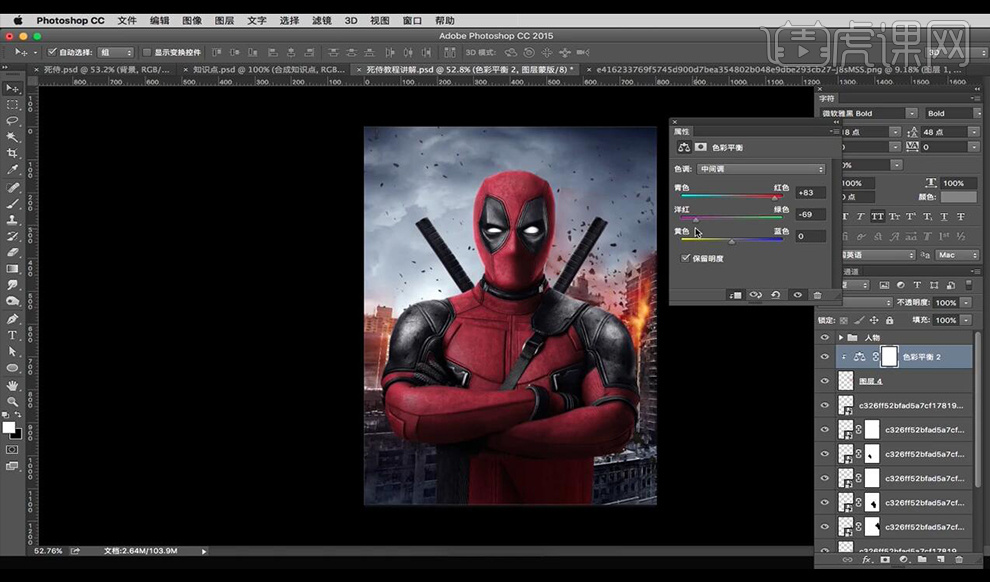
13.选中【火焰素材】图层【右键】-【转换为智能对象】,调整大小和位置,【不透明度】改为80%,添加【图层蒙版】擦除不需要的部分。
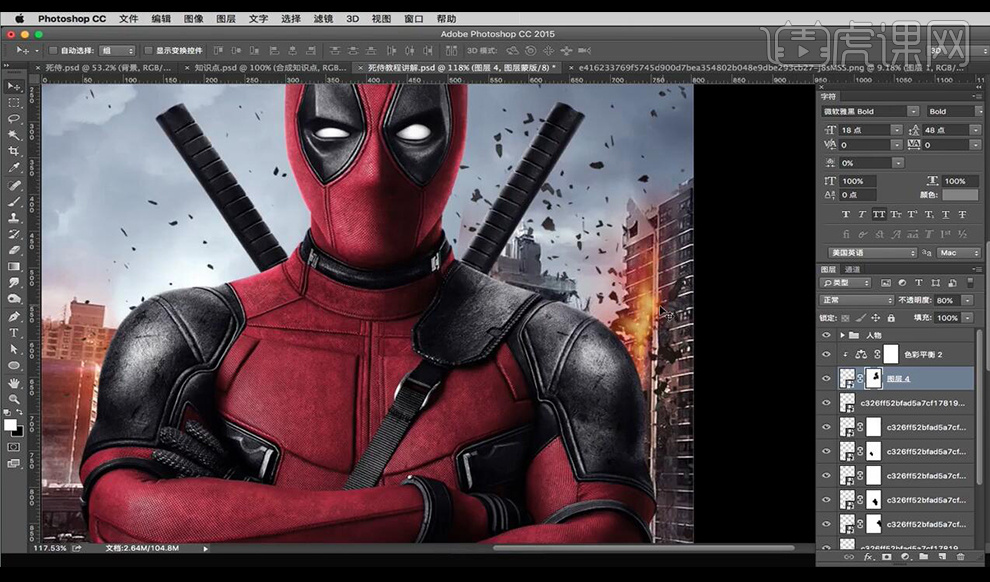
14.拖入【火球素材】添加【图层蒙版】适当调整,复制一层调整为如图所示。
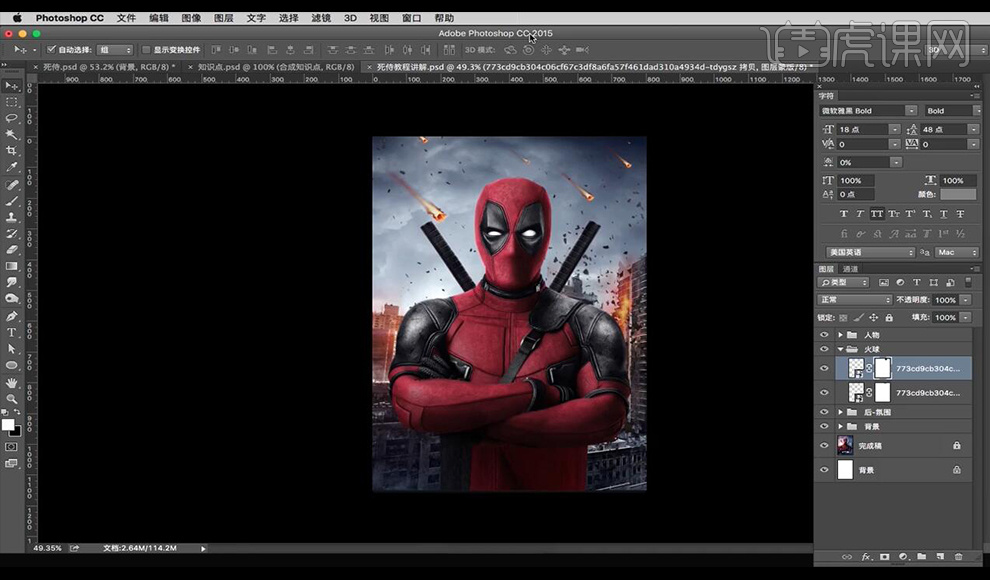
15.人物图层上方【新建图层】并【创建剪切蒙版】,【前景色】改为#fff4d1,使用【画笔工具】沿人物边缘适当涂抹。
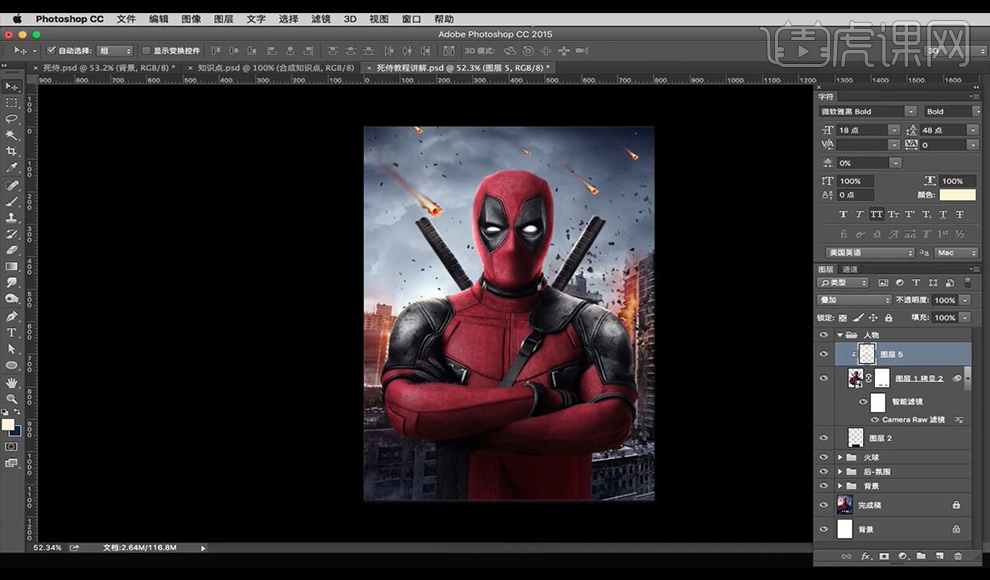
16.新建组命名为【前-氛围】,拖入【碎片素材】并复制一层放在下方调整大小,执行【滤镜】-【模糊】-【动感模糊】,参数如图所示。
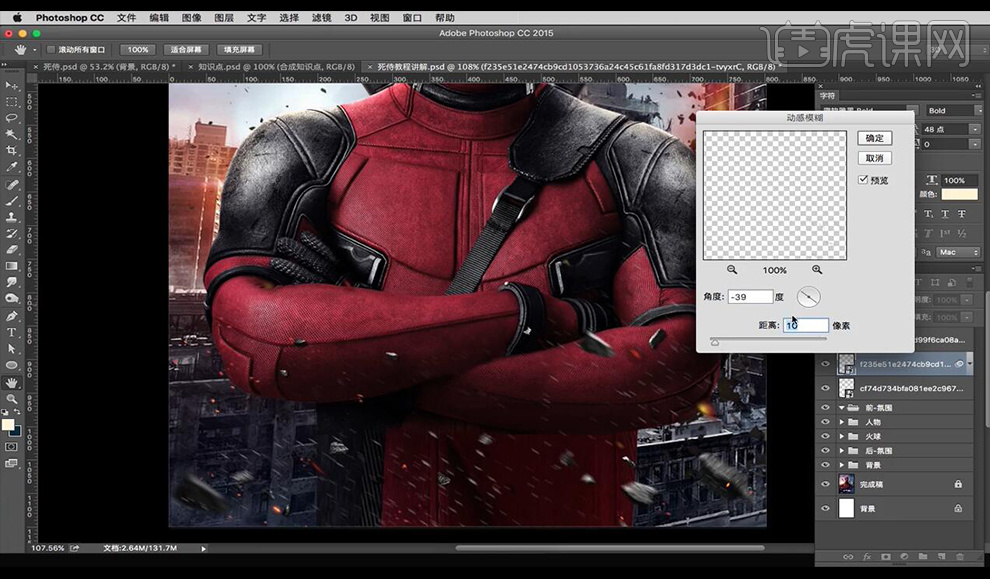
17.拖入【烟雾素材】放在下方调整大小和位置,添加【图层蒙版】擦除不需要的部分,添加【色彩平衡】调整图层,【青色】-49,【蓝色】+89。
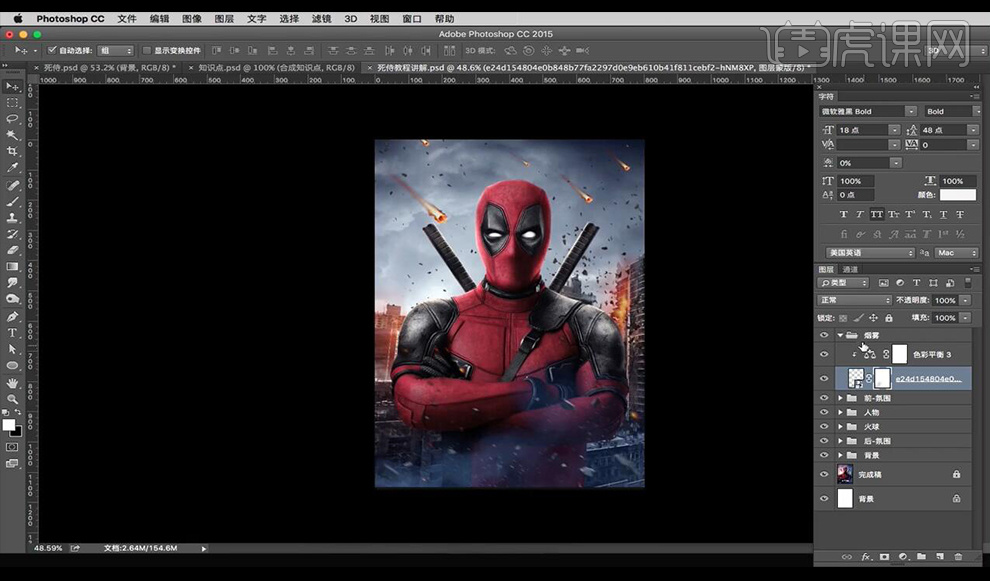
18.新建组命名为【调色】,新建【色阶】调整图层,调整参数如图所示。
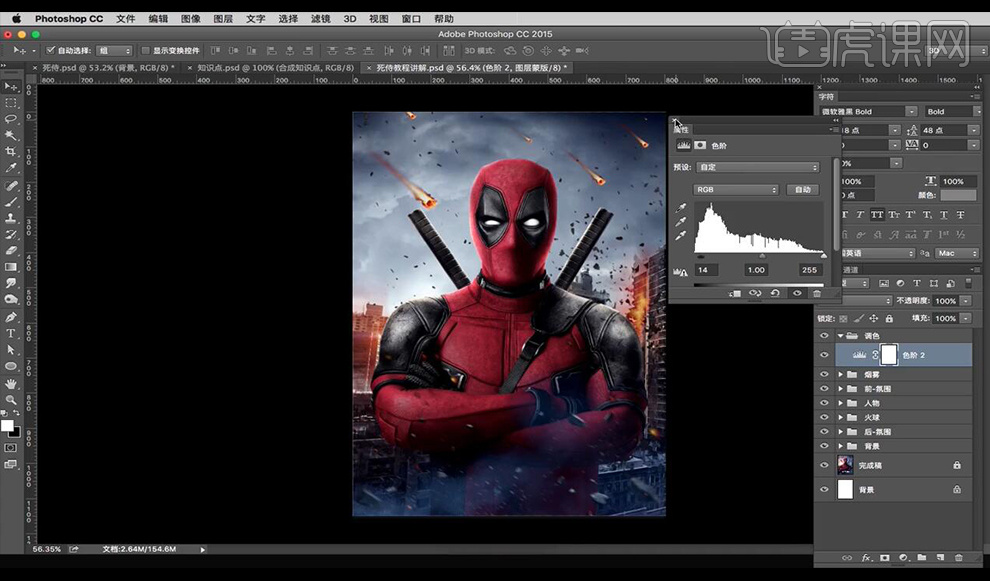
19.拖入【光效素材】放在烟雾组上方,【混合模式】改为滤色,添加【图层蒙版】擦除不需要的部分。
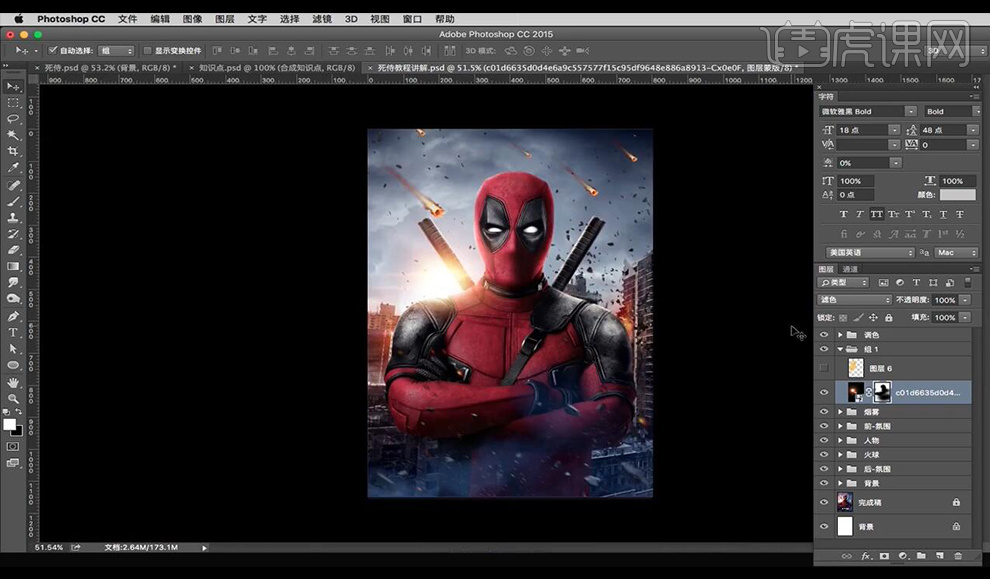
20.拖入【文案】适当调整位置。
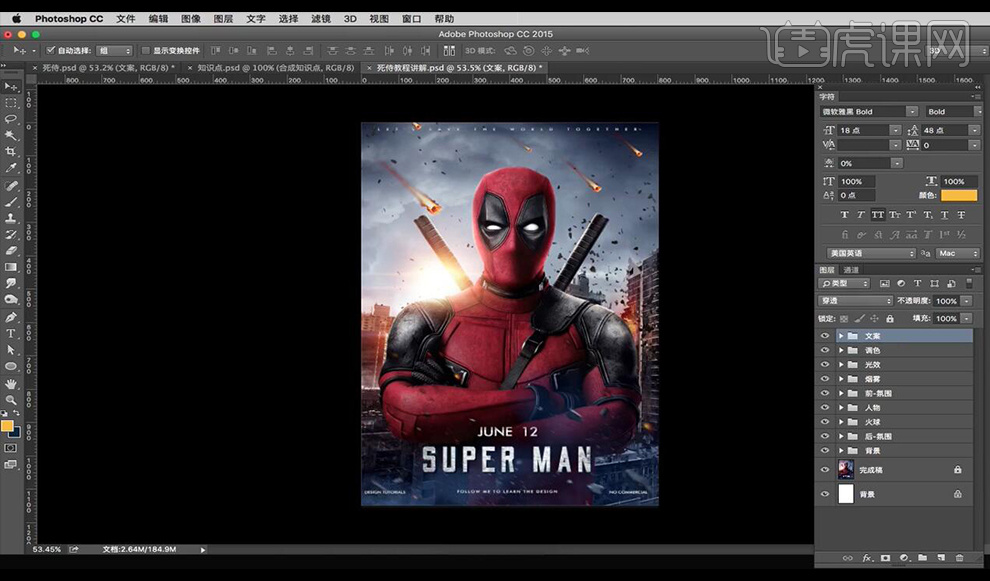
21.调色组中【新建图层】,使用【渐变工具】由左上到右下拉渐变,【颜色】为红色到蓝色,【混合模式】改为叠加,【不透明度】改为15%。
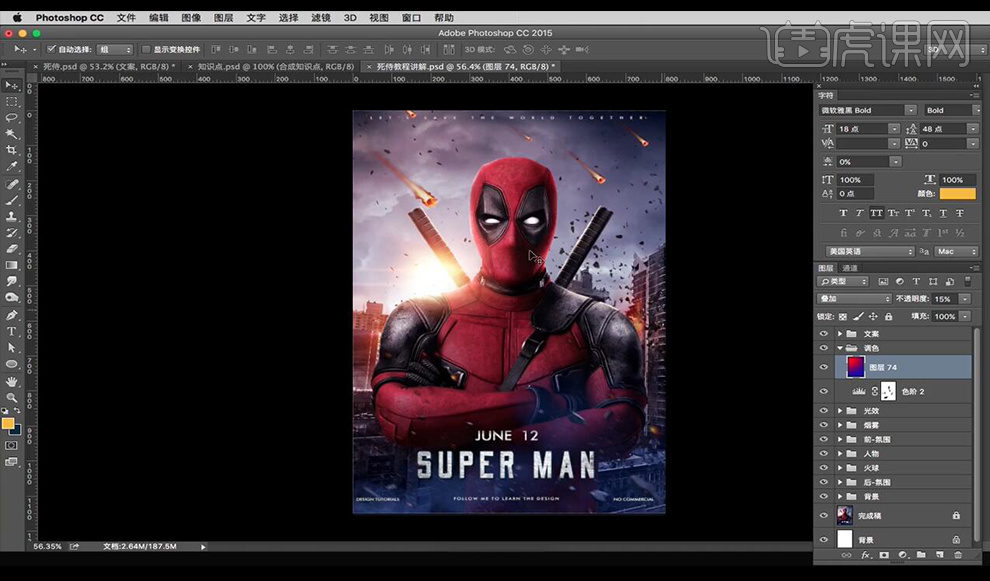
22.最终效果如图所示。