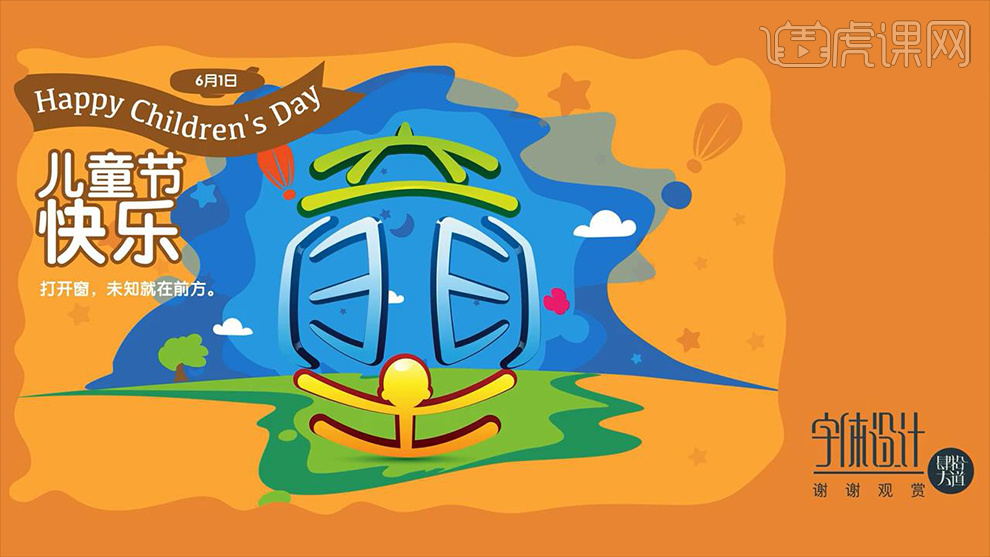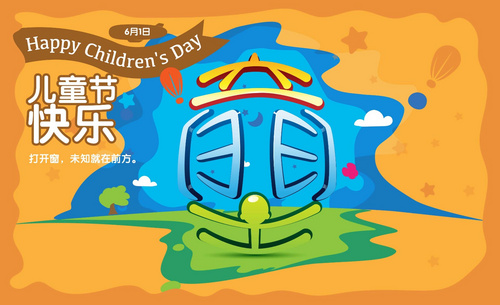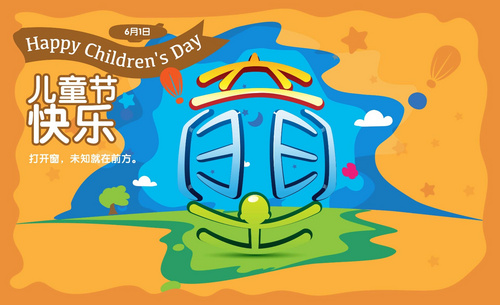AI怎么制作儿童节快乐字体
发布时间:暂无
1.首先先要了解一下本课所学的重点,详细内容如图所示。
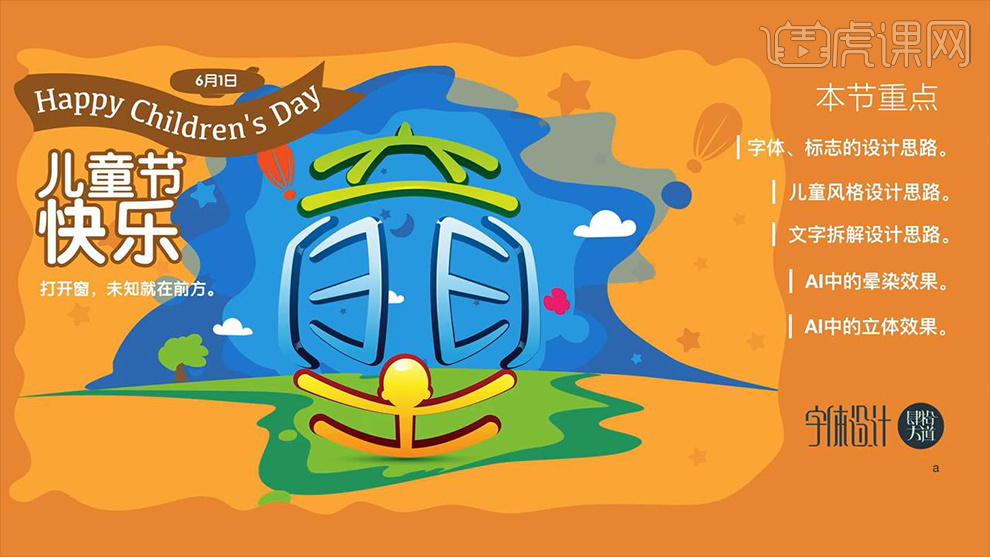
2.打开AI新建【白色】画布,然后使用【文字工具】输入相应的参考文案,效果如图所示。
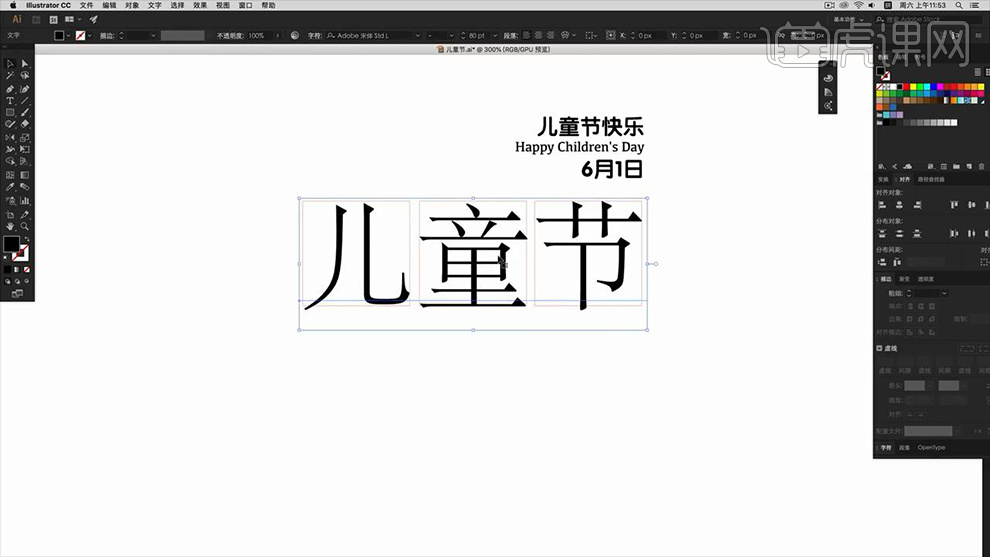
3.将绘制的【童】字复制并利用【直线工具】重新绘制相应的笔画并查看其效果,效果如图所示。
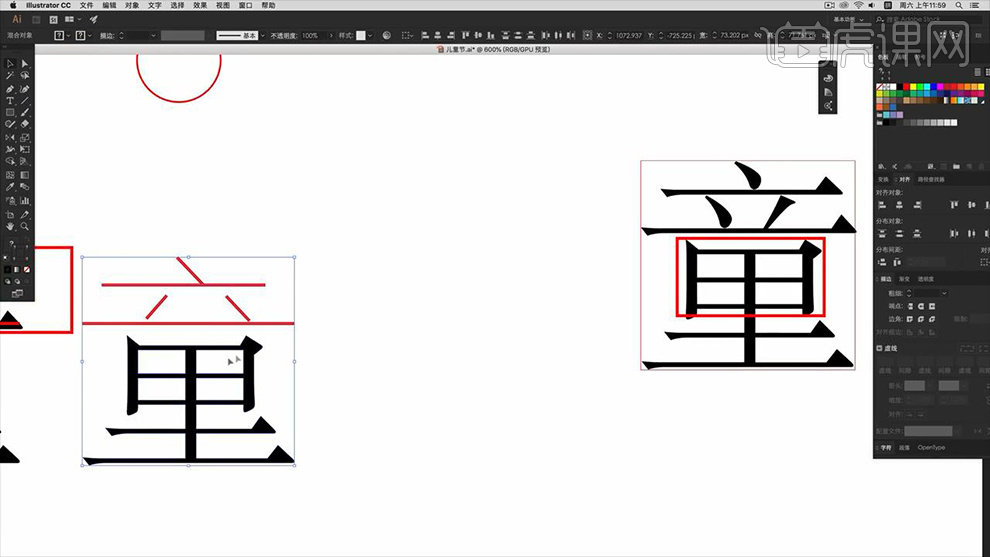
4.观察【童】字的结构,了解其笔画之间的关系,效果如图所示。
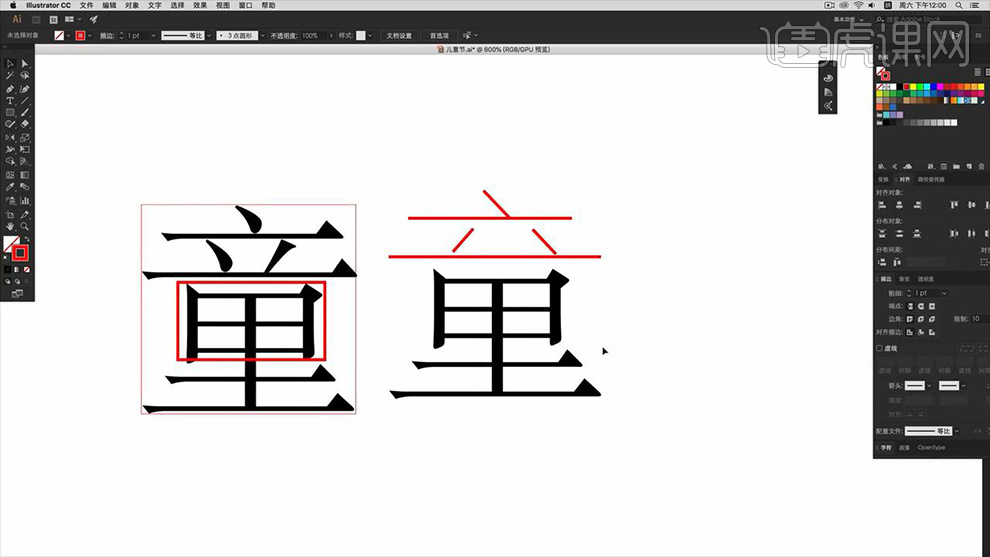
5.首先利用【直线工具】绘制出【童】字的第一笔画,详细参数和效果如图所示。
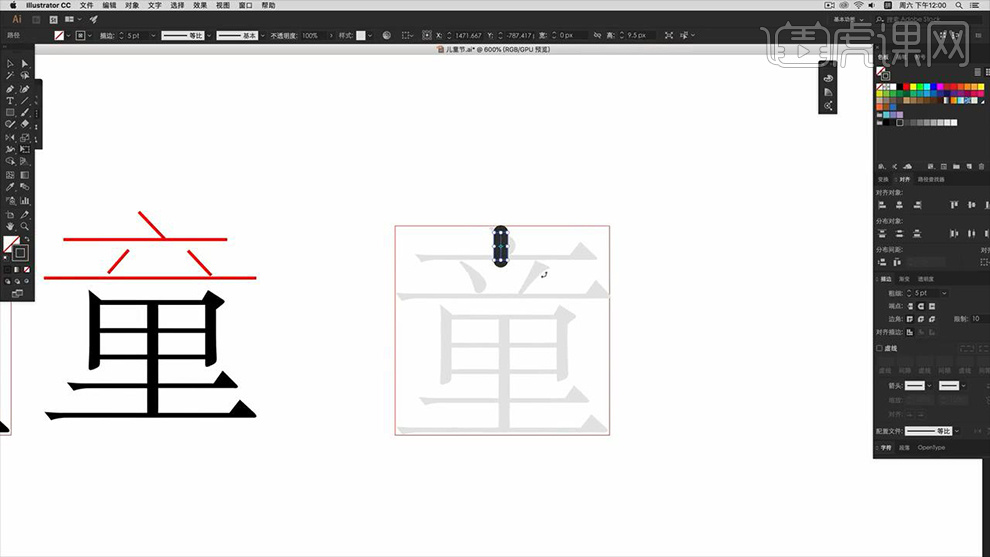
6.然后继续使用【直线工具】绘制出接下来的几个笔画,效果如图所示。
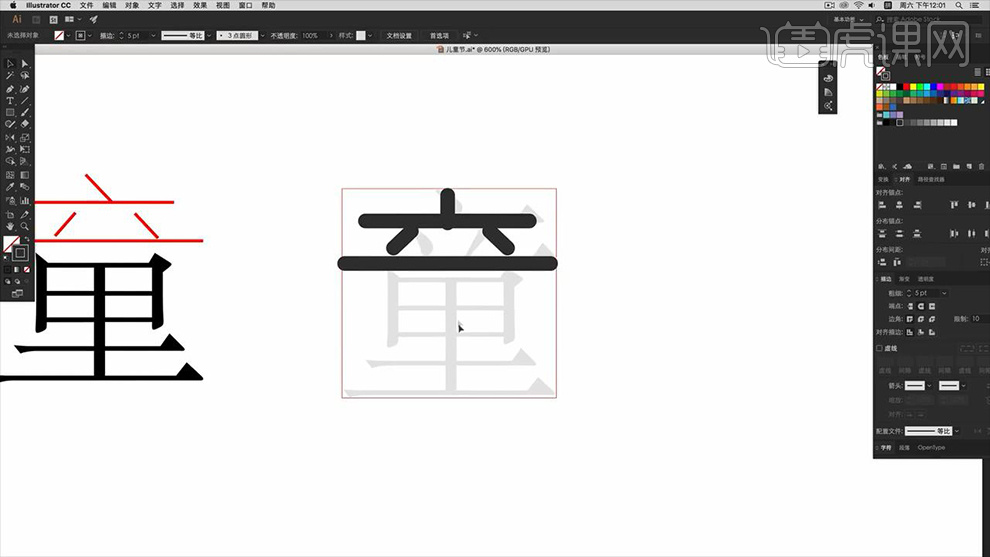
7.利用【矩形工具】绘制一个矩形,然后继续利用【直线工具】绘制出剩余的笔画,效果如图所示。
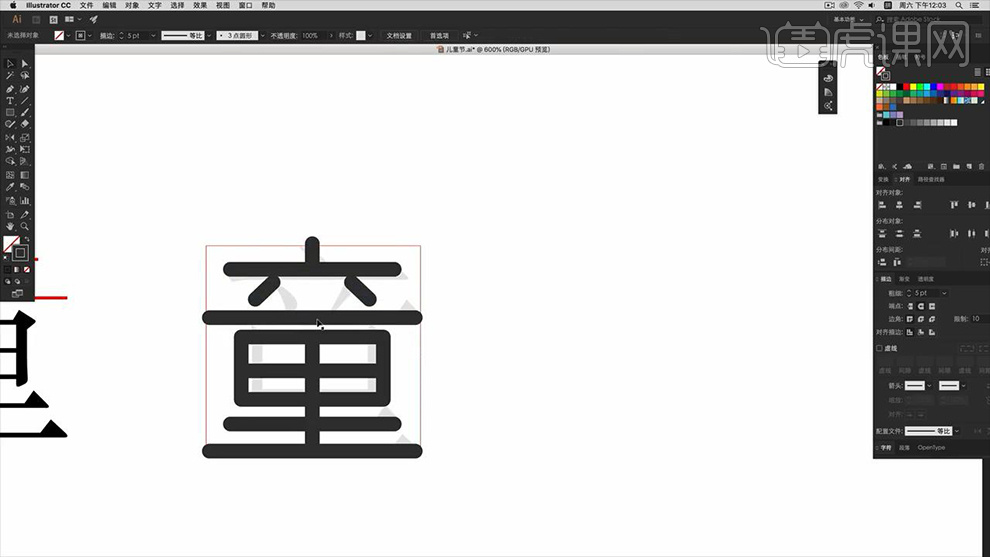
8.使用【钢笔工具】绘制一个【窗户】的形状作为参考,然后利用【直接选择工具】对【童】字的锚点进行调整,效果如图所示。
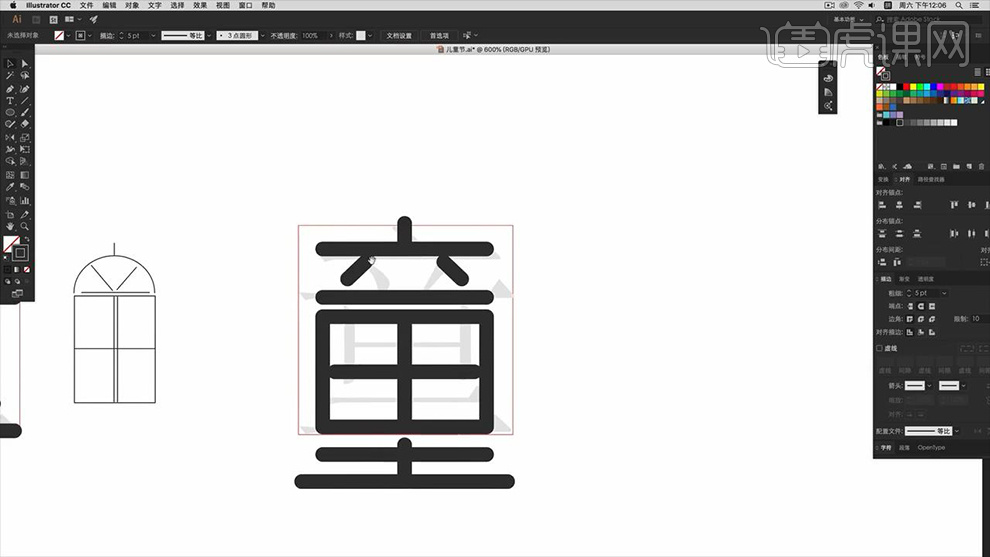
9.接下来根据【窗户】的形状开始对【童】字进行调整,首先使用【椭圆工具】绘制一个正圆,然后将其与文字想接连并将多余的锚点删除,效果如图所示。
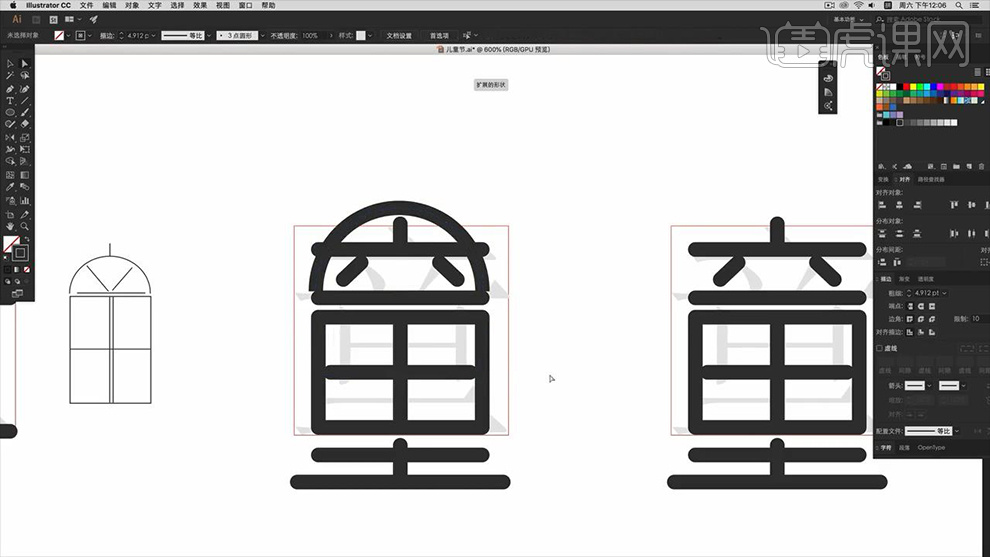
10.将多余的【直线】删除,然后利用【直线工具】对其【锚点】进行重新调整,效果如图所示。
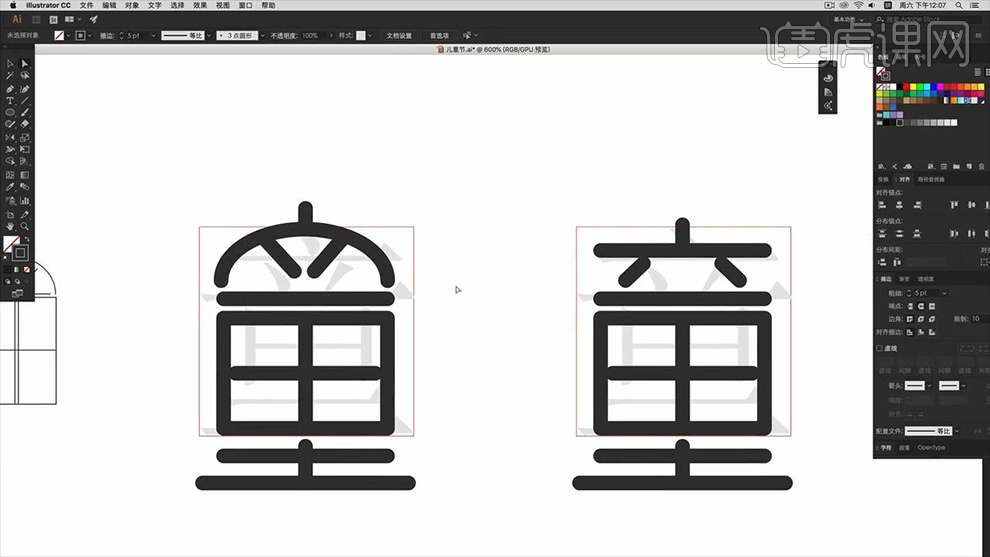
11.选择【童】字最下方的笔画利用【钢笔工具】为其【添加锚点】,然后使用【直接选择工具】对其锚点进行调整,效果如图所示。
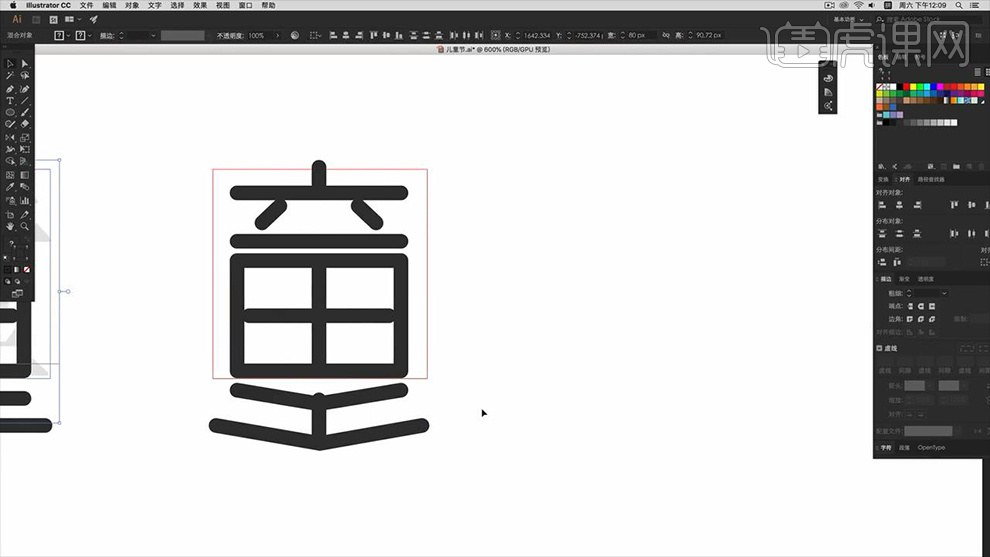
12.使用【直接选择工具】按住【Alt】键将下方两条横线的锚点向两边拖拽,以此制作出弧形的效果,效果如图所示。
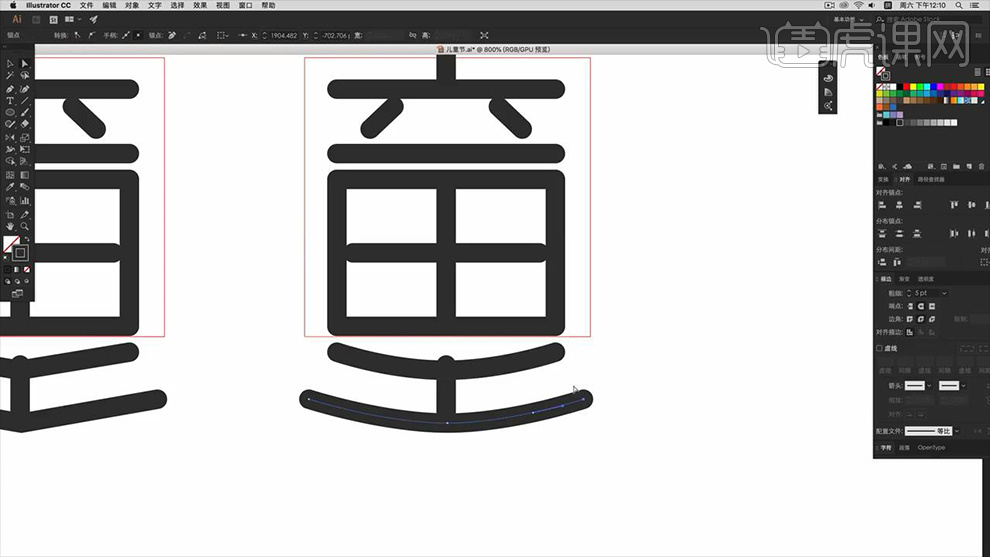
13.结合【直接选择工具】将其【弧线】的锚点向内缩短删除,然后利用【椭圆工具】绘制一个【正圆】,之后按住【Alt】对其圆的形状进行调整,效果如图所示。
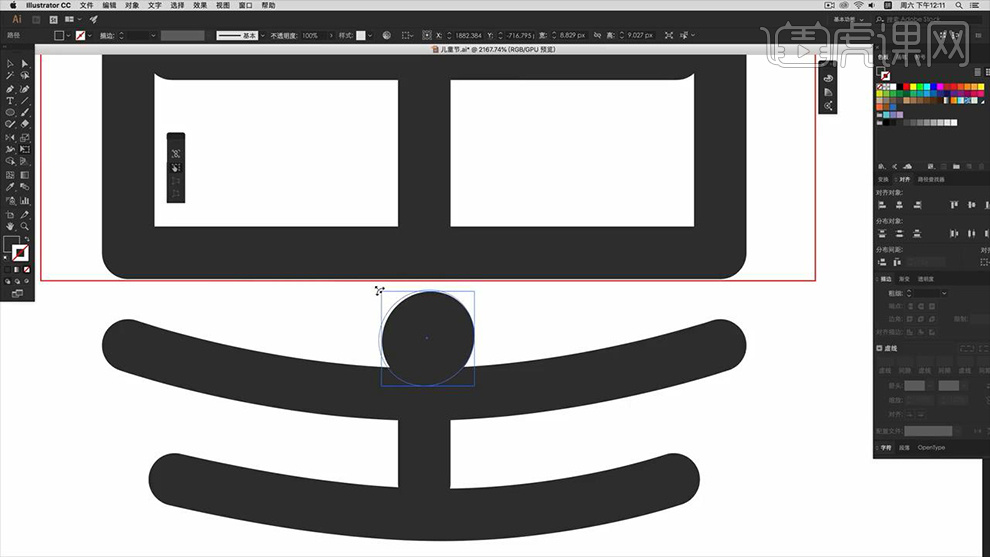
14.之后再次绘制两个【椭圆】适当的调整其弧形,然后调整其大小和位置,效果如图所示。
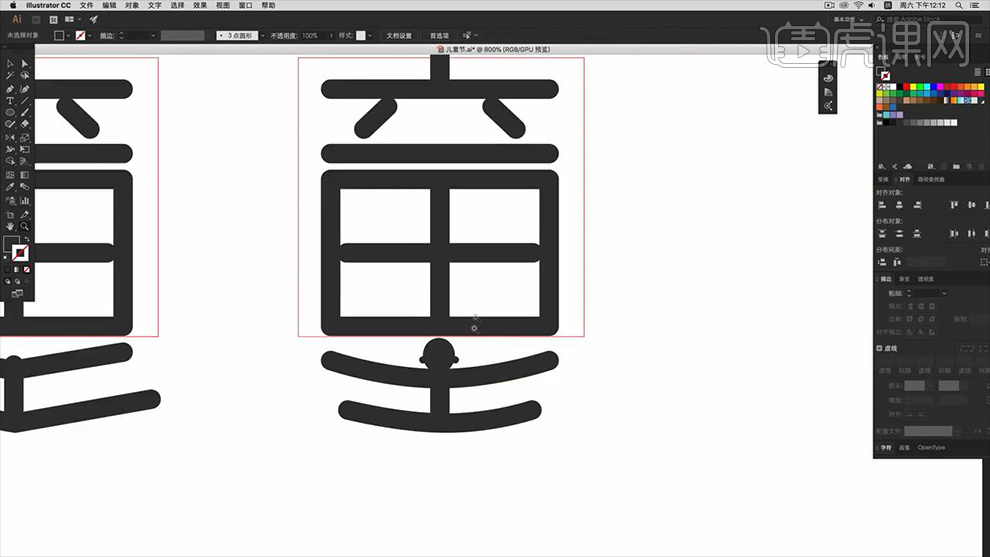
15.使用【矩形工具】和【直线工具】结合绘制一个【单扇窗】的形状,然后以此作为参考使用【直接选择工具】对【童】字中的【田】的锚点进行调整并复制一个,效果如图所示。
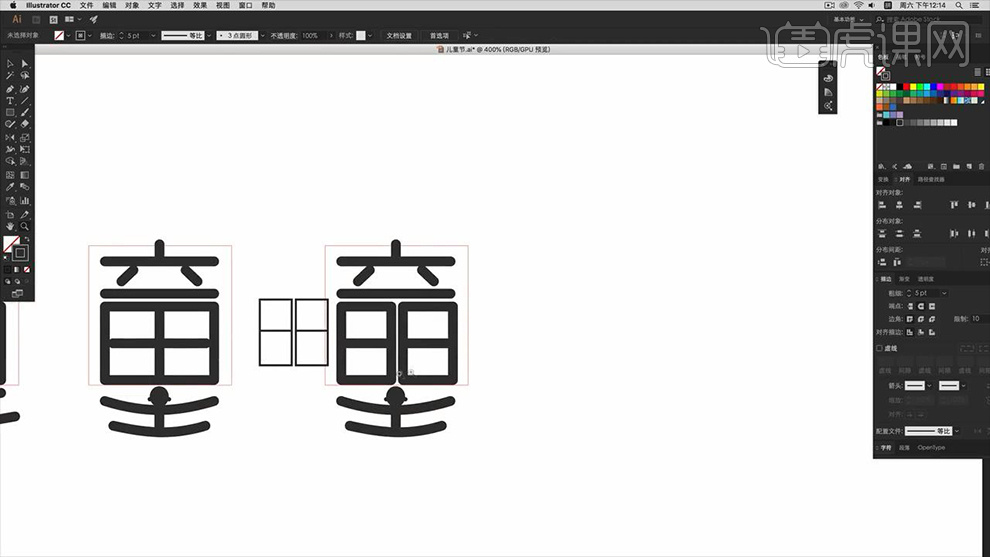
16.使用【直接选择工具】选中其中一个窗户的锚点利用【直接选择工具】进行拖动调整,效果如图所示。
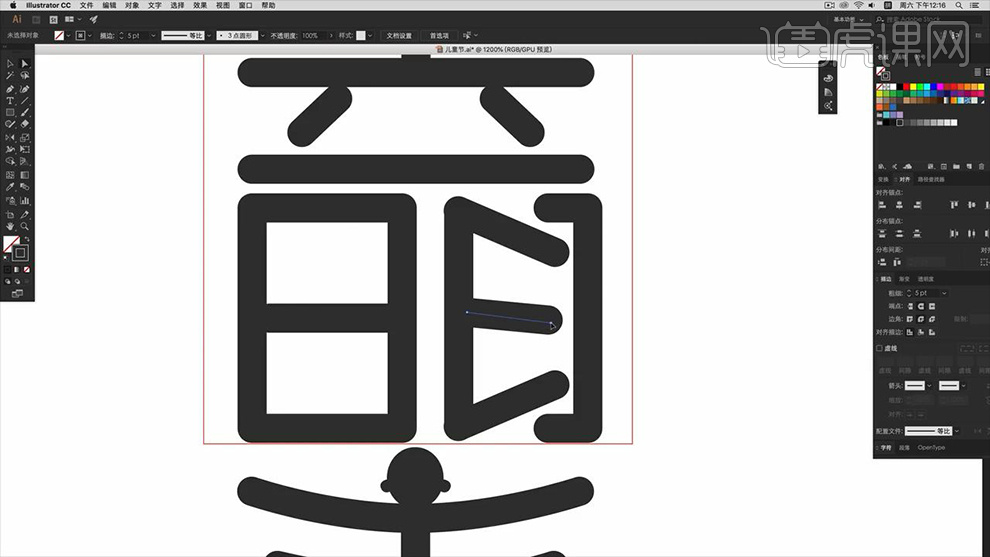
17.将重新调整的窗户右键【对称】-【水平对称】,然后将其拖动复制一个并调整其大小和位置,效果如图所示。
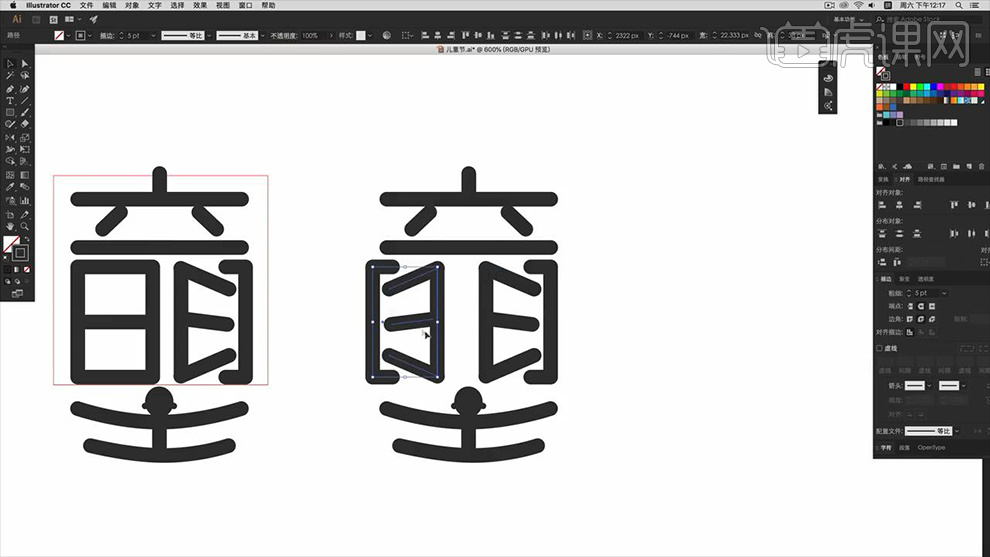
18.之后利用【直接选择工具】对其【整体】效果进行调整,效果如图所示。
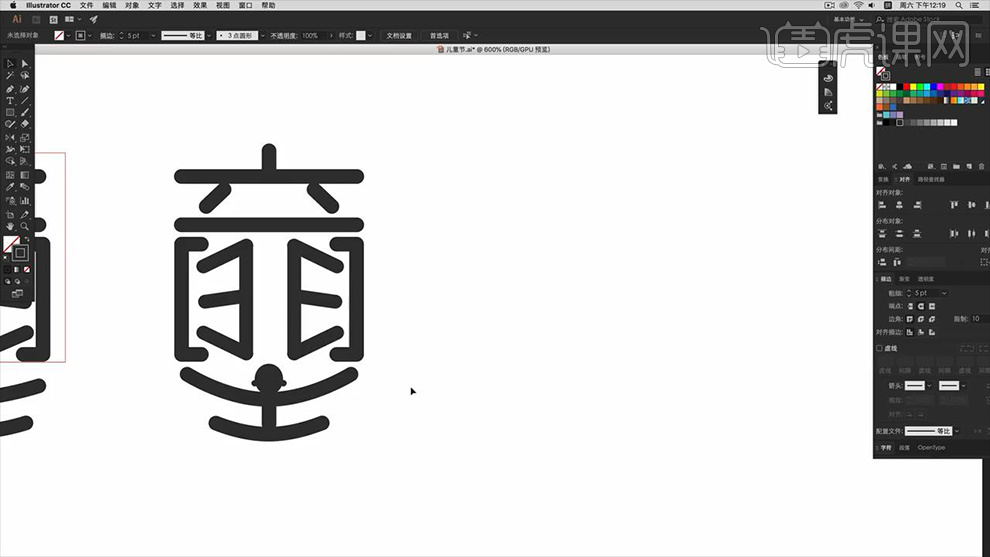
19.依次使用【直接选择工具】选择【童】字相对比较粗的笔画将其向内缩小,以此制作【透视】效果,效果如图所示。
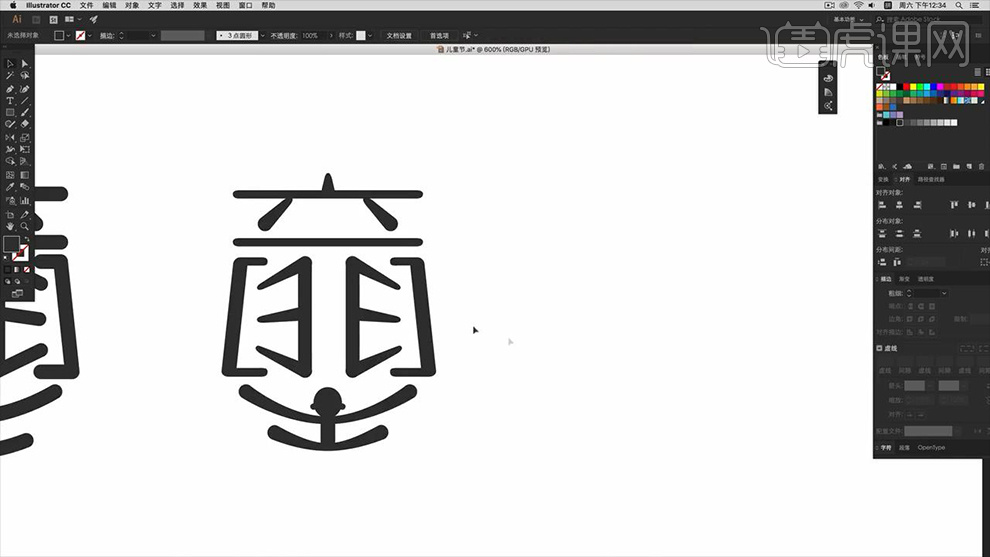
20.继续对其锚点调整,使其变得更纤细,效果如图所示。
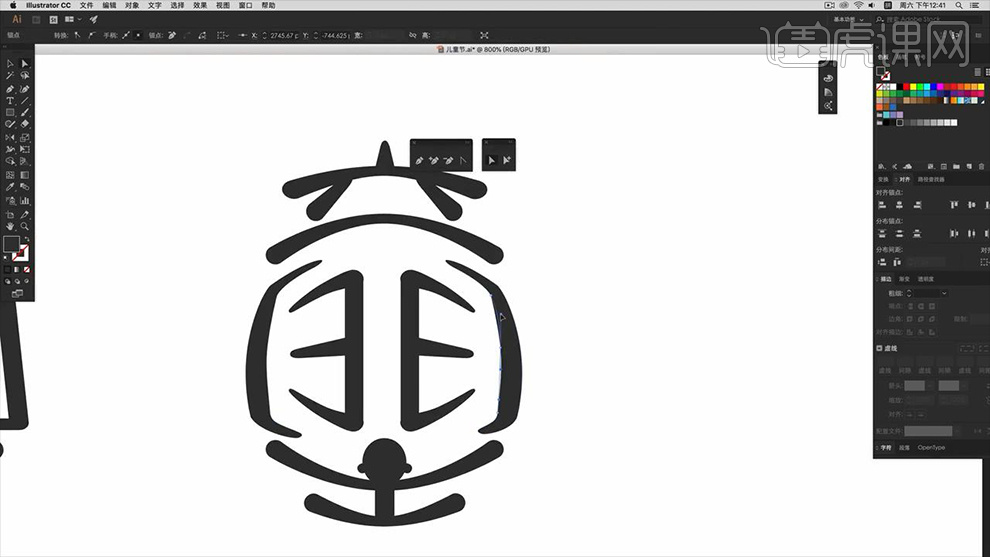
21.使用【画笔工具】绘制一个形状将其填充【淡蓝色】,然后继续绘制一个【蓝色】的形状,之后将该两个【形状】右键【置于底层】,效果如图所示。
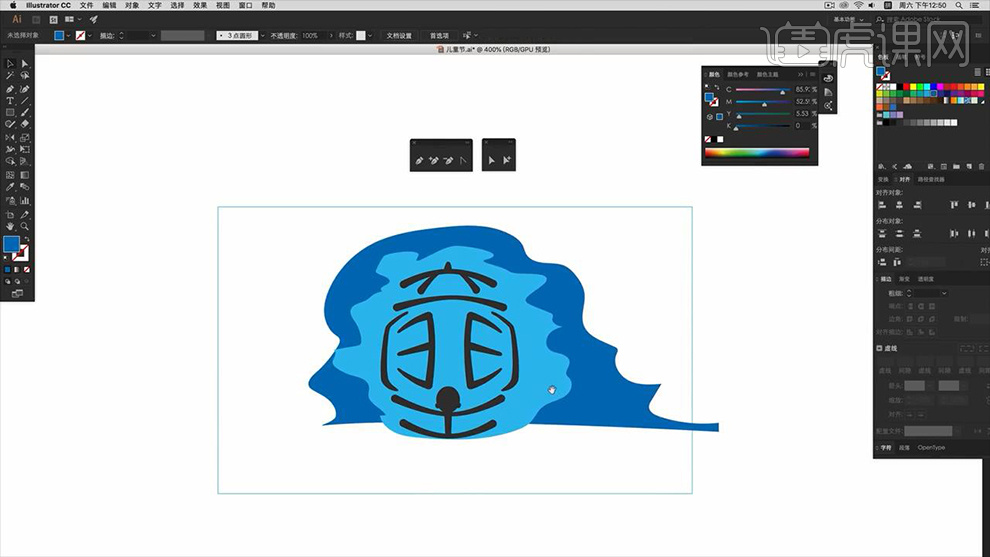
22.使用上一步同样的方法利用【画笔工具】绘制出【绿色的形状】并置于底层,效果如图所示。
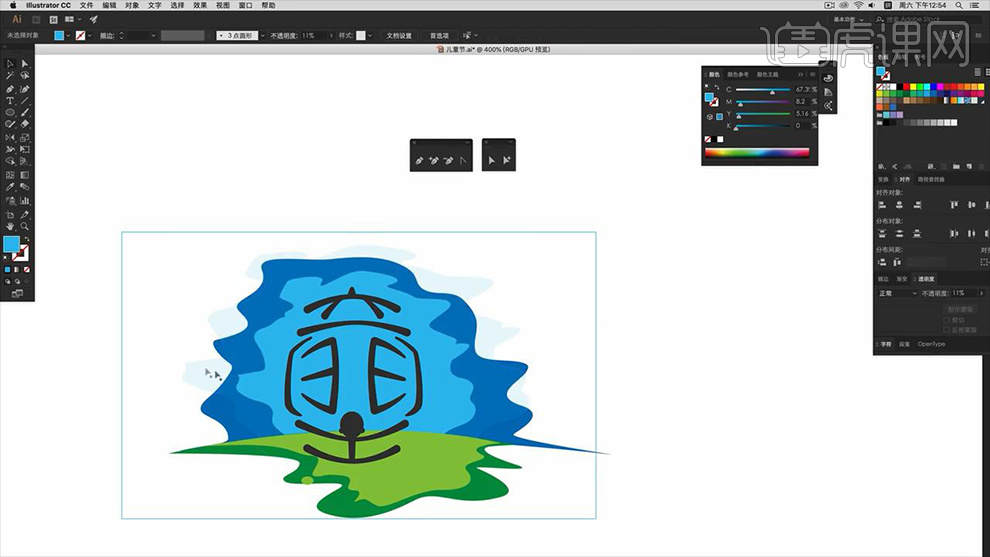
23.将绘制的形状的颜色改为【白色】,然后使用【星形工具】绘制出【五角星】的形状并将其填充相应的颜色,之后调整其大小和位置,以此作为【装饰】图案,效果如图所示。
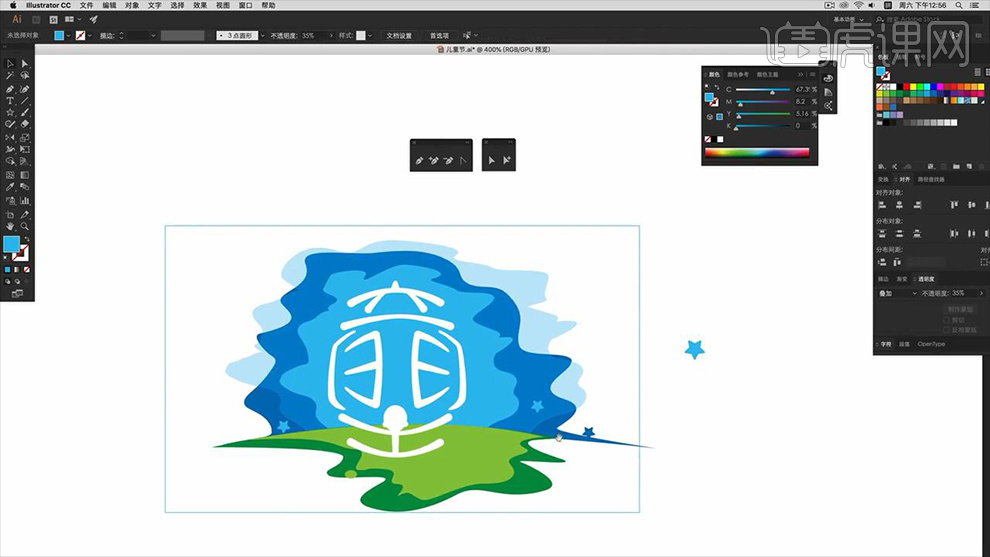
24.使用【椭圆工具】绘制一个【椭圆】,然后利用【钢笔工具】在多余的位置上绘制出相应的形状填充【白色】,效果如图所示。
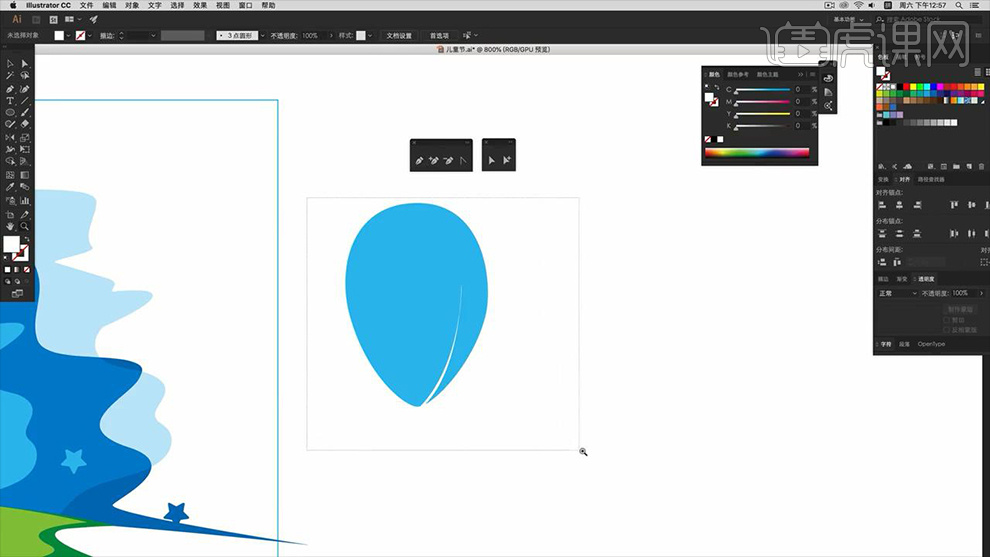
25.之后继续绘制出其他【白色】形状并利用【圆角矩形工具】绘制一个【蓝色圆角矩形】并调整其大小和位置,以此制作【热气球】,效果如图所示。
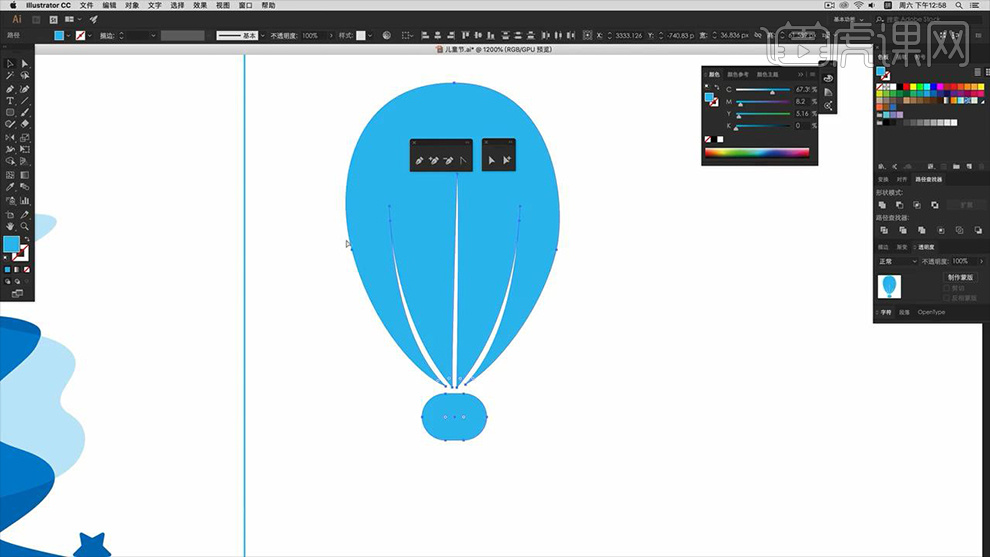
26.接下来结合上面绘制形状的方法绘制出【白云】的效果,效果如图所示。
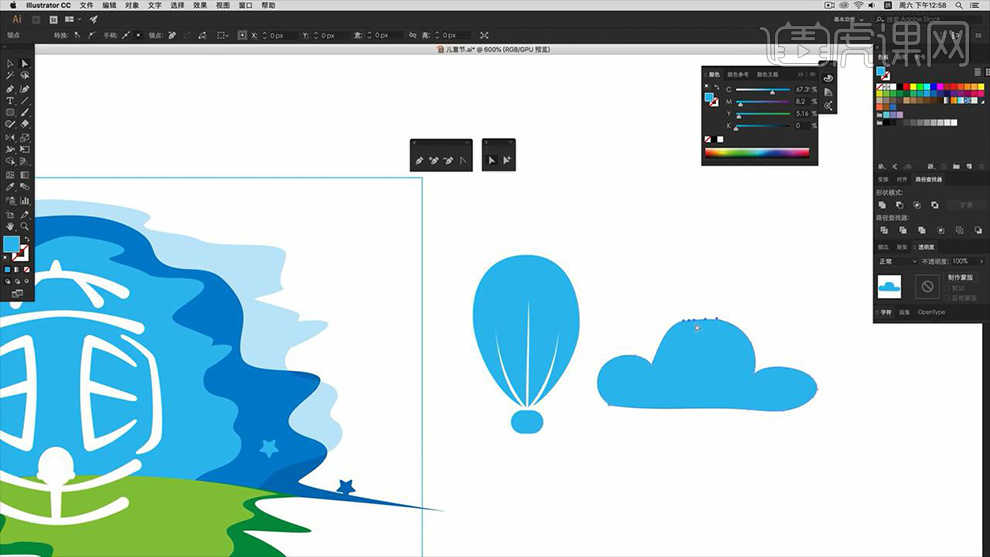
27.参考制作【热气球】的方法制作出【飞艇】,然后将相应的文案调整到相应的位置并将其颜色改为【白色】,效果如图所示。
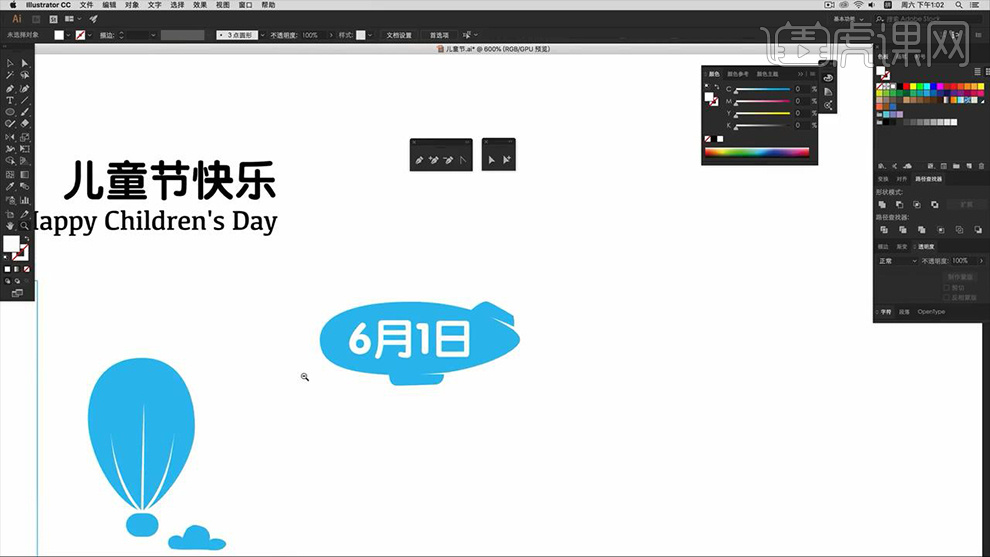
28.绘制出使用【钢笔工具】绘制一个【曲线】,然后调整其大小位置等其他参数,详细参数和效果如图所示。
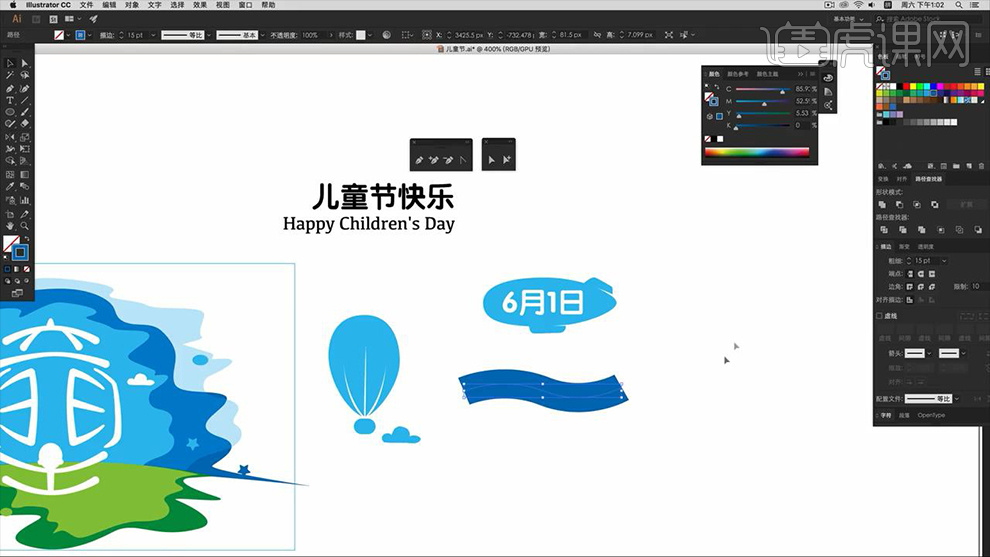
29.之后输入相应的文案调整其颜色,然后对其【描边】以及大小适当的进行调整,效果如图所示。
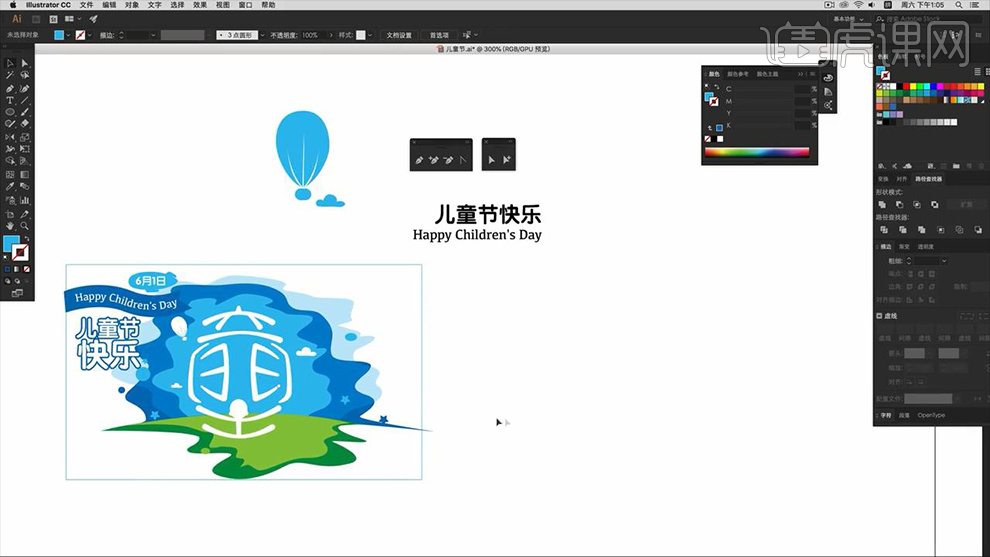
30.选择【童】字为其添加【描边】,然后将其中间笔画的【颜色】和【描边】添加【渐变】效果,详细参数和效果如图所示。
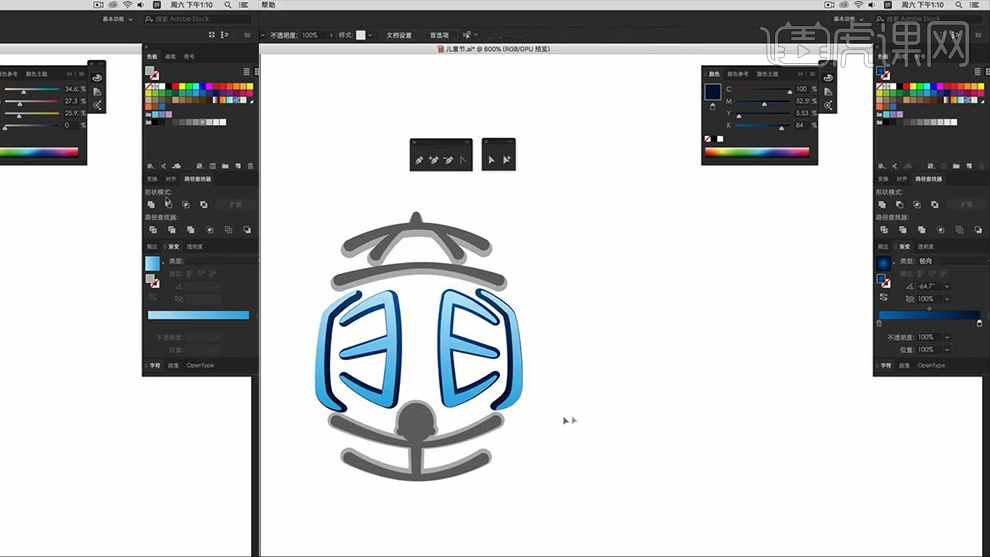
31.用同样的方法将其【童】字下方笔画的【颜色】和【描边】添加【渐变】效果,详细参数和效果如图所示。
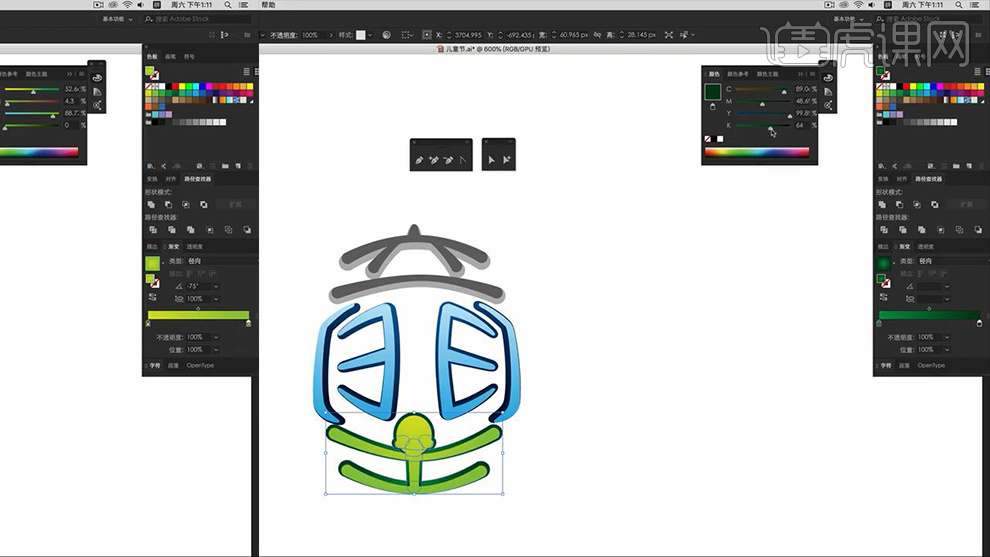
32.用同样的方法将其【童】字最上方笔画的【颜色】和【描边】添加【渐变】效果,详细参数和效果如图所示。
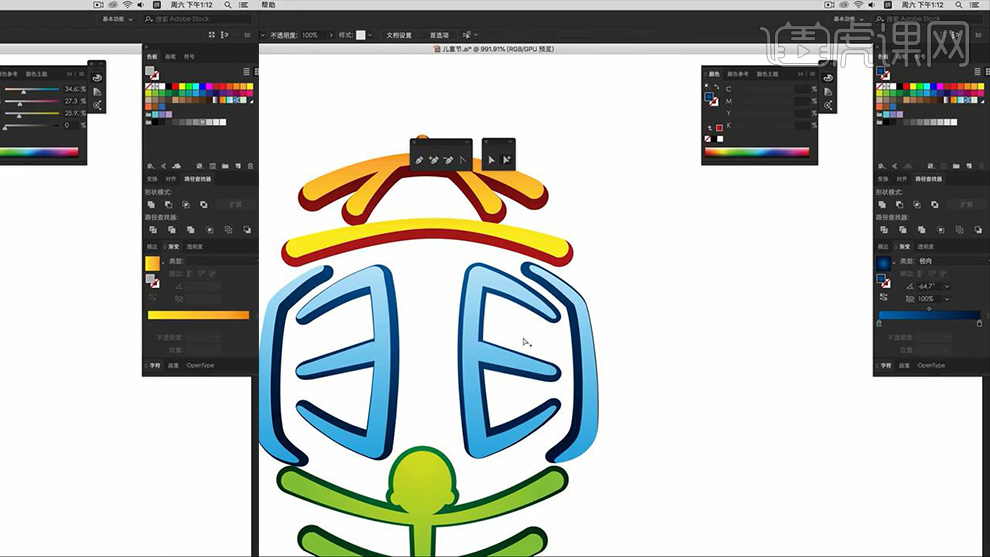
33.使用【钢笔工具】在相应的位置绘制形状填充【白色和邻近色】,以此来制作【高光】的效果,效果如图所示。
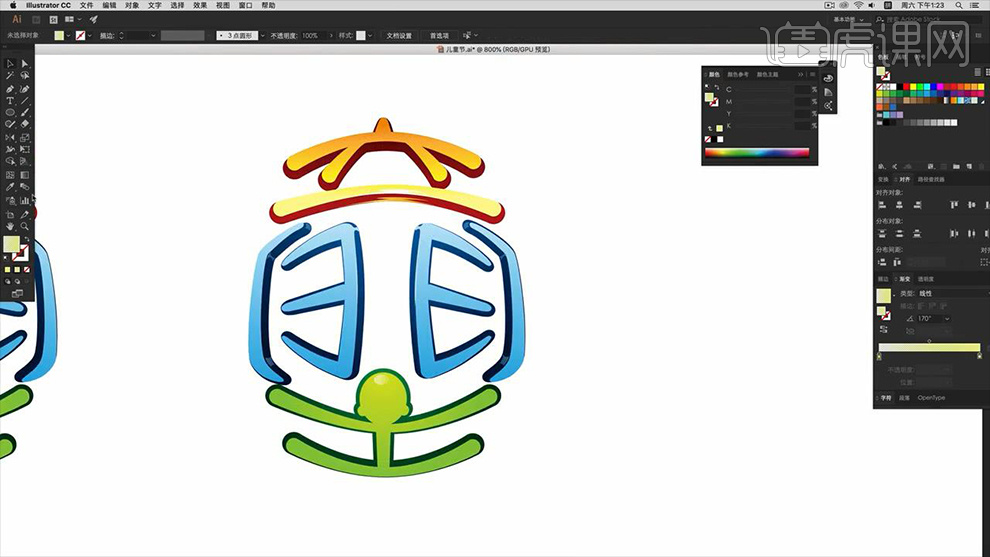
34.使用【椭圆工具】绘制一个【正圆】并给予【渐变】效果,详细参数和效果如图所示。
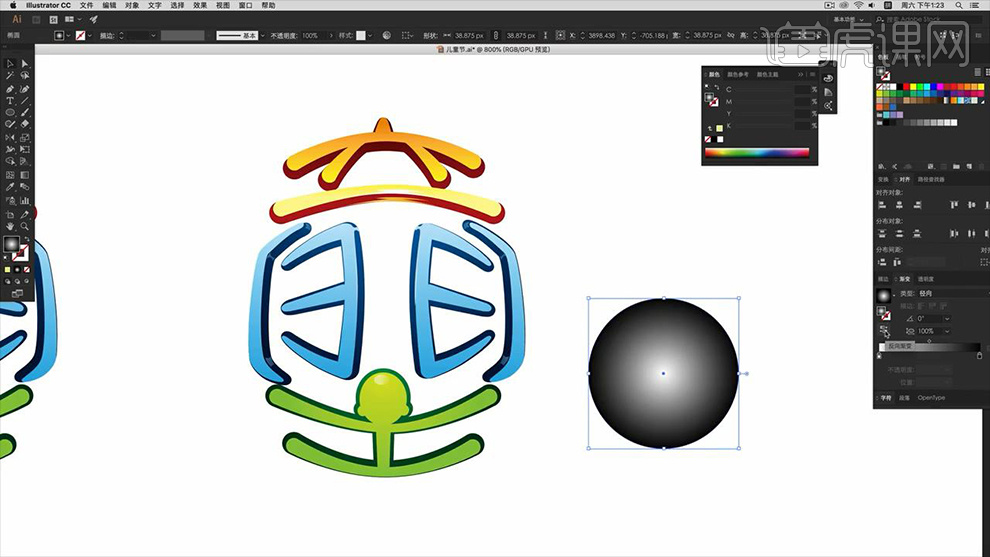
35.然后将该【圆】缩小并调整到相应的位置,效果如图所示。
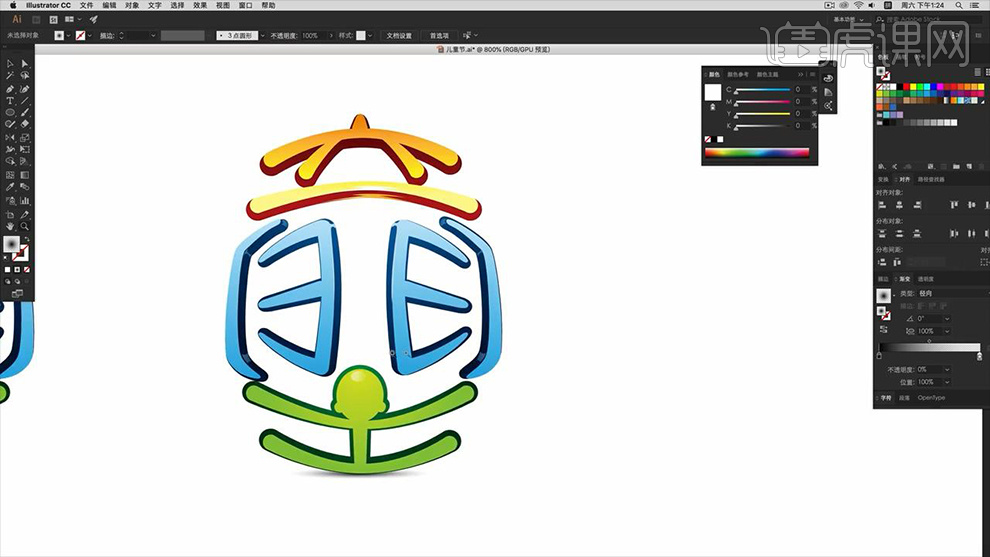
36.将制作好的【童】字拖入到之前制作的【背景】当中,然后调整其【装饰图案】的颜色并输入【辅助文案】(颜色【白色】),效果如图所示。
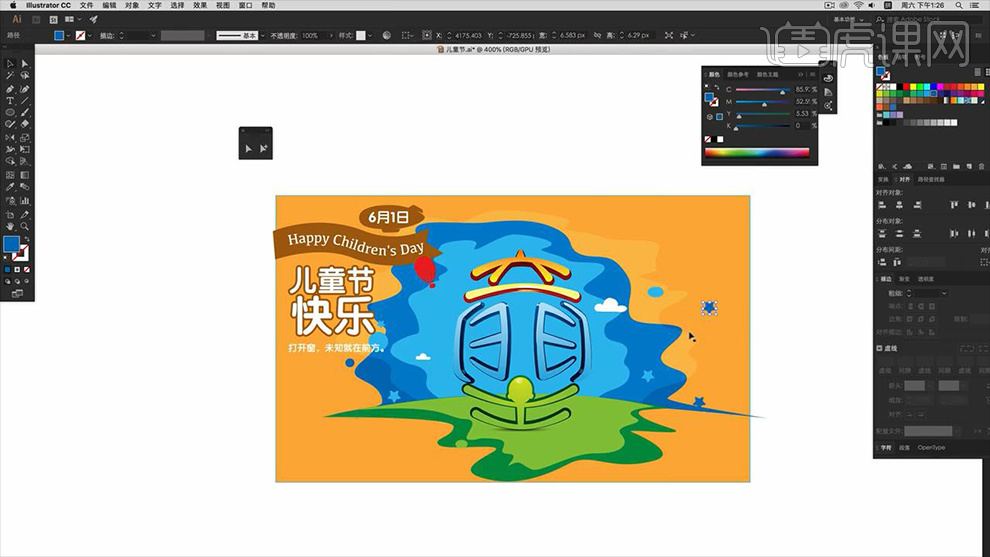
37.在画面最上方使用【钢笔工具】绘制一个【装饰图案】(颜色【棕色】),效果如图所示。
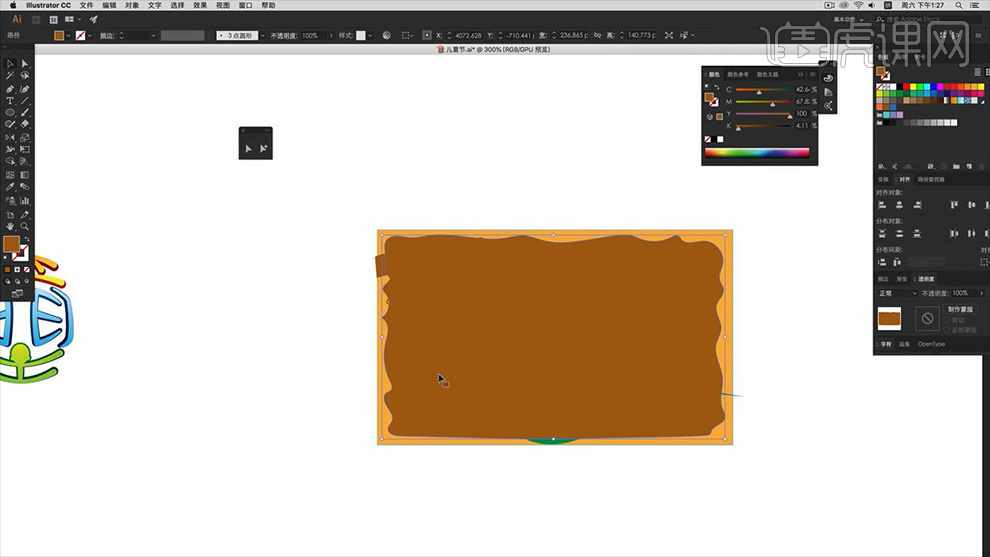
38.之后选中【装饰图案】和【背景】选择【路径查找器】-【差集】,效果如图所示。
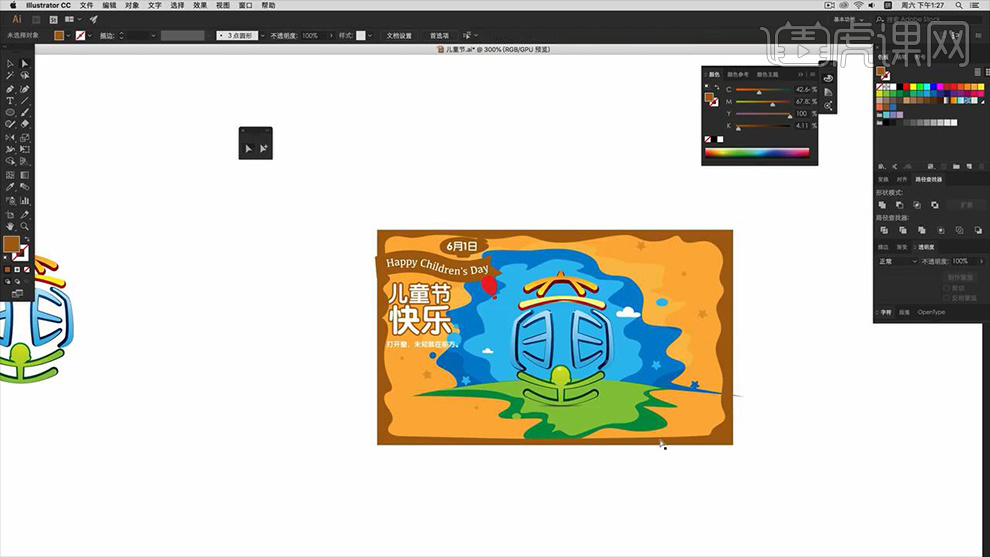
39.之后利用【画笔工具】绘制出【树】的形状并填充相应的颜色,然后将其复制一个调整到画面相应的位置,效果如图所示。
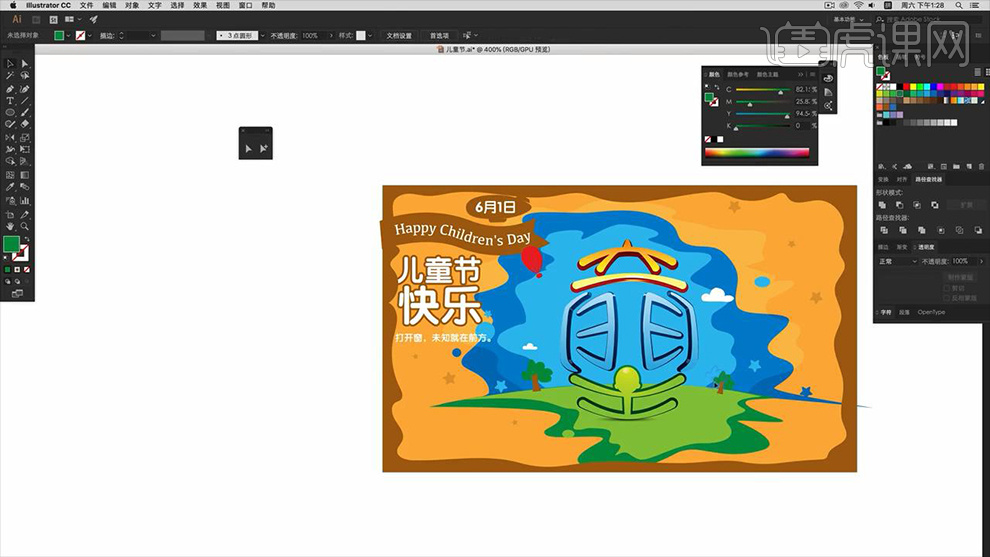
40.最终效果图。