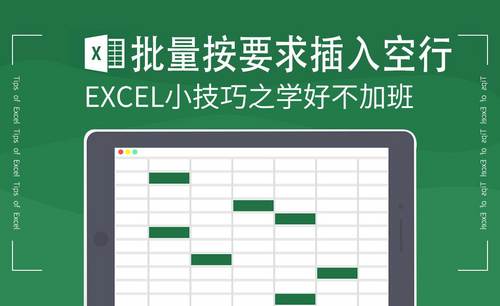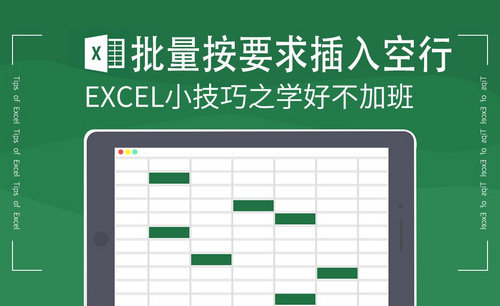Excel批量翻译英文为中文的方法教程图解!
发布时间:2021年03月15日 13:48
有时候,我们需要将excel表中的英文翻译当作中文,而若是英文内容较多,采用一一翻译的方式费时吃力,可是若是我们采用函数公式或一个好用的方法,来进行快速批量翻译的话则会省下良多的时候和精神。
那么,我们在Excel中该怎么进行批量翻译呢?废话不多说,一起来看看下文。
步骤如下:
1、我们需要先下载一个工具,在百度搜索栏中输入【Excel API】;然后,找到后,点击并进入。进入到excel api网页以后,在网页上方的菜单中点击选择【安装指南】。
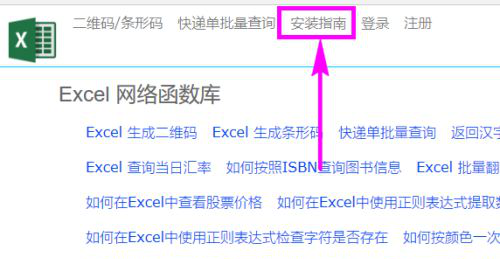
2、点击之后,网页发生跳转以后,在新的网页图示位置点击【ExcelAPI函数数据库更新工具】。
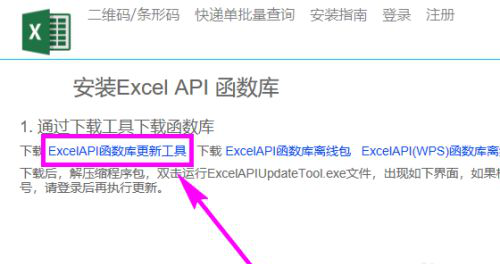
3、之后,我们在下载好文件以后,进行解压,解压后在文件夹中找到图示的安装程序,双击该程序。
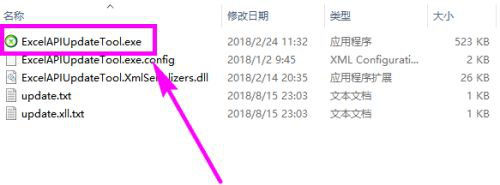
4、紧接着,我们在弹出的工具窗口中,点击右上方的【检查更新】。
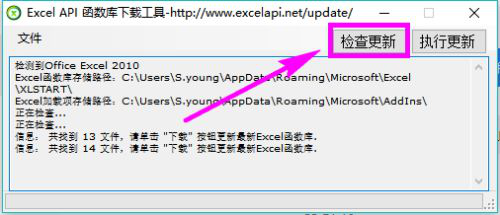
5、检查更新后,对话框中有所变化,然后点击【执行更新】,等待其更新完成。
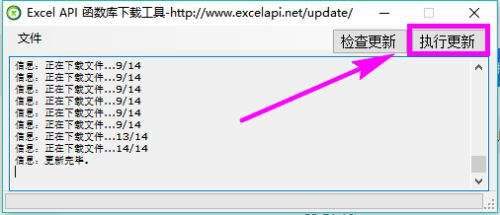
6、等我们更新完成后,我们打开Excel表,点击【菜单栏】中的【文件】的按钮;然后,我们在列表中点击【选项】。
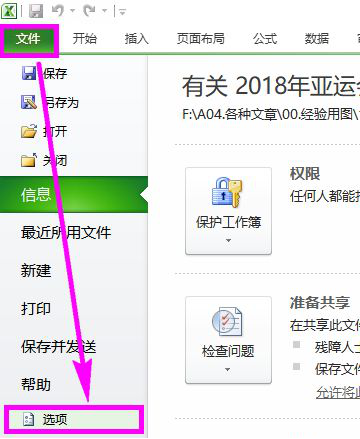
7、之后,我们在选项窗口左侧菜单中点击【加载项】,然后,在右侧页面点击【转到】。
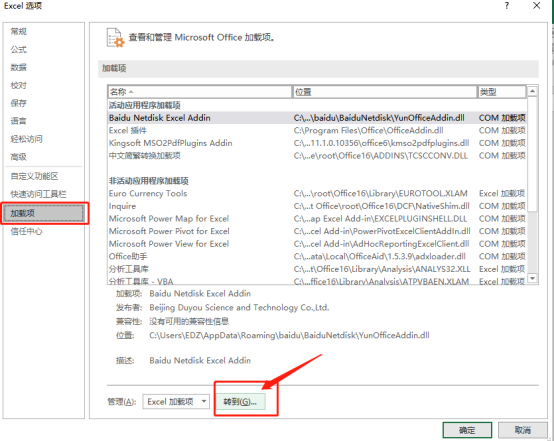
8、下一步,我们在加载宏的窗口中勾选【ExcelAPInet Add-In】,再点击【确定】。
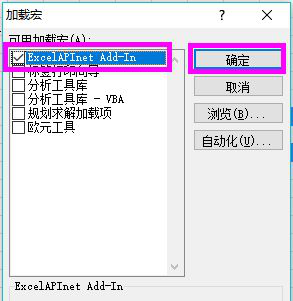
9、前期工作我们已经准备好了,接下来,我们找到需要进行翻译的英文,以图示的案例进行说明,在C3单元格中输入公式=Fanyi(B3,"zh","en");如果想将中文翻译成英文,则输入公式=Fanyi(B3,"en","zh"),输入后点击回车。注意:输入函数时需要切换成英文输入法。
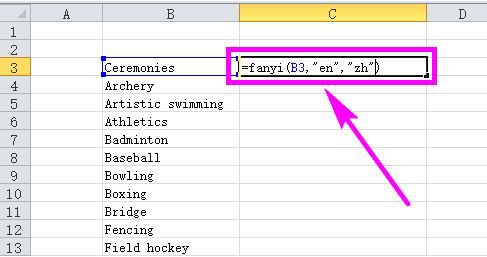
10、下一步,我们点击回车后,我们可以看到B3单元格的英文就被自动翻译成中文了。
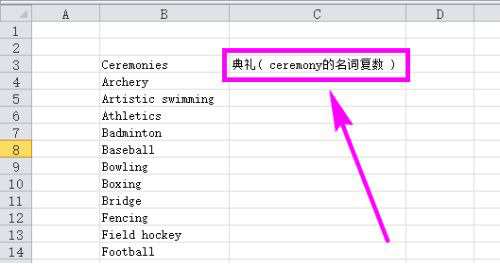
11、然后,我们将该函数公式复制到其他单元格。
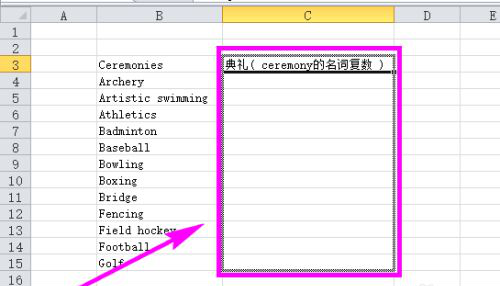
12、函数复制到其他单元格以后,所有的英文就被快速批量翻译成中文了。
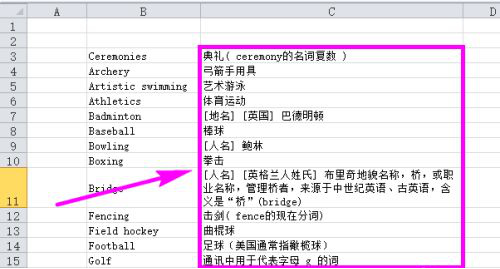
好了,这就是关于Excel表格批量翻译的方法啦!前期的工作我们需要很多,会比较麻烦,所以我们在操作的时候一定要注意。而我们的步骤写的很清楚,同学们可以放心的按我的步骤来操作。我们今天就到这里,再见吧!
本篇文章使用以下硬件型号:联想小新Air15;系统版本:win10;软件版本:Microsoft Office Excel 2019。