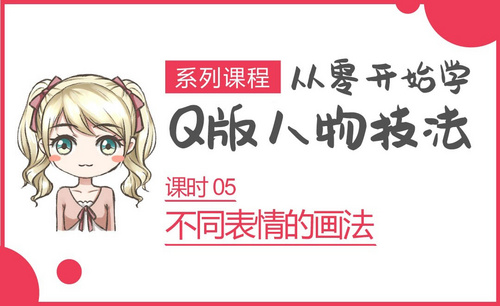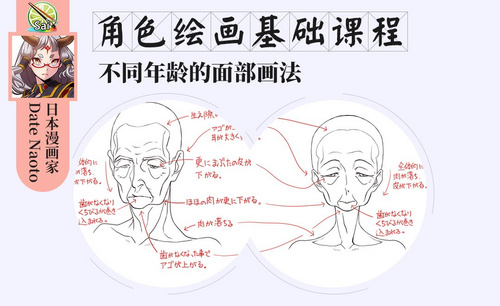不同图片如何用不同的ps抠图方法?
发布时间:2021年03月16日 13:49
ps抠图方法有很多,有简单的也有复杂的,这也是因为不同类型的图片有着不同的抠图方法。很多小伙伴听到这儿可能会觉得有些懵懂,没有关系,小编这就来介绍一下不同的图片该如何使用不同的ps抠图方法!想要学习的朋友可以来了解一下哦。
1.本课程主要内容具体如图所示。
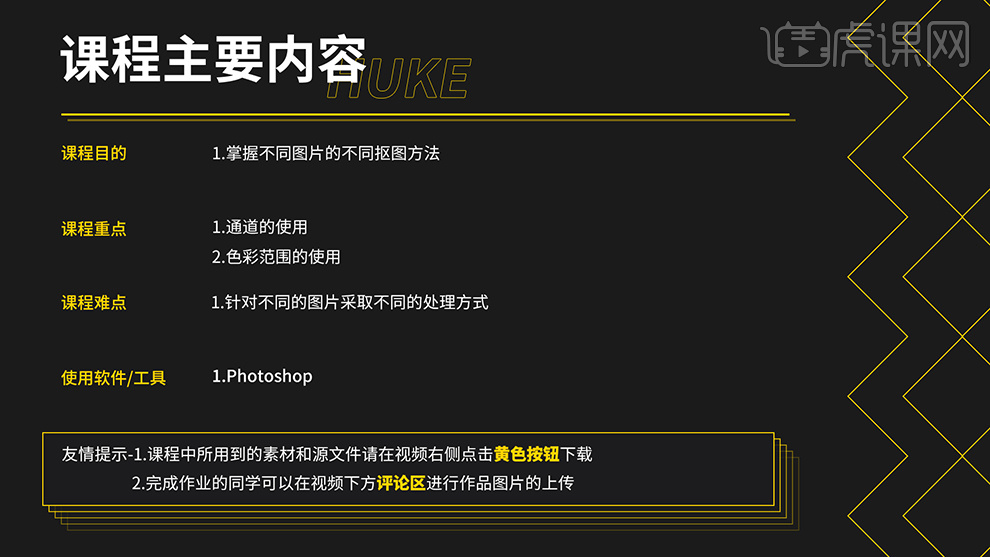
2.【打开】ps,【导入】素材,【选择】-【色彩范围】,选择【取样颜色】,点击【背景】,调整【颜色容差】68,点击【确定】,得到选区。【Ctrl+Shift+I】选区反向,【Ctrl+J】复制图层,得到【梅花】,新建【颜色填充】,选择【颜色】,具体如图示。
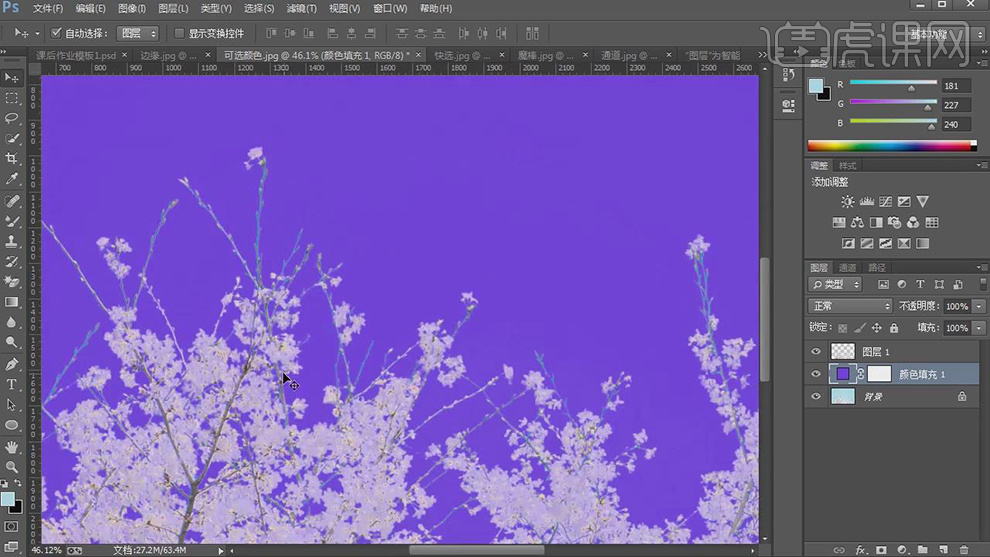
3.【打开】素材,背景简单的图片,使用【魔棒工具】,点击【背景】,得到选区,【Ctrl+Shift+I】选区反向,【Ctrl+J】复制图层,具体如图示。
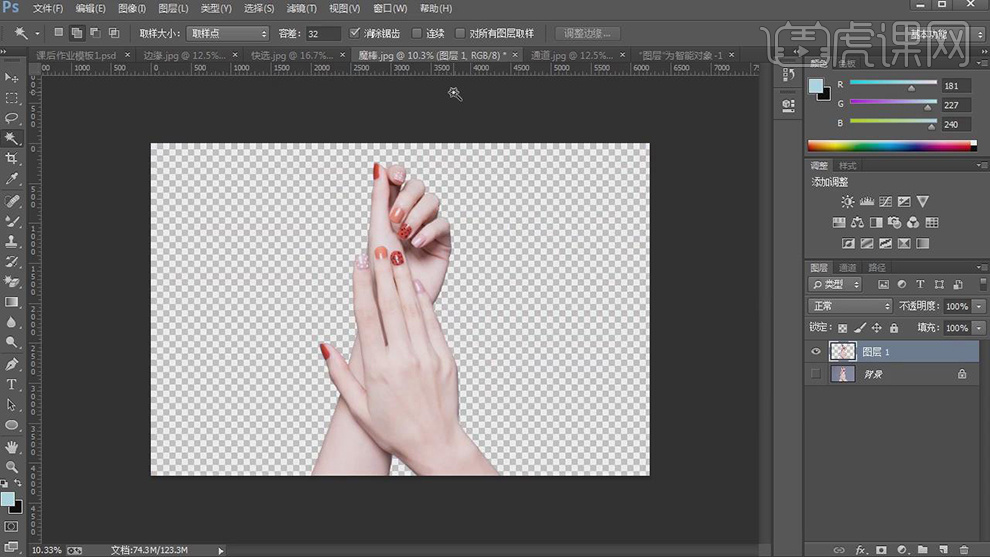
4.【打开】素材,背景复杂的图片,使用【快速选择工具】,选区【荷花】,按【Shift】加选选区,按【Ctrl】减选选区,【Ctrl+J】复制图层,具体如图示。
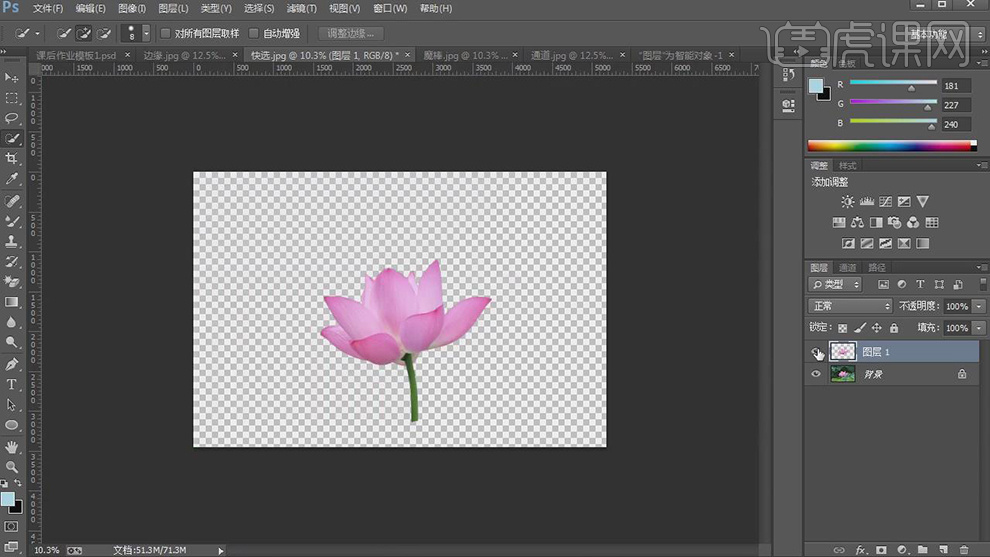
5.【打开】素材,【Ctrl+J】复制图层,拖动到素材【图层】中,调整【图层模式】滤色,可将黑色图层过滤掉,具体如图示。
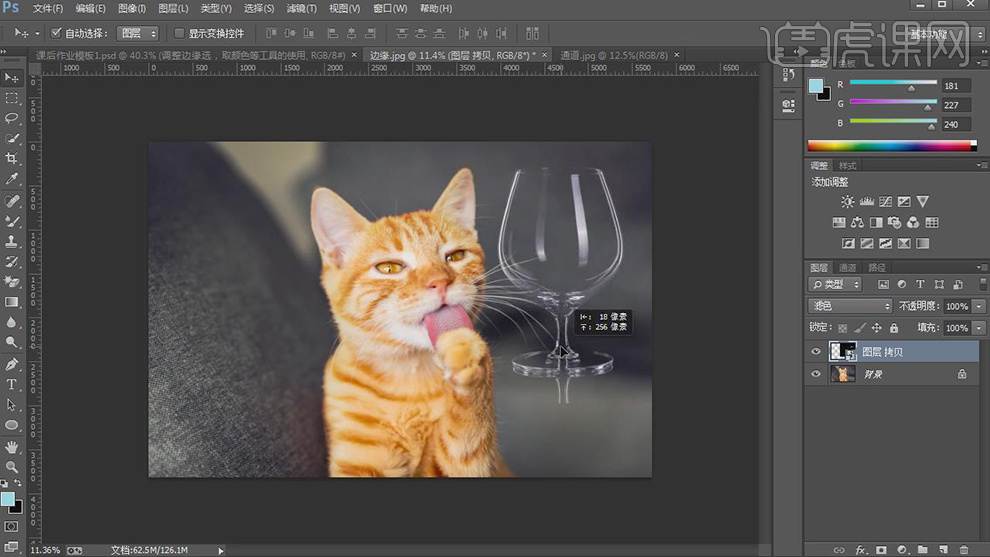
6.【打开】玻璃杯素材,【Ctrl+Alt+Shift+E】盖印图层,【Ctrl+I】反相。,拖动到素材【图层】中,调整【图层模式】正片叠底,可将白色过滤,具体如图示。
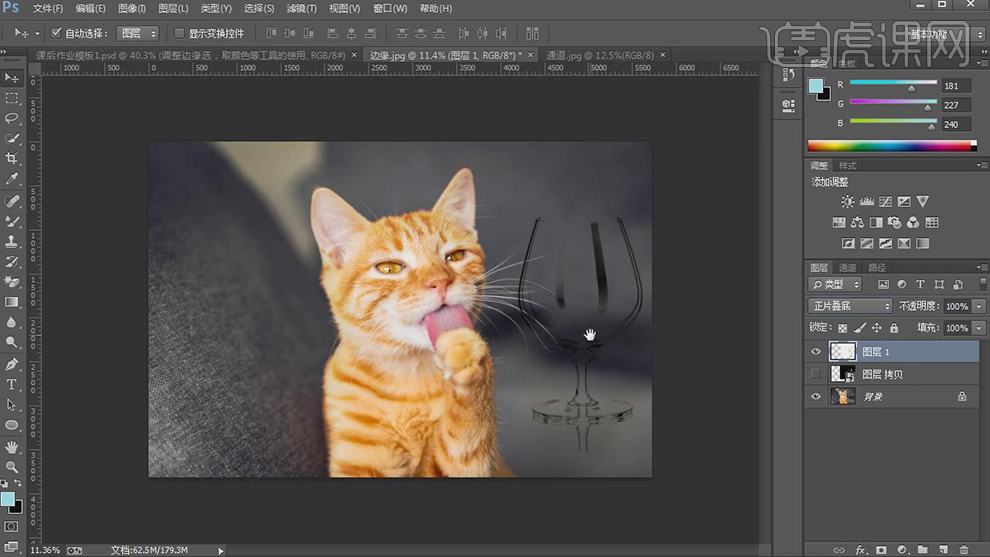
7.【打开】玻璃杯素材,【通道】面板,按【Ctrl+单击蓝色通道】调出选区,点击【RGB】通道,点击【图层】,【Ctrl+J】复制图层,新建【纯色】填充图层,具体如图示。
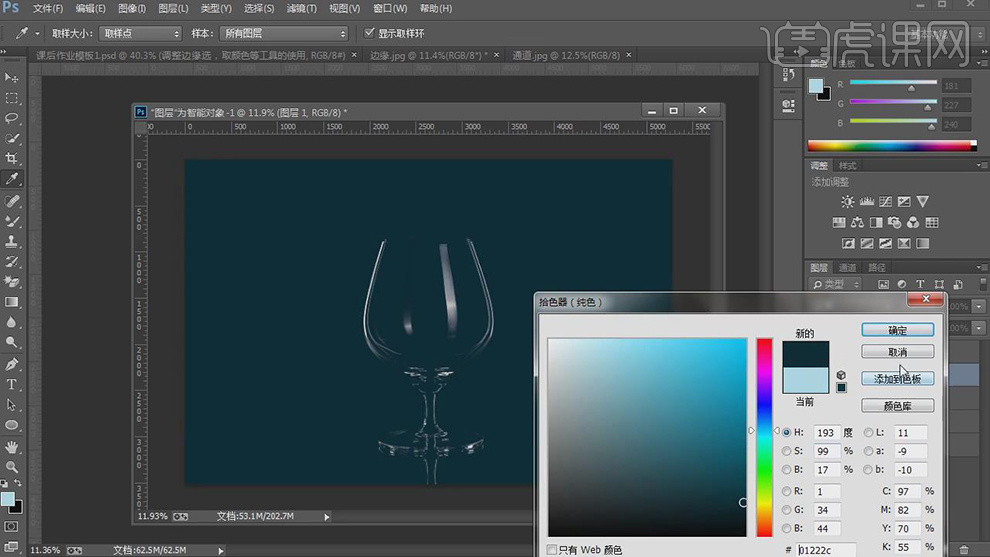
8.【打开】婚纱素材,【通道】面板,选择黑白对比强烈的通道,【通道】面板,【Ctrl+J】复制红色通道,点击【图像】-【计算】,点击【确定】,得到【Alpha 1】,【Ctrl+L】色阶,调整【色阶】参数,具体如图示。
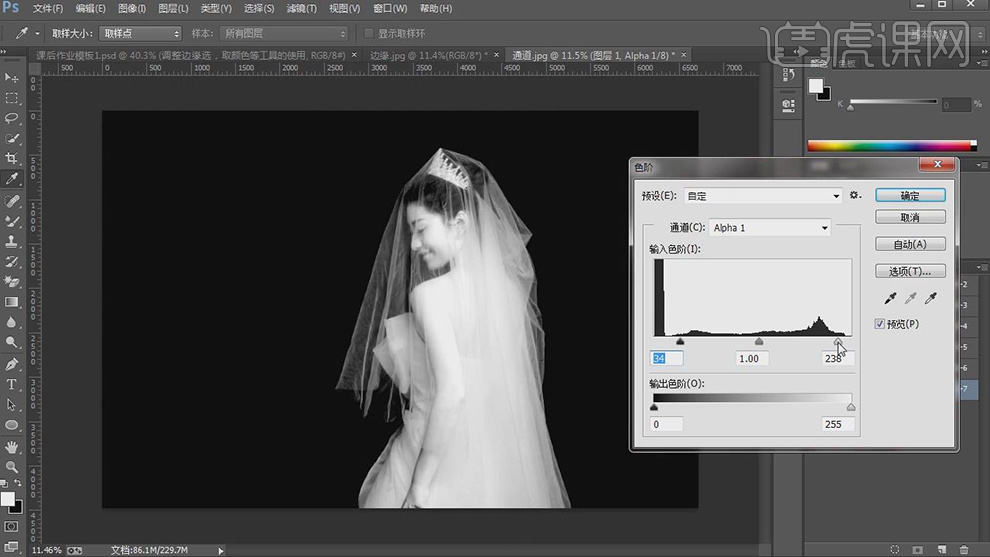
9.【通道】面板,按【Ctrl+单击Alpha通道】调出选区,点击【RGB】,【Ctrl+J】复制图层,新建【纯色】,具体如图示。
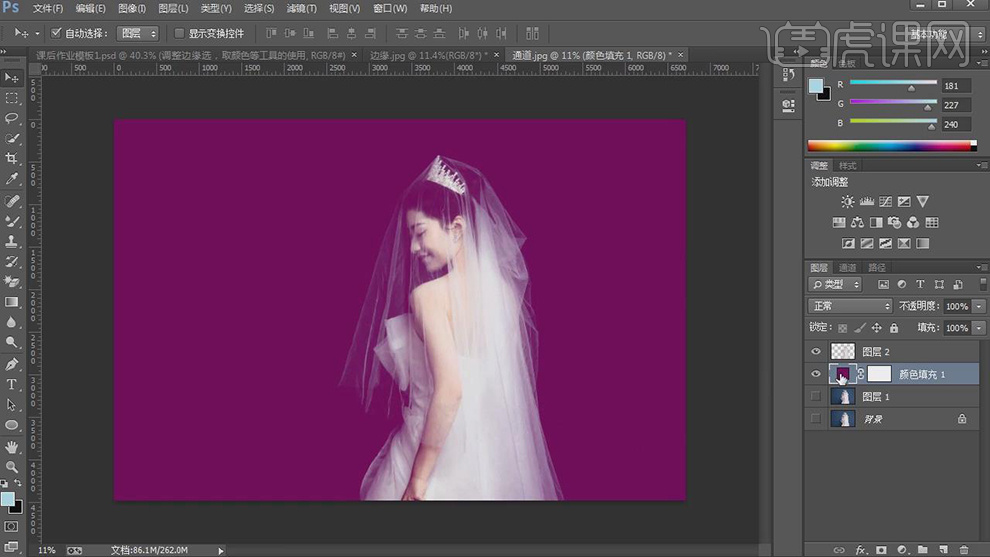
10.使用【钢笔工具】,进行绘制路径,按【Ctrl+Enter】路径转换为选区,【Shift+F6】羽化1像素,【Ctrl+J】复制图层,具体如图示。

11.【打开】素材,使用【套索工具】,进行选区,【Ctrl+J】复制图层,【选择】-【调整边缘】,调整【调整边缘】参数,具体如图示。
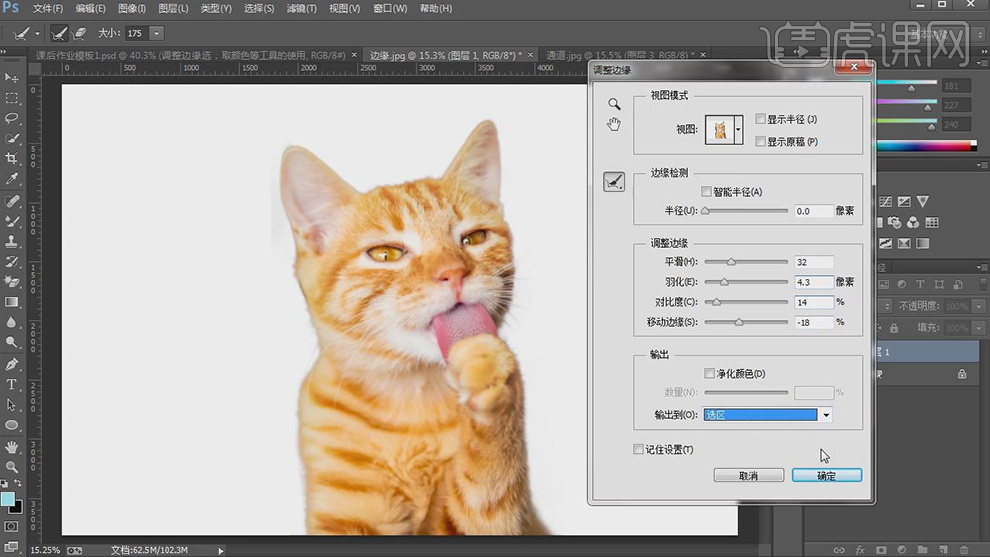
12.【通道】面板,【Ctrl+J】复制绿色通道,点击【图像】-【计算】,点击【确定】,得到【Alpha 1】,【Ctrl+L】色阶,调整【色阶】参数,具体如图示。
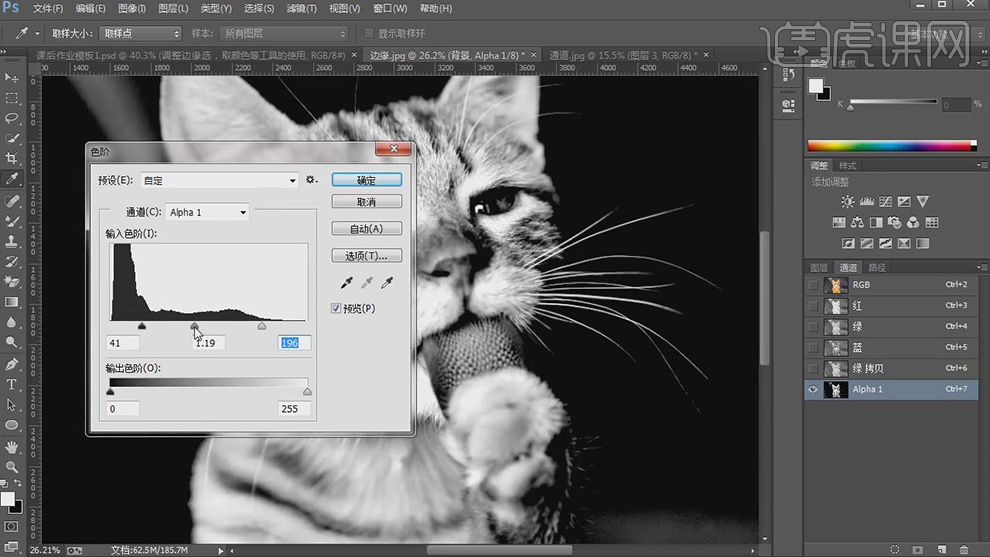
13.【通道】面板,按【Ctrl+单击Alpha通道】调出选区,点击【RGB】,【Ctrl+J】复制图层,新建【纯色】,使用【画笔工具】,涂抹胡子,具体如图示。
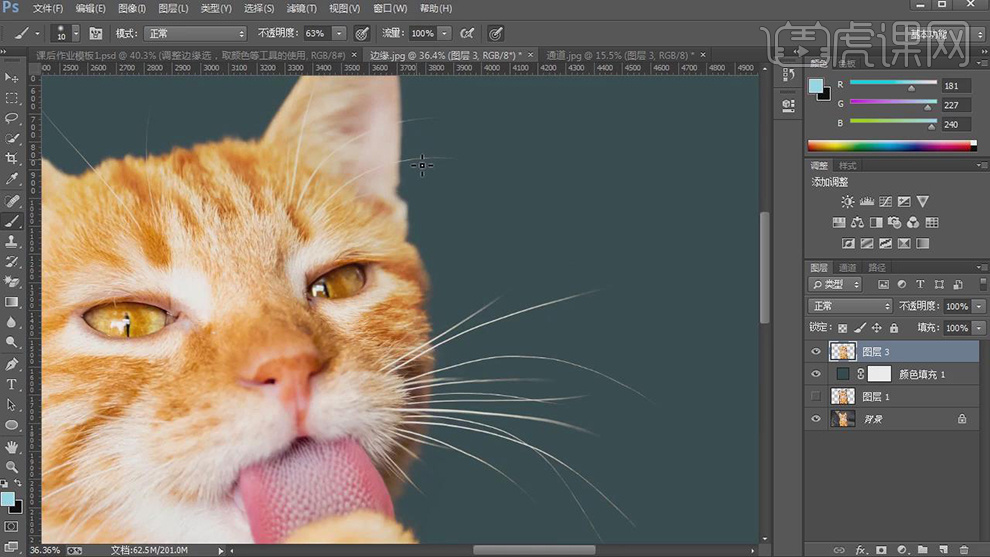
那么以上图文教程就是不同图片相应的ps抠图方法介绍啦。希望小伙伴们可以对这些方法进行认真的了解和学习,作为PS常用的一种技能,早晚会用的到哦!
本篇文章使用以下硬件型号:联想小新Air15;系统版本:win10;软件版本:ps(cc2017)。