ps抠头发教程?
发布时间:2021年03月16日 13:48
对于刚学习ps的小伙伴来说,抠图是一定要学习的,抠图相对简单,但是有没有想过扣一些细节的时候怎么办,假设抠头发丝,抠头发就困难多了,那么今天我们就迎难而上,挑战高难度的抠头发教程的学习。
步骤如下:
1.打开【PS】,打开原图,【Ctrl+J】复制图层,选择【魔棒工具】,选择【叠加】效果,【取样】选择【取样点】,简单划分背景和人物。
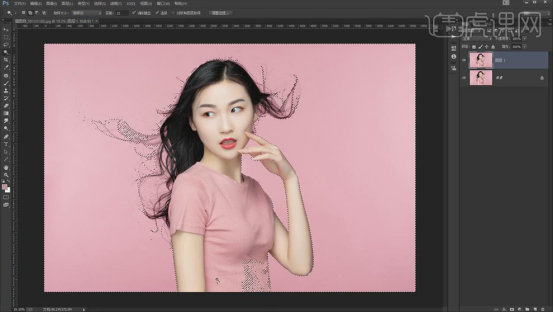
2.对于没有选中的细节部分,使用【钢笔工具】抠出来,右键选择【建立选区】,勾选【从选区中减去】,具体效果如图所示。
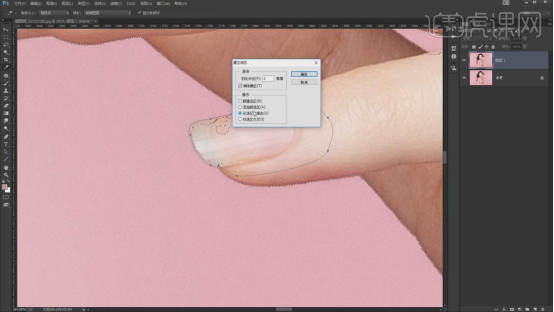
3.选择【选择】-【修改】-【羽化】,【半径】1像素;选择【选择】-【修改】-【扩展选区】,【扩展量】1像素,去掉白边。
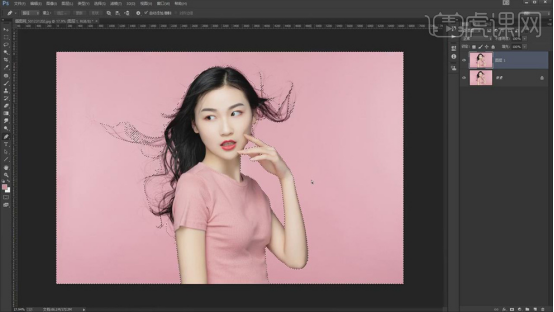
4..【Ctrl+Shift+I】选区反选,【Ctrl+J】复制出来,复制一层,在下面新建图层,填充【白色】。
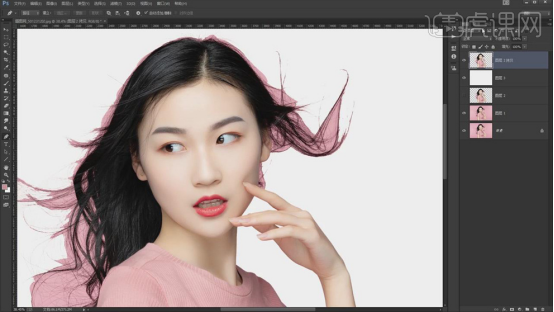
5.选择【红】通道,选择【复制通道】,【Ctrl+L】新建【色阶】,选择【白场】点击背景,【黑场】点击头发,增强黑白对比。
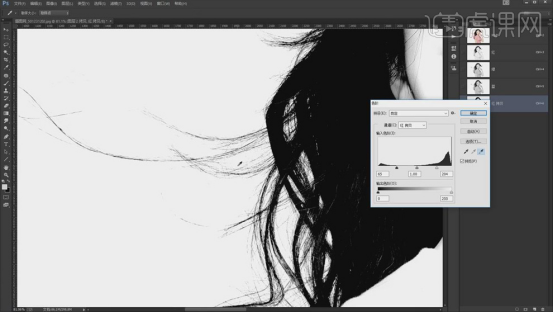
6.方法一:回到【RGB图层】,选择【视图】-【显示额外内容】,【E】键选择【橡皮擦工具】擦掉背景部分,具体效果如图。
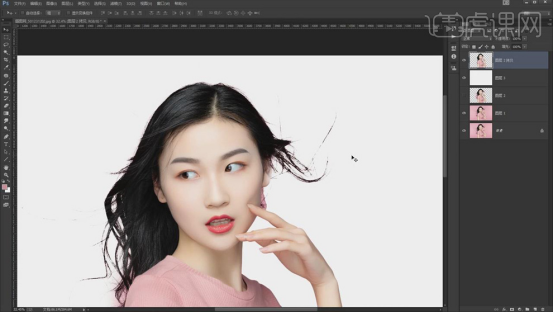
7.方法二:给背景填充颜色,使用【钢笔工具】框选头发和背景的区域,【Ctrl+Enter】路径转换为选区,【Delete】删掉;【添加图层蒙版】,保存选区。
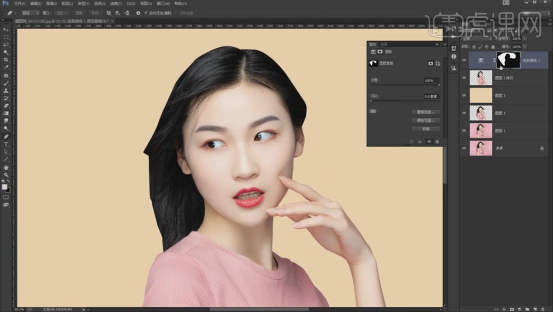
8.复制背景层,拖到最上层,【Ctrl+Shift+U】去色,【图层模式】正片叠底。
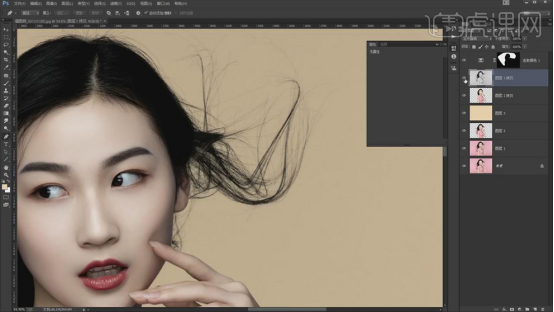
9..按住【Ctrl】键单击刚才的选区蒙版载入选区,【拷贝】给去色的图层,【Ctrl+L】新建【色阶】,去掉色差,使用【白色】画笔擦掉边线,具体效果如图。
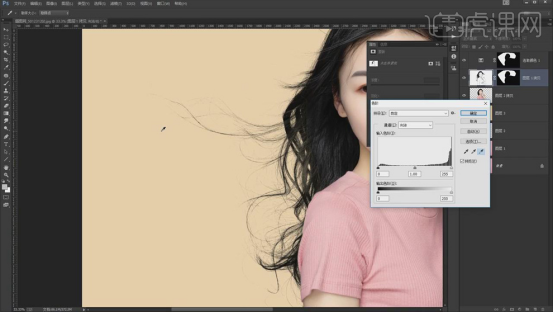
10.新建【色阶】,选择【黑场】,点击发黄的发丝,【Ctrl+I】蒙版反向,使用白色【画笔工具】擦出效果。
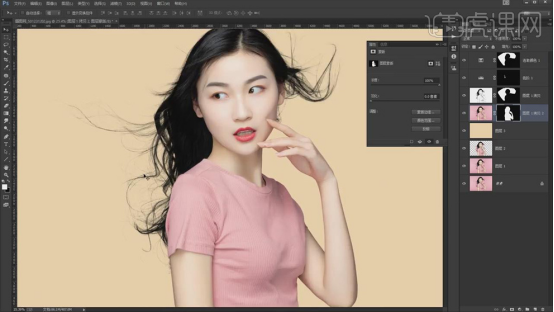
以上就是在PS抠头发的教程了,在一些需要对图片进行细节处理的时候,尤其用得上。头发,作为图片中的小细节,处理起来并不容易。通过今天的学习,希望能对大家有帮助,在一些细节处理的小操作时,能够得心应手。
本篇文章使用以下硬件型号:联想小新Air15;系统版本:win10;软件版本:Adobe Photoshop CC 2019。



