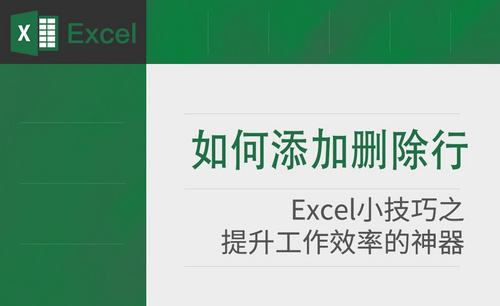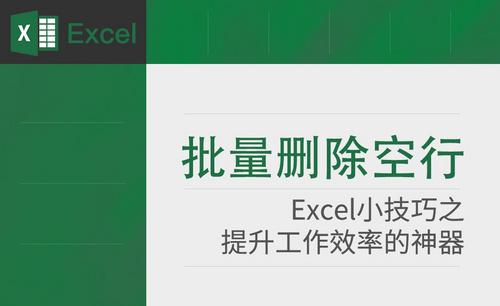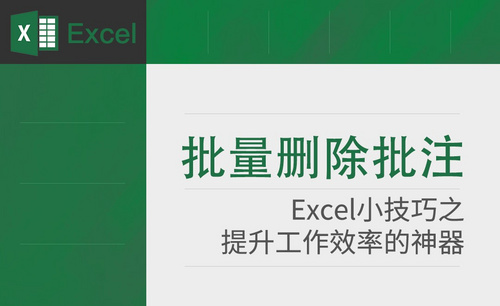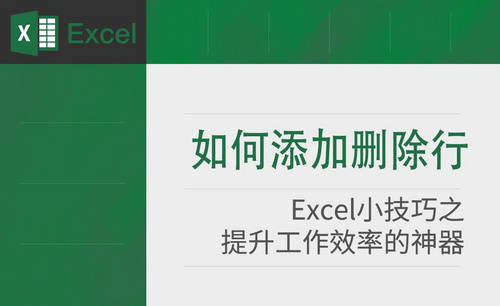Excel删除偶数行的具体操作方法!
发布时间:2021年03月16日 12:05
我们在日常办公中使用到Excel表格,但是有时候偶数行或者是奇数行的内容无关紧要,我们可以选择把内容删除,但是小伙伴们不知道Excel删除偶数行怎么操作?
下面我就来教各位小伙伴们关于Excel删除偶数行的具体操作步骤,步骤详情就在下方,小伙伴们快来认真的看一看吧!
1.首先,我们在打开自己要进行删除的Excel表格,这里我们要删除偶数行,所以就是要删除表格中的某行2,(如下图所示)。
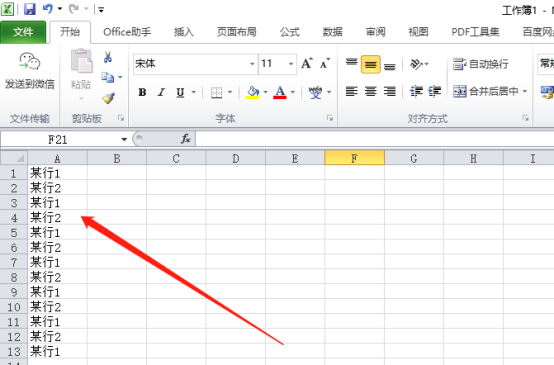
2.然后,在数据后方增加一列,输入【1,2,1,2】,选中后,鼠标移动到右下角变成【+】后,(如下图红色圈出部分所示)。
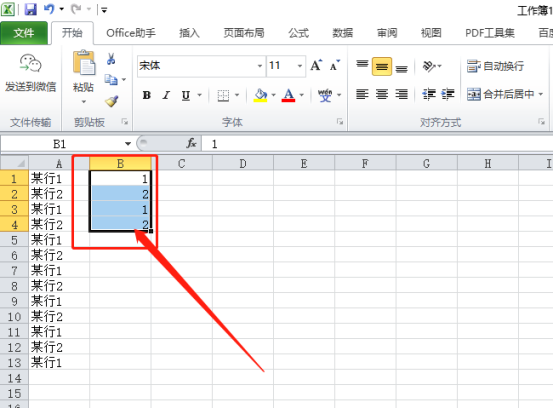
3.接下来,我们按住【Ctrl】,拖动到数据尾部,(如下图红色箭头指向所示)。
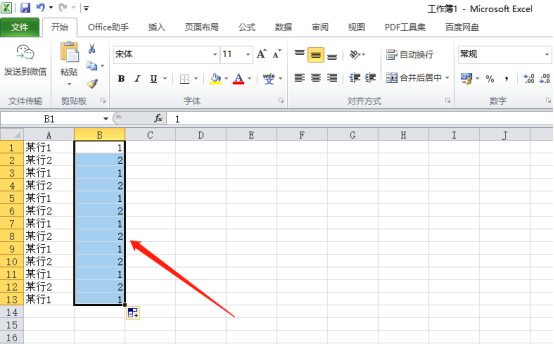
4.选择所有数据,点击开始菜单下的【排序与筛选】下的【自定义排序】,(如下图红色圈出部分所示)。
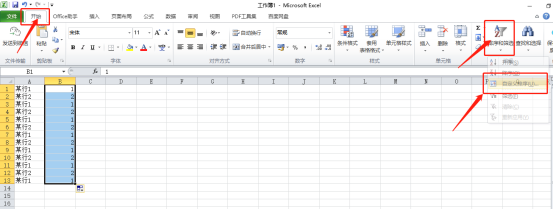
5.这里我们选择【列B】,点击【确定】按钮,(如下图红色圈出部分所示)。
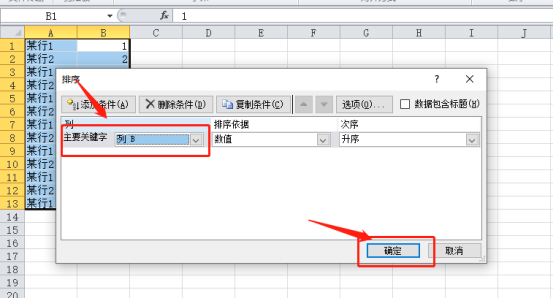
6.我们可以看到【某行1】和【某行2】分开来了,(如下图所示)。
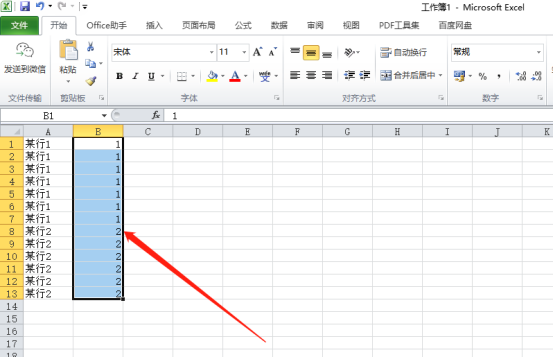
7.最后,我们接着选中【某行2】的所有行,右击删除即可,就可以删除偶数行了,(如下图所示)。
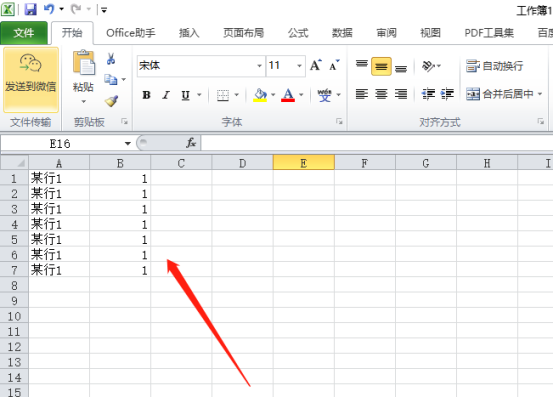
以上的操作步骤就是Excel删除偶数行的具体操作方法,已经详细的给小伙伴们罗列出来了,大家按照以上的操作步骤就行操作就可以完成了。如果想熟练的掌握这个操作步骤可以在课下尝试多操作几次,这样才可以掌握的更牢固。最后,希望以上的操作步骤对你有所帮助!
本篇文章使用以下硬件型号:联想小新Air15;系统版本:win10;软件版本:Microsoft Excel 2010。