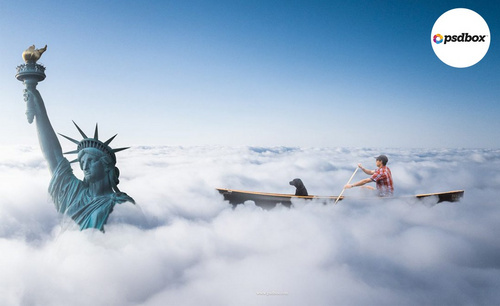分享ps大神的云端书瀑奇幻制作
发布时间:2021年03月17日 11:43
ps软件可以对图片进行编辑和修整,难易程度是根据图片的实际情况和想达到什么样的效果来决定的,很多人被称作ps大神真的是有原因的,下面给打家介绍云端书瀑奇幻的制作也堪称ps大神之作了,制作虽不复杂但很精妙,希望大家好好学习。
1.【打开】PS背景素材,具体效果如图示。
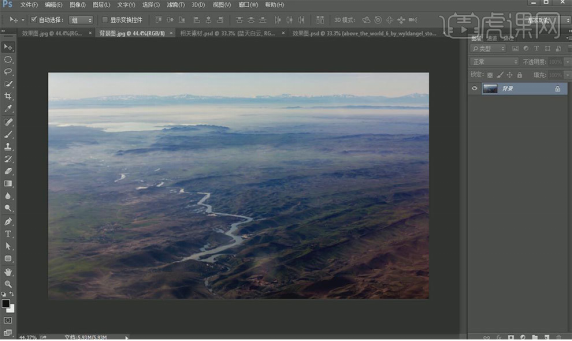
2.【拖入】准备好的云海素材,调整位置。【混合模式】为滤色,具体效果如图示。
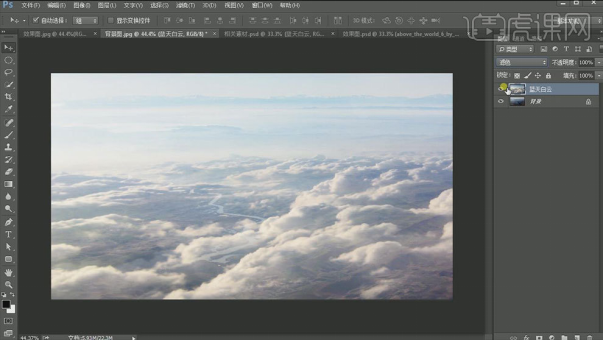
3.【拖入】准备好的书籍素材,调整位置。【新建】图层,使用【钢笔工具】,勾勒出书籍度,【Ctrl+Enter】路径转化为选区,【Ctrl+Delete】填充背景色白色,【Ctrl+D】取消选区。添加【图层蒙版】,使用【黑色画笔】在白色区域处涂抹,具体效果如图示。
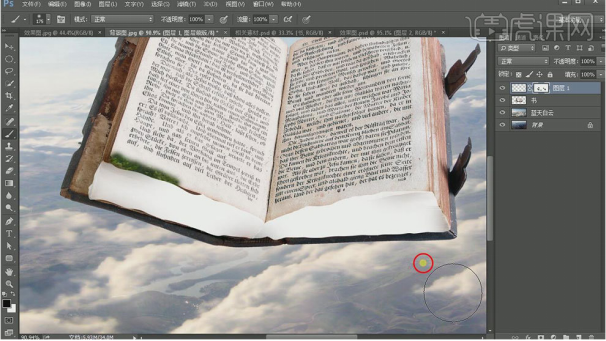
4.【拖入】准备好的瀑布素材,使用【仿制图章工具】填补瀑布中间部分,【Alt+单击图层间】创建剪切蒙版,调整至合适位置。具体效果如图示。
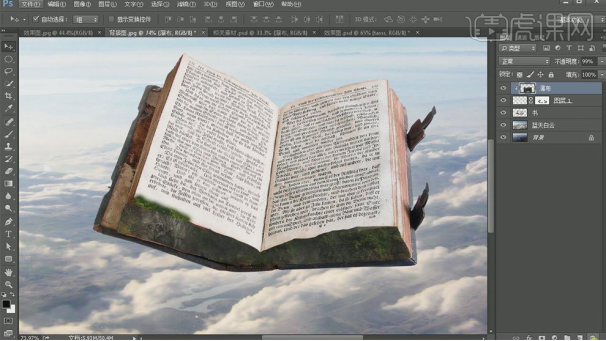
5.【新建】图层,使用【钢笔工具】勾勒出书本的外边沿。【Ctrl+Enter】路径转化为选区,【Ctrl+Delete】填充背景色白色,【ctrl+D】取消选区。【拖入】准备好的河流素材,【ALT+单击图层间】创建剪切蒙版,调整位置。具体效果如图示。
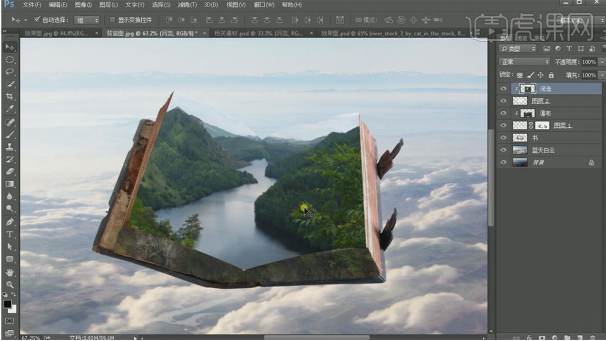
6.【Ctrl+M】曲线,提高亮度,具体效果如图示。
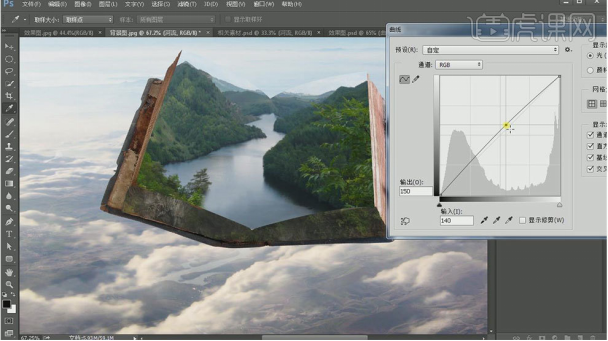
7.【拖入】准备好的瀑布素材,【Ctrl+T】自由变换,按【Alt+Shift】延中心缩小素材,添加【图层蒙版】,使用【画笔工具】涂抹。具体效果如图示。

8. 按住【ALT键】移动并复制图层,【Ctrl+T】旋转。按住【Ctrl键】单击下方的两个角点,进行透视变化。具体效果如图示。
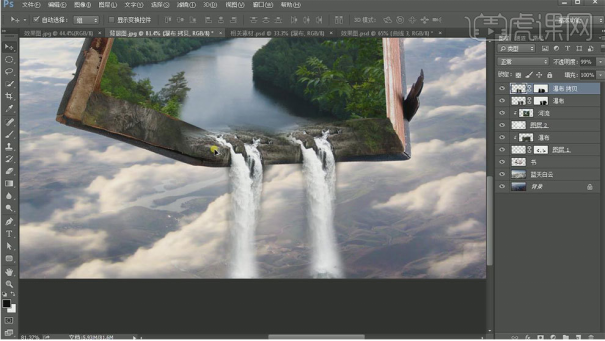
9.【拖入】其它的瀑布素材,调整位置,【Ctrl+U】色相/饱和度,具体参数如图示。
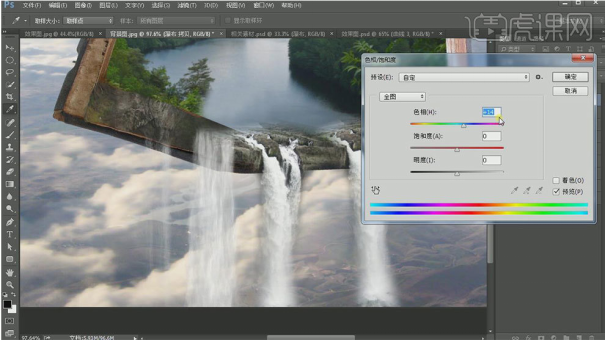
10.【拖入】其他的辅助素材 ,调整位置,具体效果如图示。
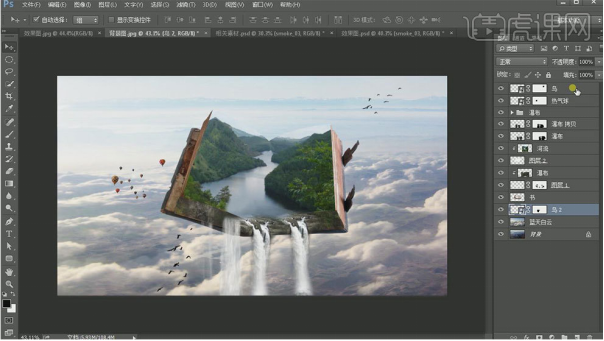
11.【拖入】准备好的烟雾素材,调整位置。添加【图层蒙版】使用【画笔工具】涂抹,降低不透明度。按住【Alt键】移动复制,【Ctrl+T】执行水平翻转,移动位置。再次按住【Alt键】移动复制,调整位置,添加【图层蒙版】,使用【画笔工具】涂抹,具体效果如图示。

12.【Ctrl+M】曲线,提高烟雾亮度,具体效果如图示。
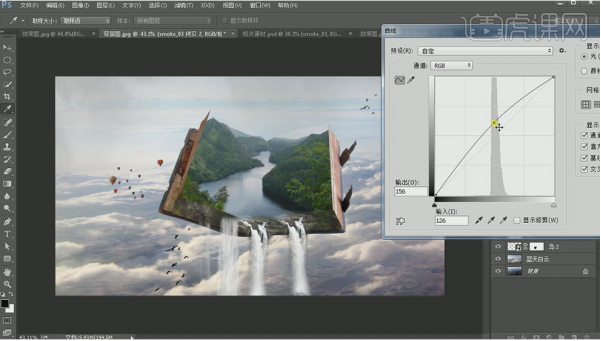
13.【新建】色彩平衡图层,具体参数如图示。
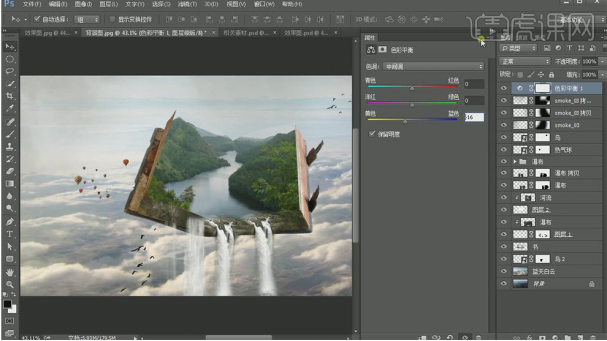
14.【新建】照片滤镜图层,具体参数如图示。

15.【混合模式】改为柔光。【新建】色彩平衡图层,具体参数如图示。

16.【拖入】准备好的阳光素材,调整位置, 【混合模式】转化为滤色,【新建】色彩平衡图层,具体参数如图示。
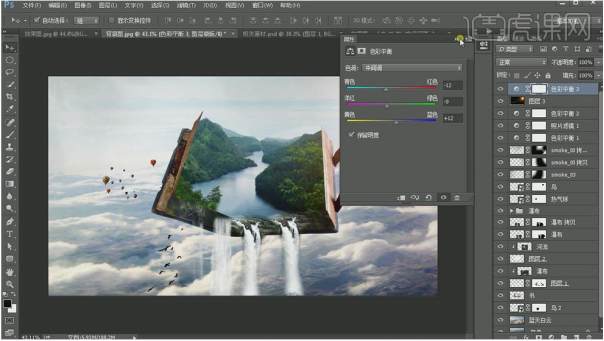
17.效果如图所示。

以上的ps大神制作的云端书瀑奇幻就为大家展示完了,级别不一样制作出来的图片效果也是非常地震惊,乍一看就真的像是瀑布倾泻而下,感觉置身于另一个世界一样,大家也好好学习吧,说不准哪一天你也能在ps软件里成为大神级别的人物呢。
本篇文章使用以下硬件型号:联想小新Air15;系统版本:win10;软件版本:PS(CC2018)。