如何通过ps简单操作来调整照片明亮度?
发布时间:2021年03月17日 11:43
大家经常用ps来进行照片的修图,在修片的过程中把控照片的明亮度非常重要,在后期修图过程中用的也特别多。图片不能调的太亮也不能太暗,只有把控好调光的亮度,才能让人物看起来特别自然。下面我们大家学习如何通过ps简单操作来调整照片明亮度。
1.我们打开照片原片分析一下,摄影师在原片的布控方面还是比较干净的,整体的面部轮廓还有光线都比较舒服,需要注意的是面部的暖光,需要突出,有一个颜色分离。
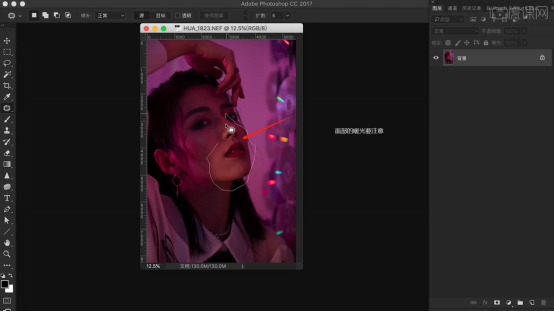
2.打开【飞思】,导入图片,【曝光】中拉高一下曝光度,【白平衡】-【色温】稍微加一点点,【色彩】加一点点,让暖色出来,【等级】来调节色阶,让高光出来一点点。
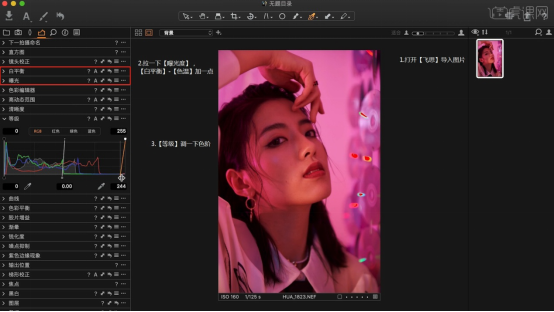
3.加一点点清晰度,【构造】减小一点点锐化,然后【转档】转一个差不多的明度即可,【右键】-【导出】图片为jpg格式,然后在PS中打开转好的图。
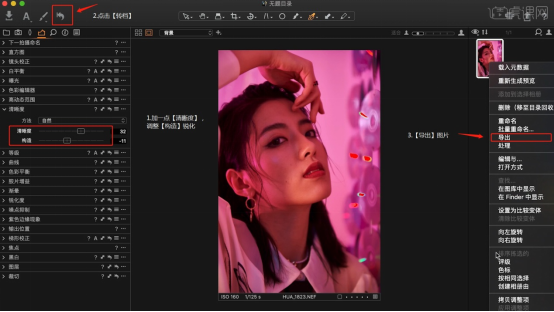
4.打开之后不要做调色,先用【修补工具】修一下瑕疵,把面部比较大的痘痘修掉,【Ctrl+Shift+X】液化,把下巴稍微修一下,然后左侧面部收一下,角度问题会之前显得脸有点宽。
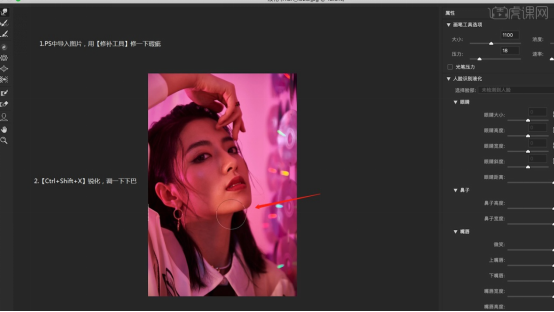
5.打开【DR3】选择【完美皮肤】,对人物的面部皮肤做一个优化,【Ctrl+T】自由变化,调整框的位置,调整后【确定】,等待自动调整结束即可。
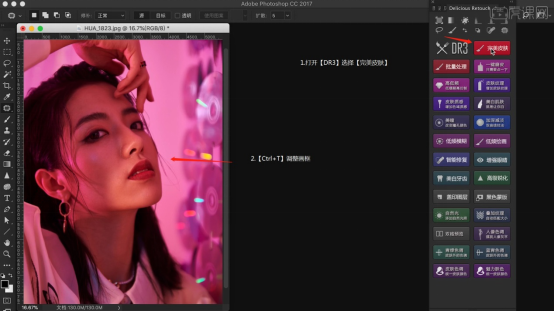
6.选择【画笔工具】,在额头部分涂抹一下,选择白色画笔,调整【不透明度】,这里并不是满脸去涂,而是某些位置高光多了一点,就涂一下,这样整个照片会变得柔和。
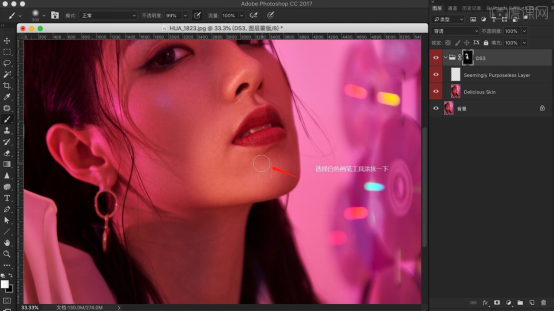
7.【Ctrl+Alt+Shift+E】盖印图层,【新建图层】-【模式】-【柔光】,然后建一个【黑白层】,做一个【曲线】,曲线拉一个“S”形小对比,观察一下面部影调的缺陷。
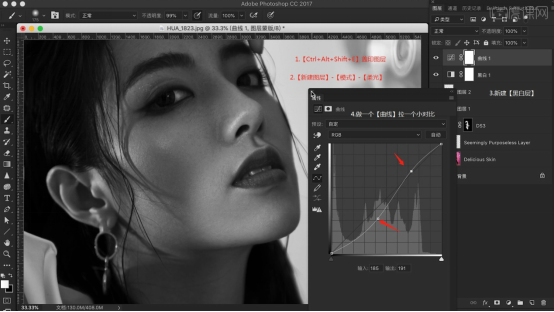
8.【画笔】使用【30%不透明度】给嘴角部分调整下,抹掉黑影部分,鼻子位置稍微淡化一下,脖子处有一个立体小高光,可以简单画一下调整。
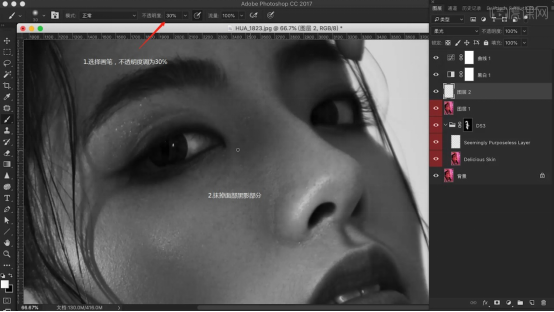
9.【Ctrl+Alt+Shift+E】盖印图层,然后就是调色部分了,分析一下,这张图偏一点点灰,明度稍微低一点,拉一个【曲线】给一个高光,给一个小对比。
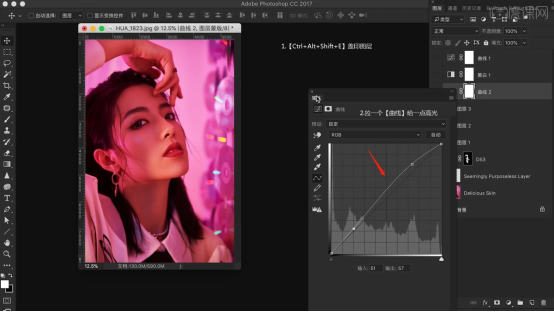
10.【可选颜色】,选择红色,调整一下,然后调整黄色部分,主要是突出高光的黄,色相基本改的没问题了,但是这里饱和的问题比较严重,我们需要做减饱和的操作了。
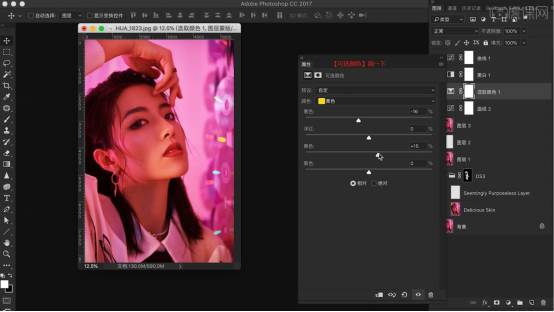
11.加一个【黑白层】,【模式】改为【柔光】,【不透明度】调低一些,再加一个【黑白层】,【不透明度】拉低,这样之前溢出的饱和感就瞬间没有了。
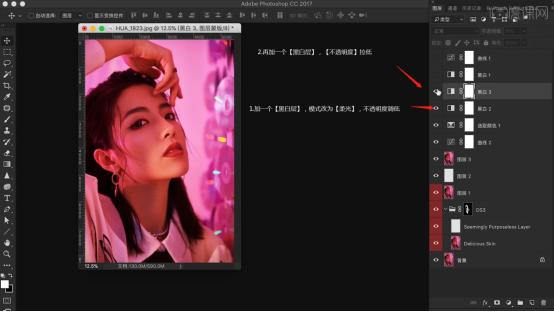
12.洋红色是背景的色彩,我们选择【可选颜色】,选择洋红,加一点点红,加一点绿和蓝,这样看起来会舒服一些,【照片滤镜】-【冷却滤镜】,降低不透明度,暖色沉下去了。
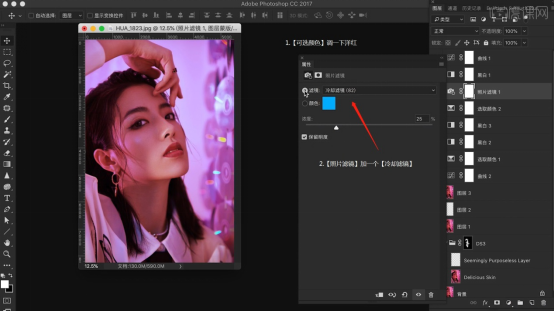
13.继续【色彩平衡】,选择【中间调】,加一点青和蓝,阴影来一点点洋红色,选择【自然饱和度】,饱和度降低一下,自然饱和度拉高一点,饱和度又会抽掉一些。
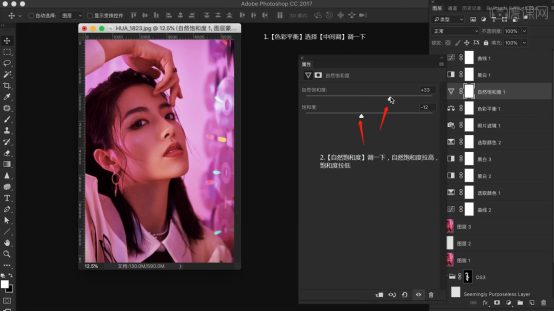
14.高光部分不太突出,调出【曲线】,选择【绿】,高光来一点,然后【曲线】再来一个小对比,轻一点,然后加蒙版,稍微擦一下背景部分,加一个炫光,【模式】-【滤色】。
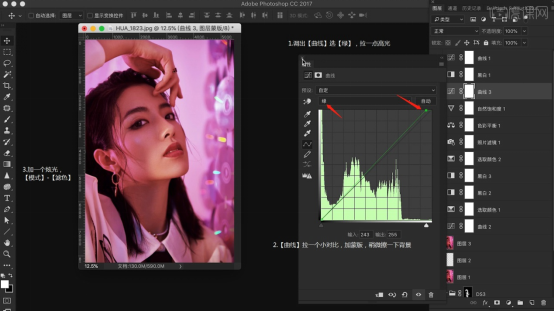
通过ps简单操作就可以把照片调的这么美,修改之后是不是整张图效果看起来很自然,顺畅,还很有亮点。想达到这个效果,就需要我们平时像小编一样多练习多操作,你就能掌握调光的尺度了。
本篇文章使用以下硬件型号:联想小新Air15;系统版本:win10;软件版本:PS(CC2017)。






