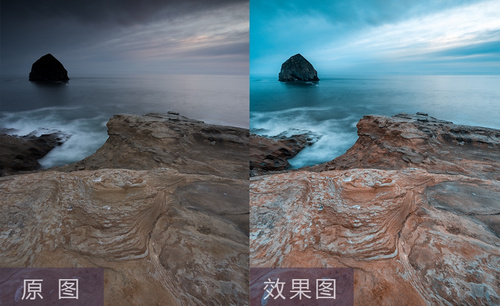3d建模案例分享
发布时间:2021年03月17日 11:42
建模,顾名思义就是建立模型,就是为了理解事物而对事物做出的一种抽象,相当于就是书面描述。尤其是搞设计的设计师,物品都会先进行3d建模,这是建造的必经程序,我们今天介绍的3d床品软包建模。
1、我们打开软件,这里我们使用到的版本是【2016】版本,我们可以创建一个【平面】,平面的尺寸根据软包的【参考图】的尺寸进行一个设置,然后将参考图【拖动】平面上,调整完成后,我们对沙发的制作流程进行一个讲解,具体如图示。

2、我们参考调整好的图片,在【样条线】工具中我们找到【矩形】工具,具体如图示。

3、选择模型右键转换为【可编辑多边形】,在可编辑多边形的【线】模式下,我们选择【一圈】的线,然后在【选中】的情况下点击【连接】效果创建【新的线条】出来,具体如图示。
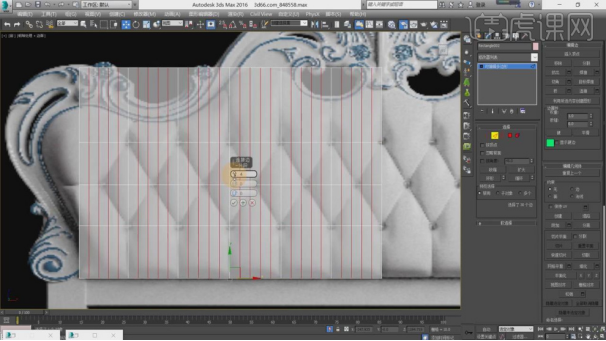
4、选择模型在【可编辑多边形】的【点】模式下使用【移动】调整一下模型的形状,具体如图示。

5、我们选择点,按照四边形的位置进行一个【连选】,在可编辑多边形的【点】模式下,然后在【选中】的情况下点击【连接】效果创建【新的线条】出来,具体如图示。
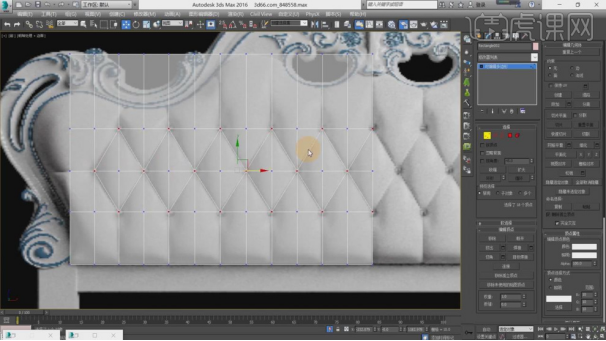
6、选择模型在【可编辑多边形】的【点】模式下使用【移动】调整一下模型的形状,具体如图示。

7、选择模型在【可编辑多边形】的【点】模式下使用【挤出】调整一下模型的形状,具体如图示。

8、我们切换到【顶视图】选择模型在可编辑多边形的【点】模式下使用【移动】调整一下模型的形状,具体如图示。
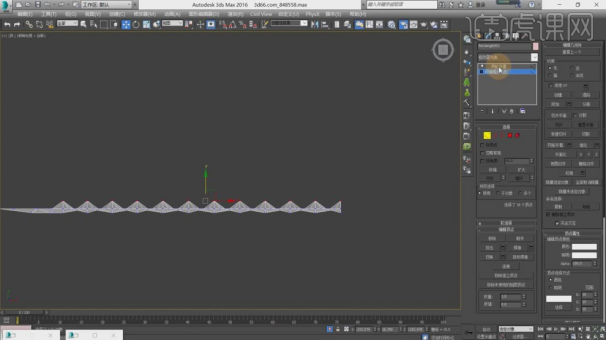
9、再次选择模型在【可编辑多边形】的【线】模式下选择【部分的线】然后点击【切角】效果进行倒角的调整,具体如图示。
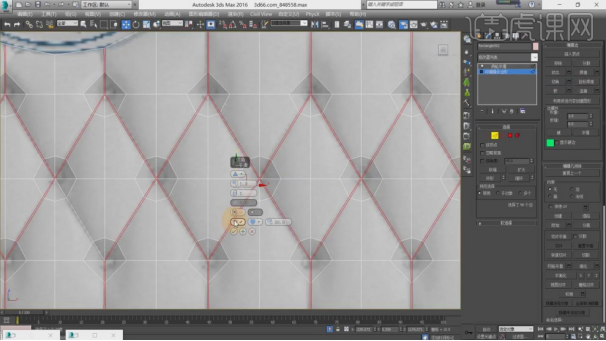
10、选择模型在【可编辑多边形】的【面】模式下我们选择【部分】的面,使用【挤出】调整一下模型的形状,具体如图示。
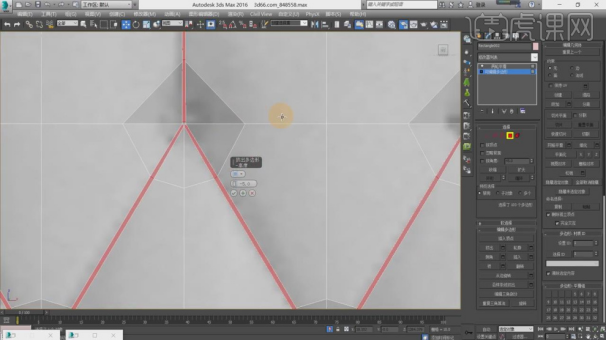
11、我们切换到【顶视图】选择模型在可编辑多边形的【边线】模式下使用【移动】调整一下模型的形状,具体如图示。
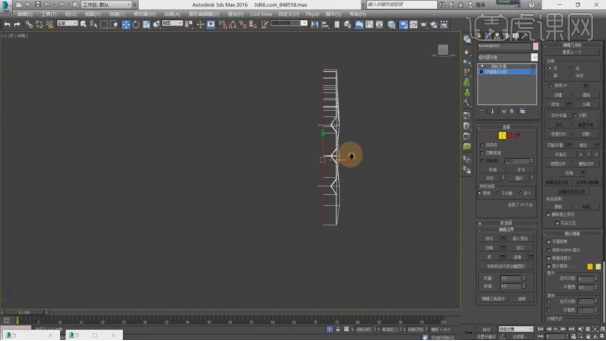
12、我们将刚刚调整过的模型,在【点】模式下使用【焊接】进行调整,具体如图示。
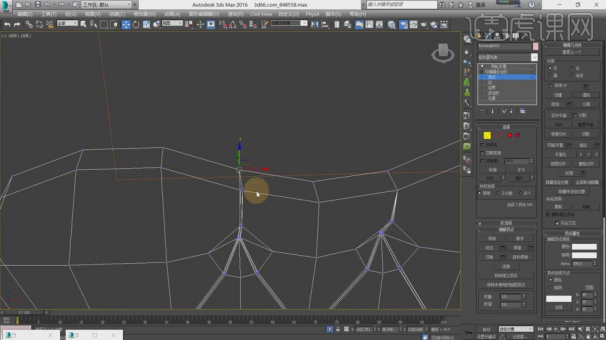
13、选择在效果器中添加【涡轮平滑】效果器然后在【迭代次数】中我们输入数值【2】,具体如图示。
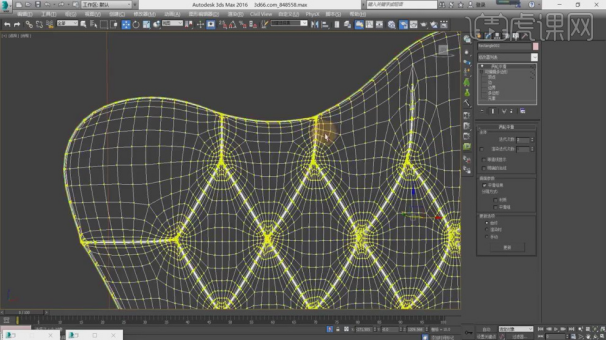
14、在【可编辑多边形】下的【面】模式下,将边缘部分多余的面进行一个删除,具体如图示。
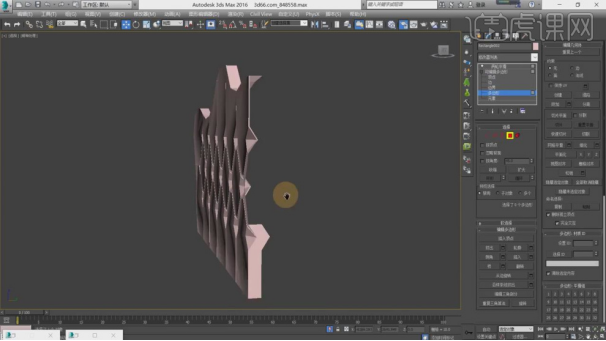
15、我们调整完成后,在效果器中添加一个【对称】效果进行一个【同步】的操作,具体如图示。
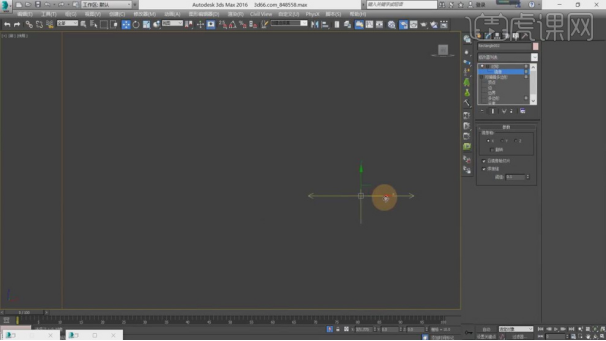
16、我们将刚刚调整过的模型,在【点】模式下使用【焊接】进行调整,具体如图示。
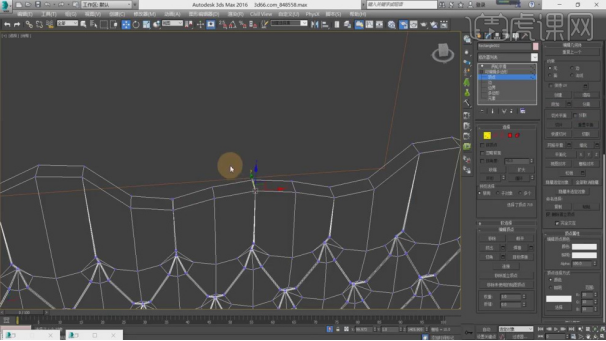
小编把3d床品软包建模介绍给了大家,我们对于这个建模软件听起来有些陌生,但是如果要做建模,就可以尝试这个3dsmax软件,更多的建模软件你都可以去学习。小编也会陆续的把相关的课程带给大家。
本篇文章使用以下硬件型号:联想小新Air15;系统版本:win10;软件版本:3dsmax(2016)。