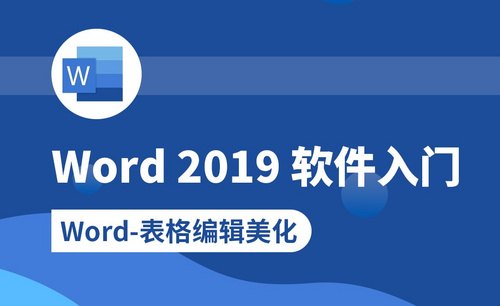ps美颜技巧有哪些?
发布时间:2021年03月18日 11:19
现在的手机几乎都有美颜功能,但美颜系数低没效果,调整到系数高的美颜,呈现的效果又太假。其实想要美颜,ps软也能做到,并且ps美颜可以呈现天然好肌肤,没有美颜痕迹。如果你也想要达到无痕的美颜效果,就跟小编一起来了解一下吧!
1.打开ps拖入【人物】素材【Ctrl+J】复制两个,然后将其重新命名为【修瑕疵】和【对比】,效果如图所示。
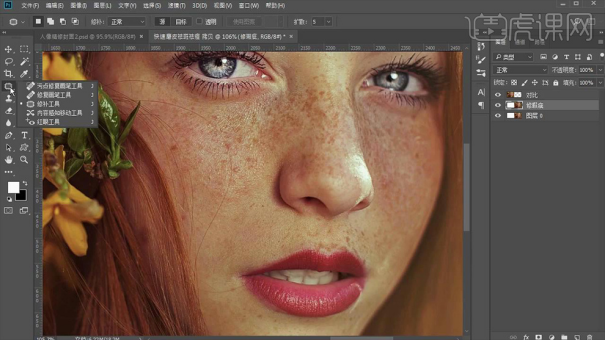
2.使用【修补工具】对脸上的痘痘进行选区调整删除,效果如图所示。
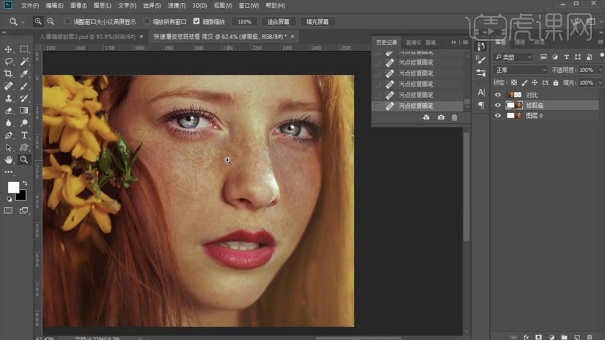
3.使用【污点修复画笔工具】对脸上的雀斑进行大体的涂抹处理,效果如图所示。
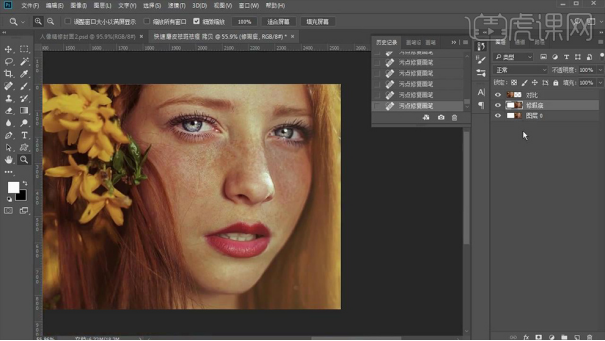
4.选择【通道】面板复制【蓝】通道,然后选择【滤镜】-【其他】-【高反差保留】,然后选择两次【图像】-【应用图像】(混合分别为【叠加】和【颜色减淡】),详细参数如图所示。
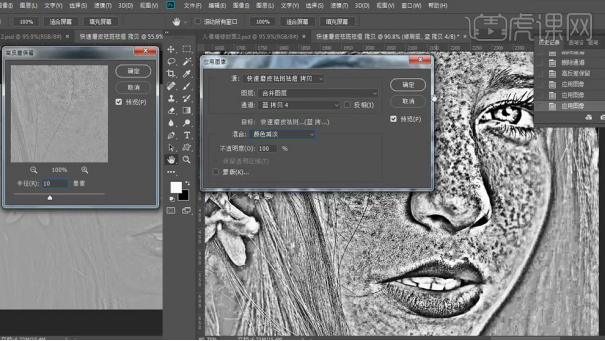
5.之后将皮肤外的所有部分使用【橡皮擦工具】将其擦除并【Ctrl+I】反向,效果如图所示。
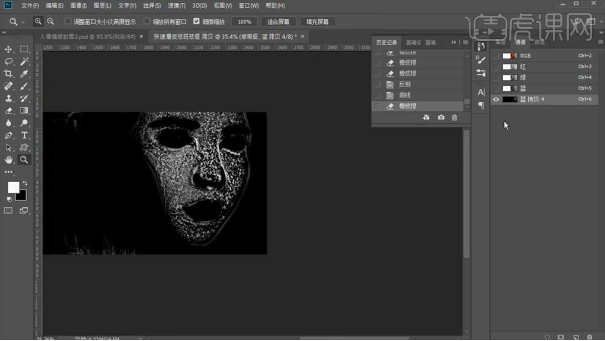
6.【Ctrl+单击缩览图】载入选区,然后回到【图层】面板并为其添加【曲线】,详细参数如图所示。
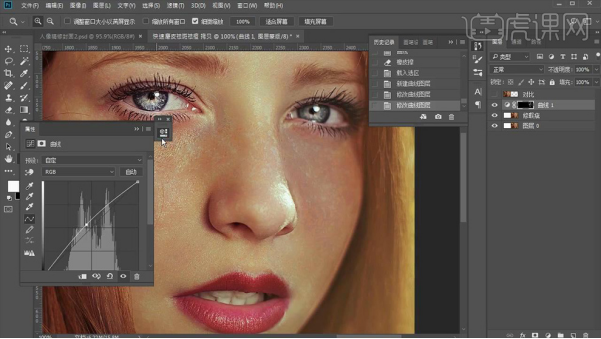
7.接着【Ctrl+Alt+shift+E】盖印图层,然后结合上面同样的方法复制【蓝】通道并结合【橡皮擦工具】将皮肤和嘴唇外的所有部分进行擦除,然后将其反向并【Ctrl+M】调整【曲线】参数,详细参数如图所示。
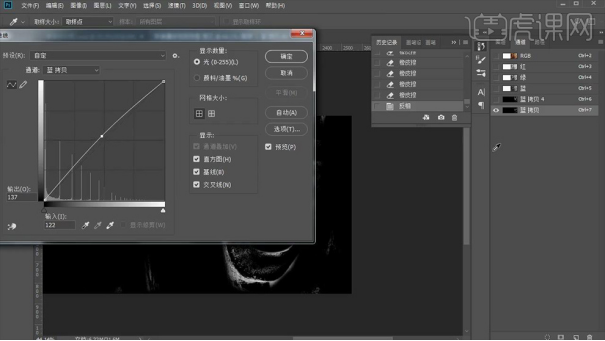
8.然后【载入选区】回到【图层】面板并再次为其添加【曲线】调整其参数,详细参数如图所示。
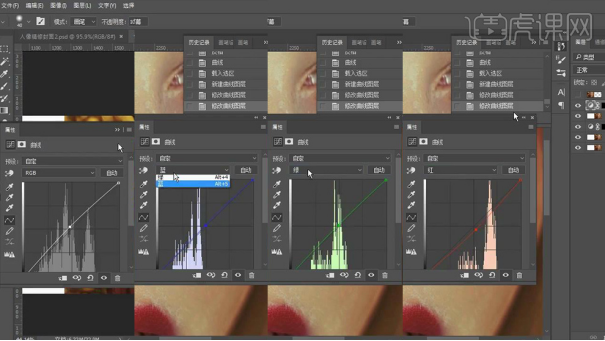
9.删除【盖印图层】再次回到【通道】面板并选中【蓝】通道,然后结合上面同样的方法将其复制并用【橡皮擦工具】对皮肤外的所有部分进行擦除,接着将其反向并【Ctrl+M】调整【曲线】参数,详细参数如图所示。
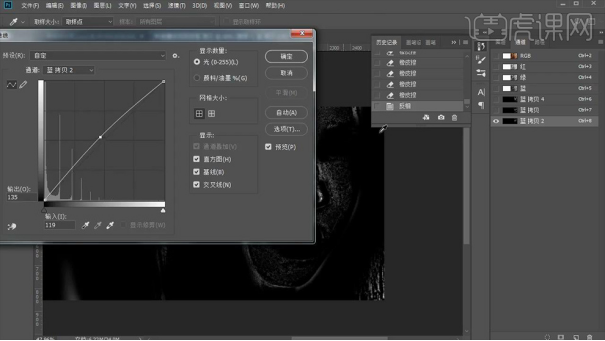
10.然后【载入选区】回到【图层】面板并为其添加【曲线】调整其参数,详细参数如图所示。
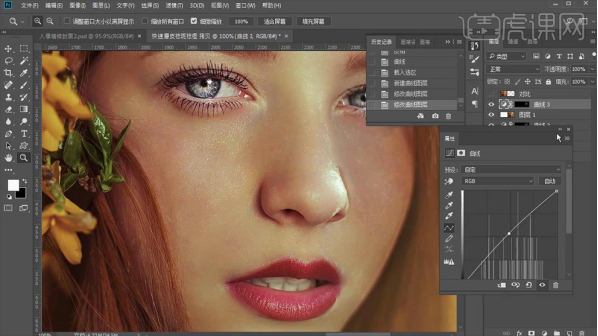
11.【盖印图层】并右键【转化为智能对象】,然后选择【滤镜】-【Camera Raw滤镜】调整参数,详细参数如图所示。
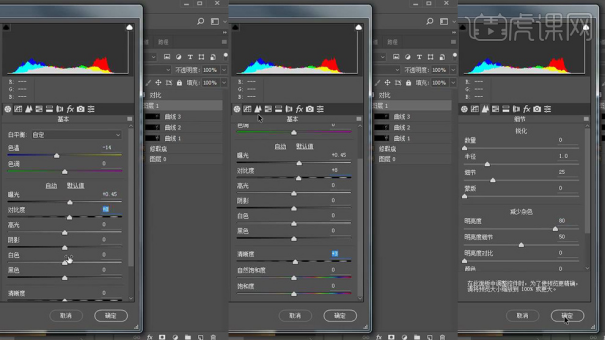
12.选择【滤镜】-【杂色】-【减少杂色】,详细参数如图所示。
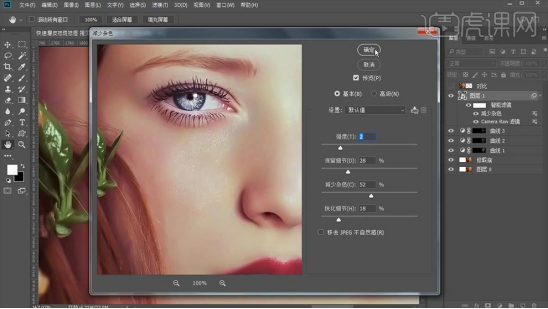
13.复制该图层并将其【栅格化图层】,然后锁定该图层并使用【涂抹工具】在嘴唇的边缘进行涂抹。
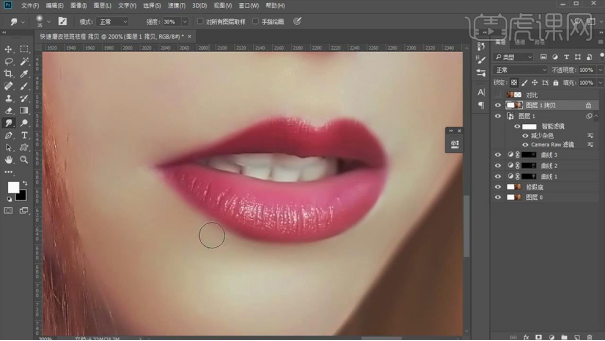
14.【Ctrl+shift+N】新建图层并【Alt+单击图层间】创建剪切蒙版,然后为其添加【渐变映射】和【曲线】并将该两个图层【Ctrl+G】编组命名【观察】,详细参数如图所示。
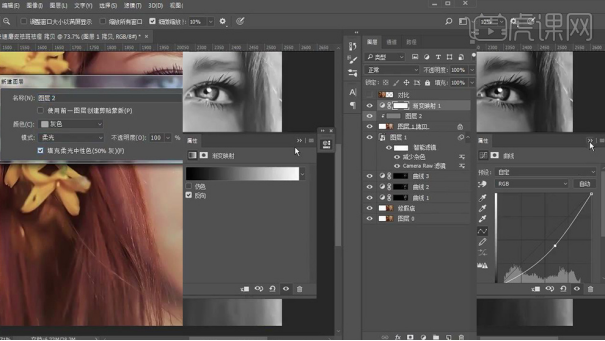
15.结合关闭和打开【观察】组的【可见性】选择【灰色】图层使用【画笔工具】(颜色【白色和黑色】)对其人物的亮部和暗部进行适当的涂抹,画笔其他参数和效果如图所示。

16.关闭【观察】组的【可见性】,然后为其添加【选取颜色】,详细参数如图所示。
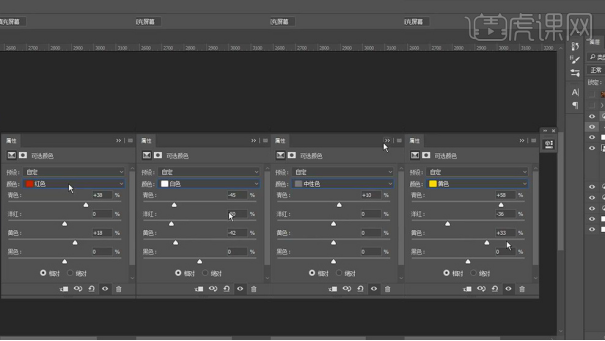
17.继续为其添加【色相/饱和度】,然后选中该蒙版使用【橡皮擦工具】对其左侧的头发和花进行适当的涂抹,详细参数和效果如图所示。
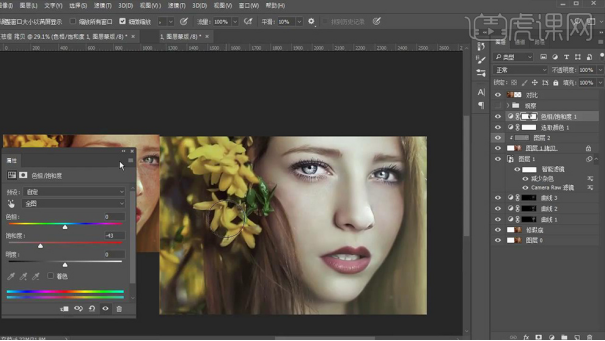
18.之后为其添加【选取颜色】、【照片滤镜】和【色阶】,详细参数如图所示。
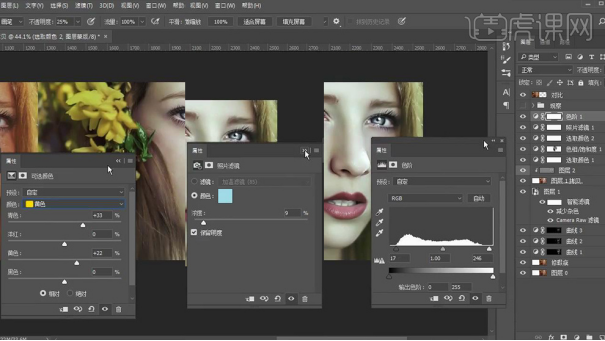
19.回到【灰色】图层使用【画笔工具】进行涂抹调整,详细参数和效果如图所示。
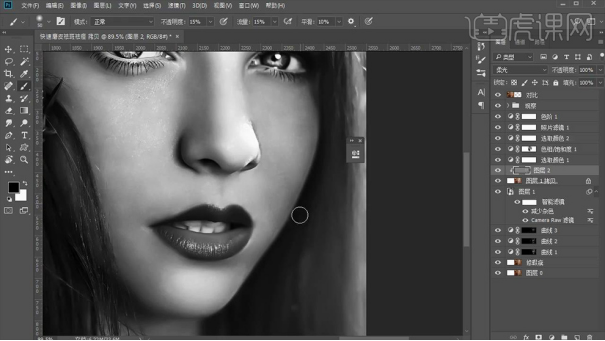
20.复制【修瑕疵】图层将其移至到【色阶】图层上方并将其【混合模式】改为【线性光】,然后选择【滤镜】-【其他】-【高反差保留】,详细参数如图所示。
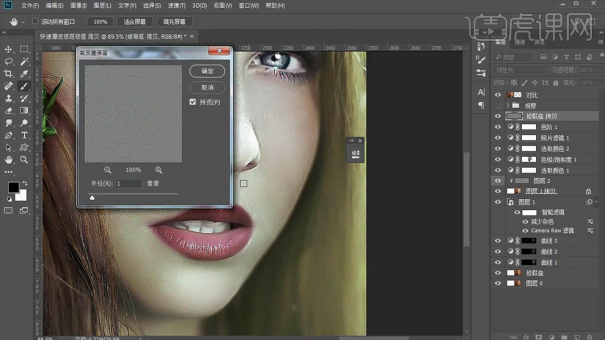
21.最终效果对比图。

ps美颜的操作步骤就介绍完了,看到制作完的效果,简直判若两人,感觉换了一张脸一样,再有瑕疵的照片放在ps软件里一修理,都能焕然一新,大家看了是不是觉得非常神奇。不会化妆的你也来试试吧,看看没有瑕疵的自己到底有多美!
本篇文章使用以下硬件型号:联想小新Air15;系统版本:win10;软件版本:ps(cc2017)。