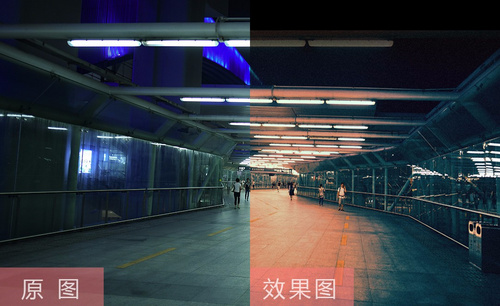ps高级色彩样片怎样修?
发布时间:2021年03月18日 13:36
学会了ps初级操作的小伙伴们是否想着向高级操作领域进军呢?恐怕简单的基础操作已经无法满足你们的需求了吧!那么今天我就来告诉大家ps高级色彩样片是怎样修的,想要更上一层楼的小伙伴可不要错过这次机会!详情步骤都在下面了哦!
1.打开原片,看一下,这张照片的第一感觉就是太黄了,主要是人物的皮肤部分,然后就是衣服的暗部细节,显得很黑。
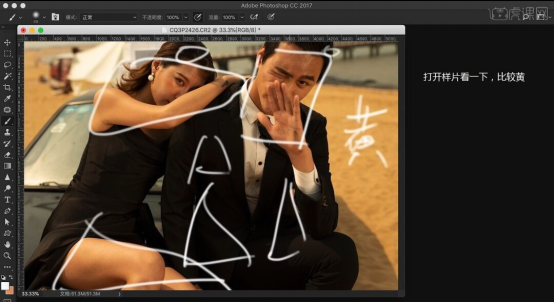
2.用【Camera Raw】打开照片,【色温】先冷下来,【曝光】拉高,【对比度】加高一点,【阴影】拉起,需要暗部细节,【黑色】压回去一点。
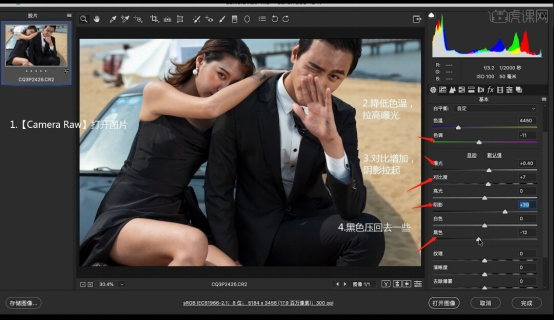
3.【曲线】暗部提亮,然后把高光给降下来,可以保证高光不会爆掉,这样黄色就被我们大面积的减下去了,【校准】-【绿原色】降低饱和度。
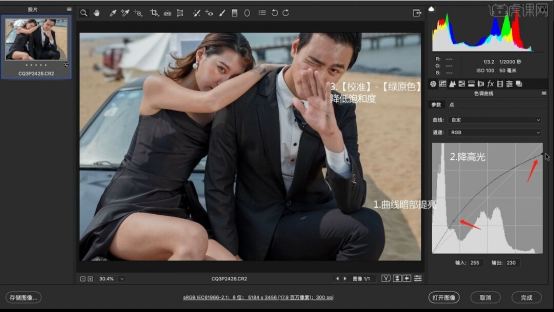
4.【HSL调整】-【明亮度】,先把红色拉起来,橙色先不动,黄色拉高,蓝色拉起,浅绿色压下去,【饱和度】,橙色拉起来。
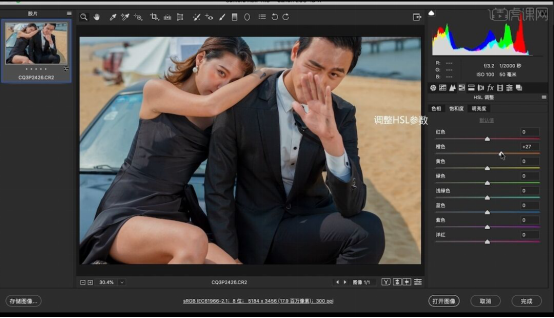
5.【打开图像】回到PS,【Ctrl+Shift+N】新建图层,填充一个色彩,看一下在色盘中的位置,【自然饱和度】拉高,盖印图层,再看看位置,色块横着走了一块,说明自然饱和度只加纯度。
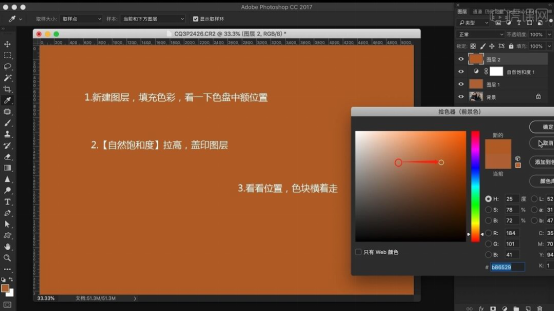
6.【色相/饱和度】将饱和度加大,盖印图层,然后再用【吸管工具】吸取一下颜色,看一下在色盘中的位置,会发现颜色是斜着往上运动的,说明色相饱和度又加纯度又加明度。
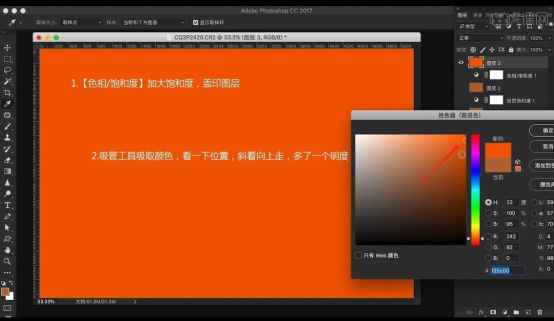
7.【修补工具】修一下面部的小的瑕疵,【Ctrl+Shift+X】液化,把腰稍微收回来一点,脖子瘦一点,面部大面积的往里收一点。
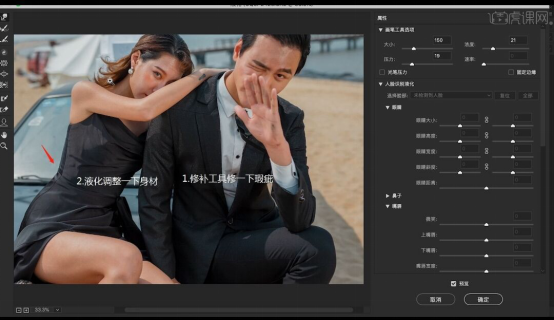
8.打开【DR3】-【完美皮肤】,【Ctrl+T】调整位置,选取女士皮肤,然后用画笔工具修一下皮肤,让女性皮肤稍微细腻起来。
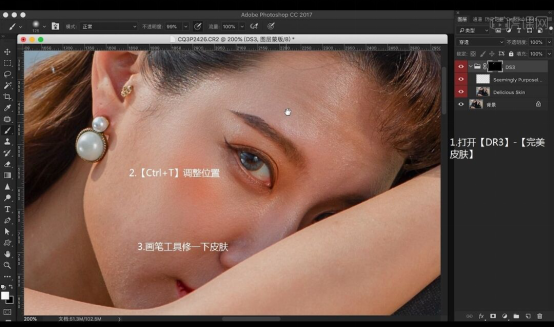
9.盖印图层,【Ctrl+Shift+N】新建图层,【模式】-【柔光】,新建【黑白】层,【曲线】拉低,30%不透明度【画笔】画一下面部色调。
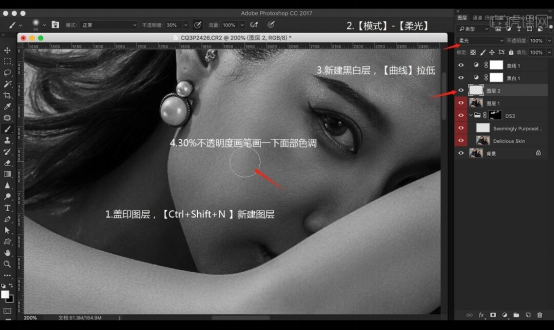
10.【Ctrl+Shift+N】新建图层,【模式】-【颜色】,吸取一下皮肤的正常色彩,20%不透明度的画笔,把面部的皮肤颜色还原回来一点。
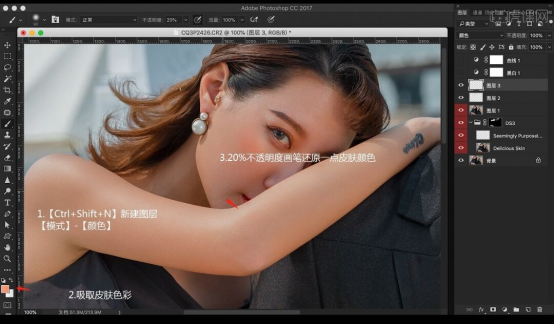
11.然后开始调整色彩部分,这里明度有点点缺失,【曲线】稍微提一点点亮度,暗部来一点青,高光来点红,【曲线】,【模式】-【柔光】。
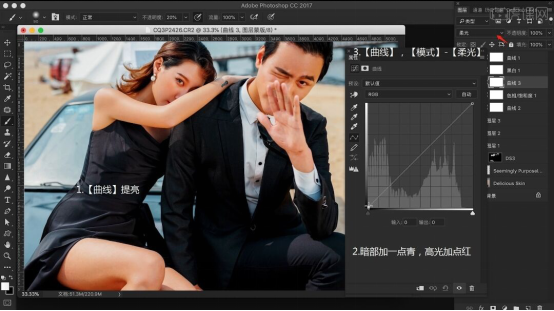
12.加一个柔对比,暗部拉到三个格,高光下拉2个格,然后在中间调的位置拉一个小对比,然后可以大面积的动一下色彩。
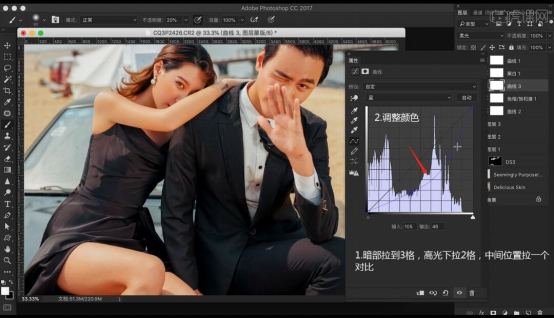
13.颜色看起来很纯了,【色相/饱和度】-【黄色】,拉高明度,【红色】降低饱和度,降低明度,【可选颜色】-【白色】,调一下。
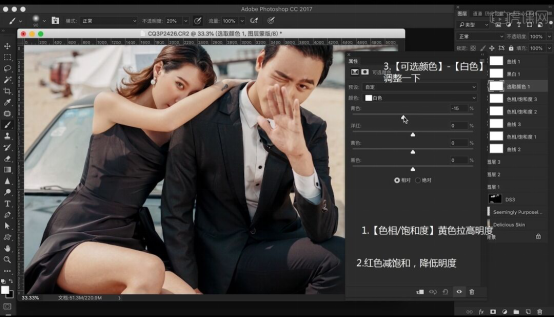
14.加【自然饱和度】,减【饱和度】,【Ctrl+Alt+Shift+E】盖印图层,打开【Camera Raw】,拉高清晰度,提高层次感,然后加一个文字。
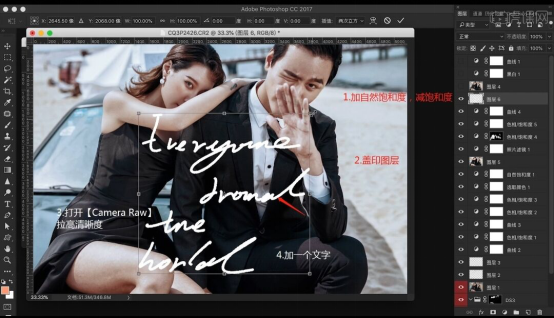
以上就是我总结的高级色彩样片的修法,小伙伴们还在等什么,大家快打开ps软件练练手吧!相信有扎实基础的各位一定能比我修的更好、更有高级的感觉。最后,希望我的方法能对大家有所帮助哦!
本篇文章使用以下硬件型号:联想小新Air15;系统版本:win10;软件版本:PS(CC2017)。